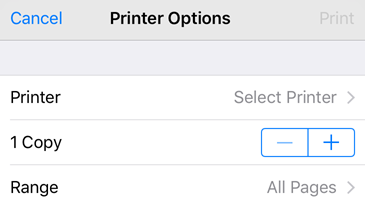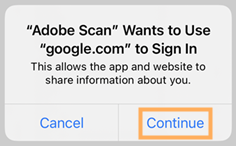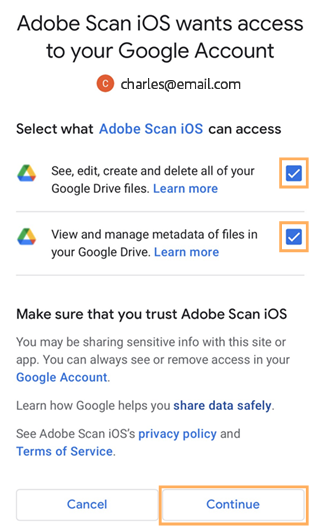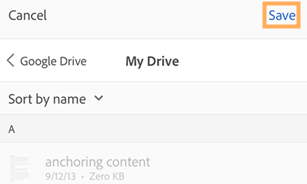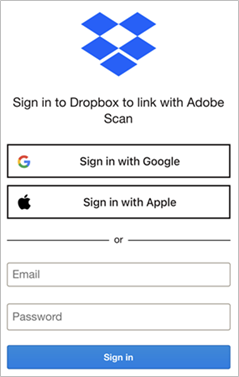共享扫描内容
Adobe Scan 提供了一系列丰富的功能,用于上载和共享扫描内容。您可以共享存储在 Adobe 云存储中的文件的链接、使用您设备上的其他应用程序共享文件副本以及使用电子邮件发送文件等等。
共享您的扫描内容
要共享扫描文档,请执行以下操作:
在“最近的扫描文档”视图中,点击文件缩略图中的
 。
。或者,在“所有扫描文档”视图中,点击
 ,然后点击
,然后点击 
选择以下共享选项之一:
共享链接
通过电子邮件共享
共享副本
完成相应的工作流程以共享您的文件。
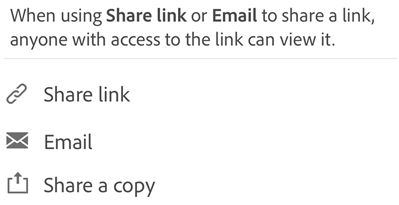
通过链接共享扫描内容
要将扫描内容作为链接共享,请执行以下操作:
在“最近的扫描文档”视图中,点击要共享的文件旁边的
 。
。点按共享链接。Scan 将创建链接并打开可用应用程序列表。
从列表中选择共享应用程序并完成工作流程。
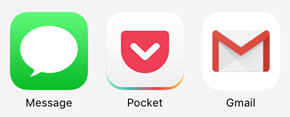
通过电子邮件共享扫描内容
您可以直接从应用程序中通过电子邮件作为链接发送扫描内容。为此,请执行以下操作:
在“最近的扫描文档”视图中,点按任意文件对应的
 共享。
共享。或者,在“所有扫描文档”视图中,针对任意文件点按
 > 共享。
> 共享。点按
 电子邮件。
电子邮件。在设备上选择一个电子邮件应用程序,完成工作流程。
如果尚未安装应用程序,您通过电子邮件共享的扫描链接将直接转到 Play 商店中的 Scan 应用程序。
共享多个文件
您一次可以共享多个文件。为此,请执行以下操作:
从主页视图中,点击

点按选择。
点按要共享的文件。
点按

选取其中一种共享方式,并完成工作流程。
通过 Acrobat Reader 编辑和共享扫描内容
如果您安装了 Acrobat Reader,则可以在 Acrobat 中打开扫描文档,以添加注释、编辑文件、共享和执行其他操作。
要在 Acrobat 中打开文件,请使用以下任一方法:
在“最近的扫描文档”视图中,点击任何文件的
 。
。在“所有扫描文档”视图中,点击任何文件的
 >
>  。
。打开扫描文档,然后点按注释。
接着,您可以在 Acrobat 中编辑、注释或标记文件,然后点按完成。带有注释的共享文件会自动保存在 Adobe Scan 中。
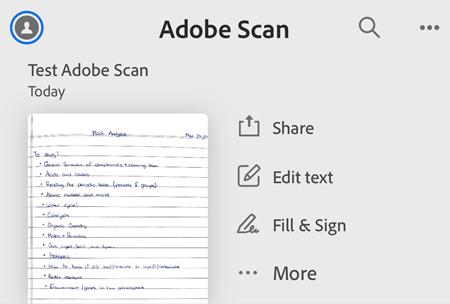
将页面另存为 JPEG
尽管文件会自动另存为 PDF,但您也可以将单个页面作为 JPEG 文件保存到您的库中。
从“所有扫描文档”列表中,打开一个文件并点击
 。或者,点击“最近的扫描文档”列表中某个文件旁边的
。或者,点击“最近的扫描文档”列表中某个文件旁边的  。
。点按保存为 JPEG。
您扫描的每个页面都会自动以 JPEG 格式保存到您的库中。
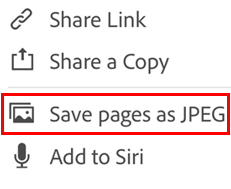
在设备上保存副本
您现在可以在您的设备上保存扫描文件的副本。为此,请执行以下操作:
在“全部的扫描文档”或“最近的扫描文档”视图中,点击任何文件的
 。
。
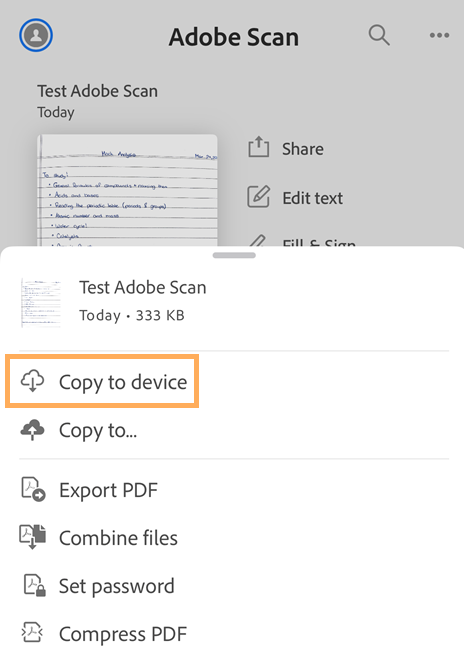
点按复制到设备。
在您的设备上选择一个位置。
点按完成。
您收到一条消息,确认您扫描的文档已保存至您的设备。您可以点击消息中的链接打开保存的副本。
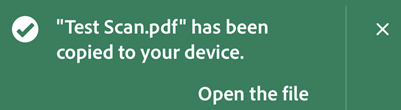
将副本保存到 Google Drive 或 Dropbox
您现在可以将扫描文件的副本保存到 Google Drive 或 Dropbox。为此,请执行以下操作:
在“全部的扫描文档”或“最近的扫描文档”视图中,点击任何文件的
 。
。
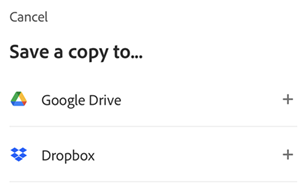
点按复制到...。
在打开的对话框中,执行以下操作之一:
创建 Fill & Sign 表单
Fill & Sign 表单是一种可以在任何平台(包括移动设备)上创建的 PDF 表单。“填写和签名”表单字段类似于注释:您可以从表单工具栏中选择表单元素,然后点按 PDF 中的任何地方以放置它。
如果已安装 Acrobat Reader,则可以通过扫描创建表单:
在 Acrobat 中打开文件
点按
 。
。根据需要编辑文件。然后,您可以添加表单字段,例如文本字段和复选框。您可以填写这些字段,也可以将文件发送给他人以供填写。
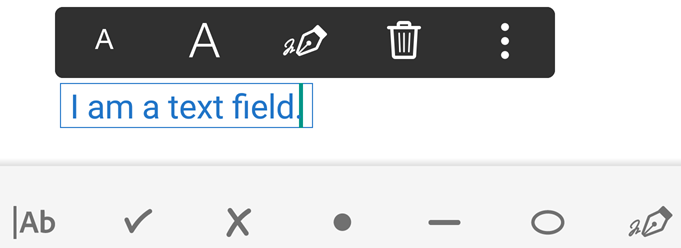
打印文件
您可以使用设备的打印功能打印扫描内容。您可以提前或在打印时设置打印机。
打开 PDF。
点按
 ,然后点按
,然后点按 
在“打印机选项”对话框中,选择一个打印机。
使用 + 和 - 按钮可设置要打印的副本数量。
点按“打印”。
备注
打印机必须启用了“隔空投送”功能。有关详细信息,请参阅 Apple 支持。