管理订阅
Adobe Scan 这款免费的应用程序相当于一个功能强大的便携式扫描仪,可用于扫描各种类型的文档。不过,您需要购买订阅服务,才能使用以下高级功能:
备注
您无法合并、导出或压缩受密码保护的文件。
当您购买高级订阅后:
您可以获取对 Adobe Scan 移动应用程序上上述所列所有高级功能的访问权限。
根据您的订阅条款,将自动按月或按年向您收费。
如果您接受 7 天免费试用按年订阅,则将在试用即将到期时收到一份电子邮件。
在免费试用期结束后,将根据您的订购条款自动向您收费。
为了避免产生费用,请在试用期结束之前取消订购。
订阅服务
如果您尝试使用的功能不可用或要求您订阅,您需要订阅此服务。
要查看您的订阅和/或添加新订阅,请执行以下操作:
点按

点按订阅。
要查看您的当前订阅,请点按管理订阅。
要添加订阅,请点按立即试用。
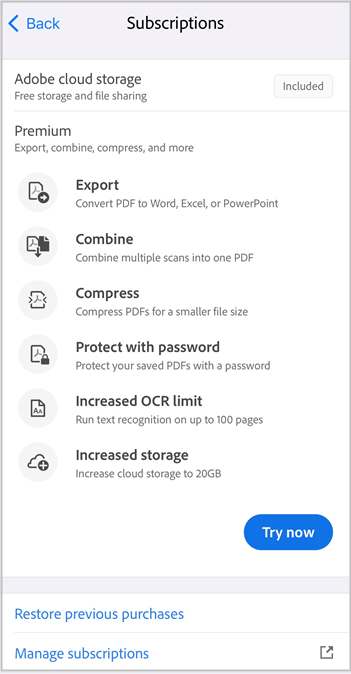
在出现的页面上,查看订阅详情,并根据需要选择以下任一操作:
要购买按年订阅,请选择每年 > 开始 7 天免费试用。在接下来出现的对话框中,使用您的现有凭据登录或注册 Adobe 帐户,然后按照该流程执行操作。
要购买按月订阅,请选择每月 > 立即订阅。接着,登录或注册,然后按照该流程执行操作。
订阅后,订阅选项卡将列出您的当前订阅。
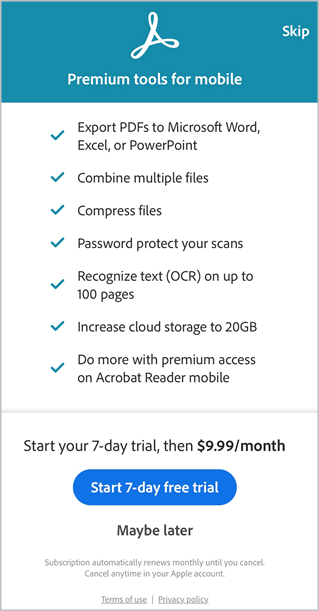
备注
通过使用订阅服务更改的文件始终会保存。在 iOS 上,此类文件始终会保存到 Adobe 云存储,无论其原始位置在哪里。
升级现有订阅
订阅工作流不会阻止您升级至包含您已订阅的服务的包,但是会告诉您取消现有订阅。例如,如果您订阅了 Scan Pro DC,则应取消其他所有订阅。
取消订阅
您需要从购买订阅的商店取消订阅。
要从 Adobe Scan 应用程序启动取消流程,请执行以下操作:
在您的设备上打开“设置”应用程序。
点击您的用户名。
点按订阅。
点按要取消的订阅。
点按管理订阅,然后继续操作以取消选定的订阅。
您应该会收到一封取消订阅电子邮件。
取消费和退款
退款取决于取消时间和购买的订阅类型。对于大多数计划,如果您在最初购买后的 14 天内取消订阅,可以获得全额退款。了解取消订阅后是否可以获得退款。
Adobe 不会为直接通过 App Store 购买的产品/服务退款。有关退款或账单请求,请参阅适用于 App Store 或 iTunes Store 的 Apple 退款政策。
需要更多退款方面的帮助?请使用 Scan 移动版常见问题解答页面底部的联系我们聊天机器人。
激活订阅
您的订阅应自动激活。如果遇到问题,可按如下方式重新激活或恢复购买:
启动 Scan。
点按

打开“订阅”选项卡。
点按恢复先前购买。
在出现指示您的购买已恢复的对话框后,重新启动应用程序并尝试使用付费服务。
备注
有关特殊情况,另请参阅以下常见问题解答。
更新您的应用程序
您需要定期更新 Adobe Scan 或启用自动更新,才能访问该应用程序的最新功能。要执行此操作,请遵循 Apple Store 说明。
您也可以启用自动更新,以确保始终可以访问最新功能。
备注
如果您尚未更新到最新的应用程序版本,可能会看到旧版用户界面,其中会列出各个订阅。
订阅常见问题解答
从与提供初始下载的应用商店以外的应用商店更新应用程序后,如何恢复购买?
请参阅激活订阅。
为何在免费试用期结束后自动向我收费?
在试用期结束后,免费试用会自动转换为付费订阅。
如果我取消订阅,Adobe 是否会发送确认消息?
通过 App Store 取消:检查您的 App Store 取消确认政策。
通过 Adobe 取消:Adobe 会将确认电子邮件发送给您。
我如何知晓试用期即将结束并将收取费用?
检查 Adobe 应用程序中的设置以了解何时将收取费用。点按设置 > 订阅 > 管理订阅以查看下一次安排的付费。
如果我意外订阅了两次,该怎么办?
您无法使用一个登录 ID 订阅两次。如果您以不同用户的身份登录,应在每个登录名之下单独管理您的订阅。
我想要评估是应该购买还是取消购买。可以从何处获得能在各种平台上使用的所有功能的完整列表?
App Store 会列出可用的应用程序内购买和订阅功能。
我是否可以通过 Acrobat Pro DC 订阅使用移动应用程序的高级功能?
可以。通过订阅 Adobe Acrobat Pro DC 或 Adobe Acrobat Premium,您可以访问在所有移动应用程序上可用的高级功能,包括 Acrobat、Scan 及 Adobe Sign。请注意,您必须使用 Adobe ID 登录才能使用高级功能。
订阅功能
将 PDF 导出为其他格式
订阅 Adobe Scan Premium 或 Adobe Acrobat Pro DC 后,可以将已取消共享的 PDF 文件导出为其他格式,包括 Word、Excel、PowerPoint 和富文本。此在线服务需要 Internet 连接。
在导出工作流程期间,您可以选择通过光学字符识别将扫描文本转换为实际文本。Scan 支持多种导出语言。
要导出 PDF,请执行以下操作:
登录到 Adobe 云存储,并打开一个已取消共享的文件。
点按
 > 导出 PDF。或者,从“所有扫描文档”列表或“最近的扫描文档”列表中,点按任意已取消共享的文件旁边的
> 导出 PDF。或者,从“所有扫描文档”列表或“最近的扫描文档”列表中,点按任意已取消共享的文件旁边的  ,然后点按导出 PDF。
,然后点按导出 PDF。从格式列表中,选择所需格式。
要更改导出语言,请点击已选定的语言,然后从列表中选择所需语言。默认情况下,导出语言与您安装的应用程序相同。
完成后,点按导出。
在文件导出并保存到 Adobe 云存储后,您会立即收到一条通知。
合并文件
订阅 Adobe Scan Premium 或 Adobe Scan Pro DC 后,您可以将最多 20 个文件合并为一个 PDF。您还可以合并来自任何集成文件位置(例如 Dropbox 和云端硬盘)的文件。此在线服务需要 Internet 连接。
要合并文件,请执行以下操作:
登录到 Adobe Scan。
从“所有扫描文档”列表或“最近的扫描文档”列表中,点击某个已取消共享的文件旁边的
 。或者,从列表中打开一个已取消共享的文件,然后点击
。或者,从列表中打开一个已取消共享的文件,然后点击 
点按合并文件。
点按添加文件,然后选择一个或多个文件。
备注
或者,您也可以从“最近的扫描文档”或“所有扫描文档”视图的顶部菜单中调用“合并文件”工作流。点按 ![]() > 选择多个文件。选择要合并的文件并点击
> 选择多个文件。选择要合并的文件并点击 ![]() 。然后,按以下步骤操作。
。然后,按以下步骤操作。
点按下一步。
要对文件进行重新排序,请长按某个文件,然后向上或向下拖动该文件。要对合并的文件进行重命名,请在“文件名”字段中输入一个新名称。
完成后,点按合并。
合并的文件会自动发送至 Adobe 的“合并”服务并保存至 Adobe 云存储。
使用密码保护扫描文档
Adobe Scan Premium 订阅者可以使用密码保护 PDF,方法是设置打开文档时需要输入的密码。
要为扫描文档设置密码,请执行以下操作:
打开一个扫描文档,然后点击

点按设置密码。
在打开的“设置密码”对话框中,输入一个密码,然后确认该密码。
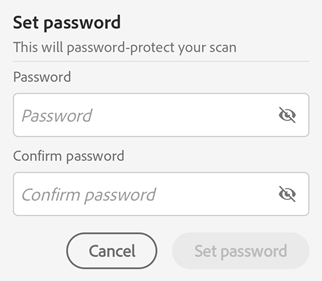
点按设置密码。
此时,选定的扫描文件将保存为带有锁定图标的受保护文件。要打开受密码保护的文件,您需要在出现提示时输入密码。
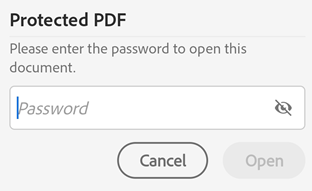
要删除受保护文件的密码,请执行以下操作:
点击相应文件以将其打开。
在“密码”对话框中,输入密码。
点按
 > 删除密码。此时系统会提示您再次输入密码。
> 删除密码。此时系统会提示您再次输入密码。再次输入密码,然后点按删除密码。
您将收到密码删除通知。
更高的 OCR 限制
订阅 Adobe Scan Premium 后,OCR 限制将从 25 页提高至 100 页。
压缩 PDF
Adobe Scan Premium 订阅者可以使用压缩 PDF 功能来压缩文件大小,以便轻松分享。所有扫描文件的溢出菜单顶部的文件详细信息现在都包含文件大小。
要压缩 PDF,请执行以下操作:
从“所有扫描文档”列表或“最近的扫描文档”列表中,为您要压缩的文件点击
 。
。点按压缩 PDF。
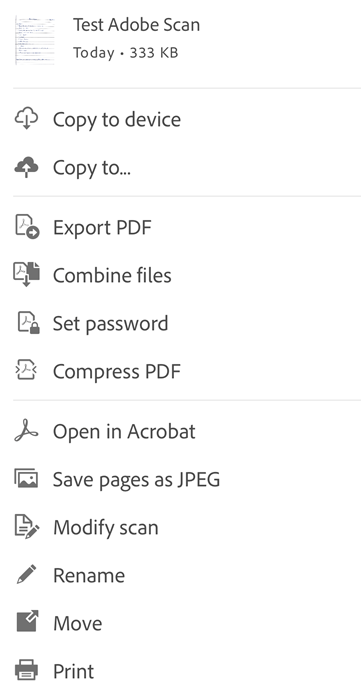
在打开的对话框中,选择以下压缩级别之一:
高压缩 - 此选项会将文件缩小到尽可能小,但输出质量会受到影响。
低压缩 - 此选项会将文件缩小到中等大小,输出质量高。
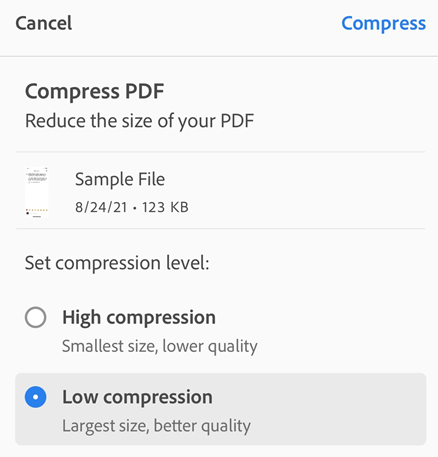
点按压缩。
压缩文件准备就绪后,屏幕上将显示一条消息,显示新文件名和压缩级别。新文件也会出现在列表中,默认名称为“Filename_Compressed”。如果需要,您可以重命名文件。
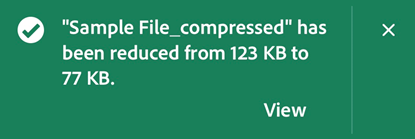
注意:不能一次压缩多个文件。