更改设置
Adobe Scan 可以与您的设备设置相互配合,帮助您预先配置扫描工作流程并获得更好的扫描文档。
配置应用程序设置
您可以从左上角的 ![]() 访问 Adobe Scan“设置”页面。您可能需要点击
访问 Adobe Scan“设置”页面。您可能需要点击 ![]() 才能关闭捕获屏幕。要更改设置,请转到关于 Adobe Scan 和/或首选项下的所需设置。
才能关闭捕获屏幕。要更改设置,请转到关于 Adobe Scan 和/或首选项下的所需设置。
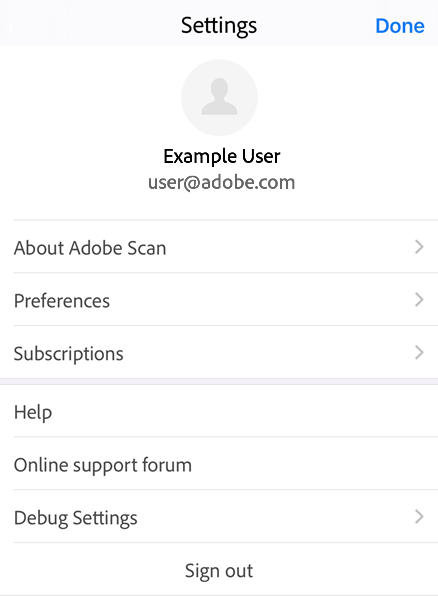
禁用蜂窝数据
默认情况下,具有蜂窝数据访问权限的设备会启用蜂窝数据。要禁用蜂窝移动数据,请点按 ![]() > 首选项 > 允许使用蜂窝移动数据。
> 首选项 > 允许使用蜂窝移动数据。
当设备的设置屏幕打开时,禁用/启用 Scan 使用蜂窝移动数据的功能。
更改文本识别设置 (OCR)
默认情况下,该应用程序会使用光学字符识别 (OCR) 功能自动将扫描文档中的图像文本转换为实际文本。默认文本识别语言设置为您设备的语言。自动文本识别允许您保存、编辑、标记文本,以及对文本执行更多操作。
要更改 OCR 设置,请执行以下操作:
点按
 > 首选项。
> 首选项。禁用运行文本识别。
要更改文本识别语言,请点按文本识别语言,然后点按所需的语言。
支持的语言包括:英语、荷兰语、日语、芬兰语、挪威语、瑞典语、法语、西班牙语、巴西葡萄牙语、意大利语、德语、繁体中文、简体中文、韩语、土耳其语、俄语、捷克语和波兰语。
备注
对于一般用户,OCR 不会在超过 25 页的扫描文档上运行。但是,通过付费订阅,您可以对多达 100 页的扫描内容运行 OCR
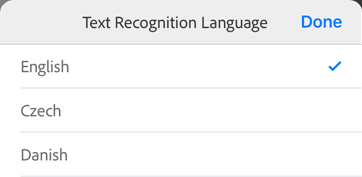
将扫描内容保存到图像库
现在,您可以在设备上自动保存扫描内容(图像)。为此,请执行以下操作:
点按
 > 首选项。
> 首选项。启用将原稿保存为照片。
调整边框
您可以配置捕获工作流程名片,以便在每次捕获后显示边框调整手柄。启用此功能后,将显示裁剪手柄,您可以在进行另一次扫描之前即时裁剪图像或查看整个扫描内容。
点按
 > 首选项。
> 首选项。启用允许我在每次扫描后调整边框。
设置默认文件名
默认情况下,Scan 应用程序会将所有文件命名为“Adobe Scan (当前日期)”。不过,您可以更改标题、日期格式,并根据需要添加任何字符串。自定义名称可帮助您组织和查找文件。
点按
 > 首选项。
> 首选项。点按默认文件名。
点按名称文本字段并删除或添加文本。点按建议中的任意项目可自动添加该项目。
点击
 以完成您的决定。
以完成您的决定。
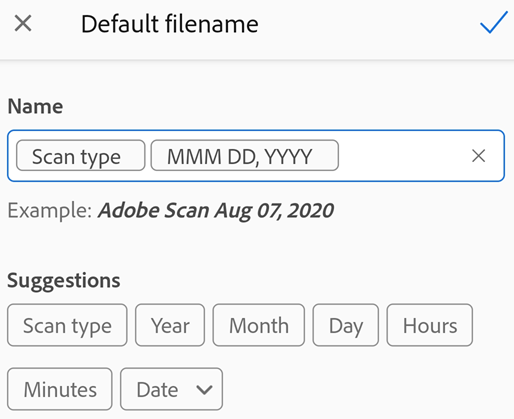
发送使用情况数据
默认情况下,应用程序会向 Adobe 发送使用数据,以便于工程团队改进产品,为您提供更个性化的体验。要退出产品改进计划,请执行以下操作:
点按
 > 关于 Adobe Scan。
> 关于 Adobe Scan。禁用发送使用情况信息。
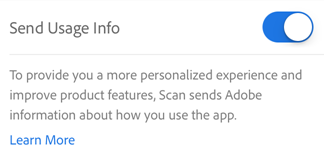
删除用户帐户
Adobe Scan 现在允许您删除用户帐户和所有关联文件。您必须先取消与某个帐户关联的所有订阅,然后才能删除该帐户。要删除用户帐户:
点按

点击“帐户详细信息”旁边的箭头。
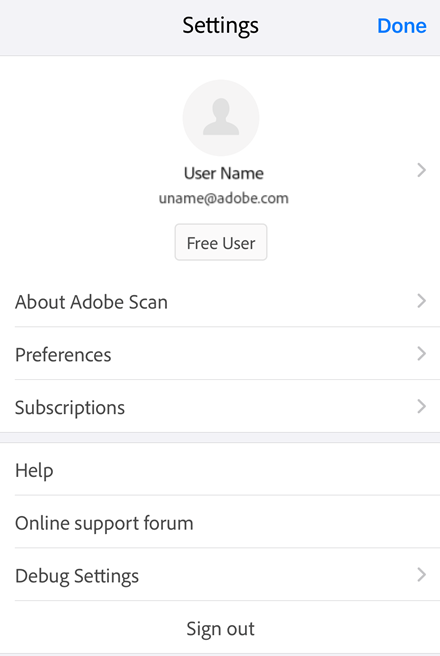
在打开的“我的帐户”页面中,选择删除 Adobe 帐户。
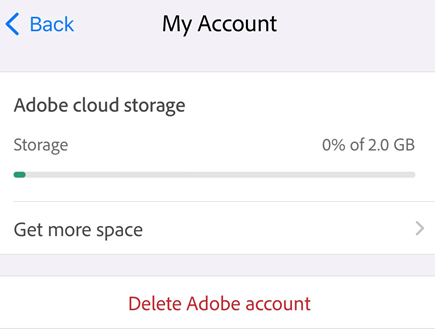
- 在打开的对话框中,选择继续。
此操作会打开隐私和个人数据表单。
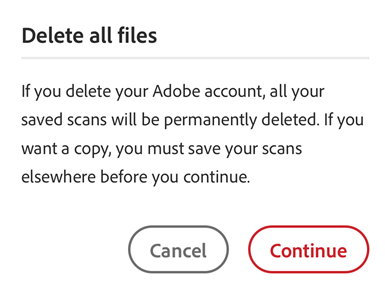
通读详细信息,然后再次选择继续。
系统可能会要求您取消所有目前生效的计划并离开组织。完成永久删除帐户的操作过程。
配置设备设置
允许访问设备功能
Adobe Scan 需要访问您的相机。安装应用程序后,系统将提示您允许访问相机以及是否要接收推送通知。但是,您可以在以后配置权限。
要设置权限,请执行以下操作:
转到您设备的相关设置。
滚动到 Adobe Scan。
点按要配置的功能。
备注
有关 Siri 配置的详细信息,请参阅 Siri 设置。
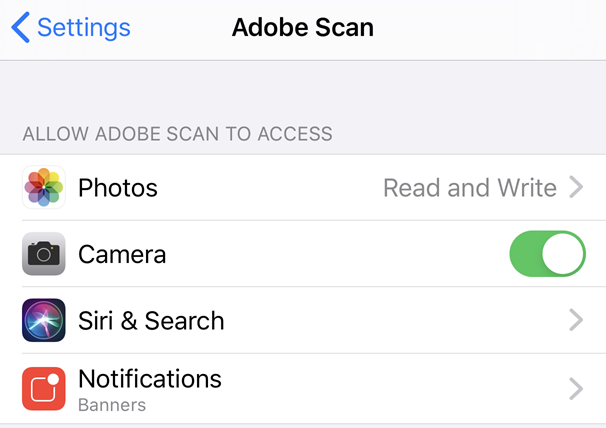
连接电子邮件应用程序
如果您已经在 iOS 设备上设置了电子邮件帐户,那么在文件上下文菜单中,电子邮件会显示为一种共享选项。
要配置电子邮件帐户,请执行以下操作:
转到您的设备设置。
点按帐户与密码 > 添加帐户。
完成帐户设置工作流程。
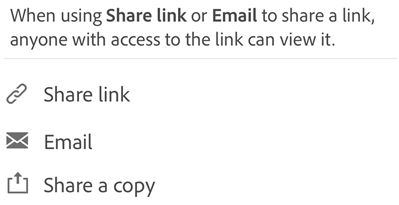
备注
仅当您的电子邮件帐户连接到 Adobe Scan 应用程序时,![]() 才会显示。安装电子邮件应用程序与连接帐户相同。具体方法根据您的 iOS 而有所不同。在 V 14.0 及更高版本中,请转至通讯录 > 帐户 > 添加帐户。
才会显示。安装电子邮件应用程序与连接帐户相同。具体方法根据您的 iOS 而有所不同。在 V 14.0 及更高版本中,请转至通讯录 > 帐户 > 添加帐户。
启用深色模式
iOS 版本 13 及更高版本支持深色模式。深色模式的高对比度显示可以提高在弱光环境下的可读性,并延长电池寿命。对于某些用户而言,与夜间模式相比,深色模式是一项重要的辅助功能,可保持色彩含义并更好地保留图像显示。
转至设备的设置屏幕。
点按显示和亮度。
选择浅色或深色模式。
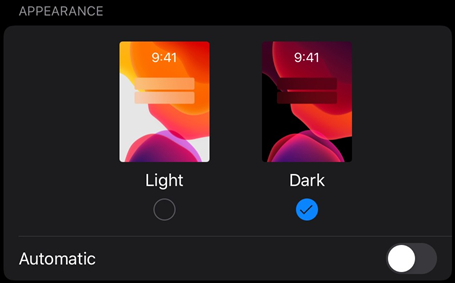
启用夜览
您可以使用设备的夜览功能来提高弱光条件下的可读性。这样做可以缓解眼睛疲劳并延长电池寿命。
转至设备的设置屏幕。
点按显示与亮度。
点按夜览。

配置设置。根据操作系统版本,您可以安排夜览模式时间、手动启用功能以及控制整体色调。
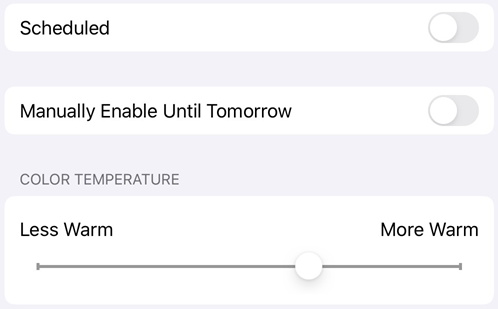
设置显示器亮度
根据需要设置显示器的亮度,以增强可读性。
转至设备的设置屏幕。
点按显示与亮度。
设置亮度级别。
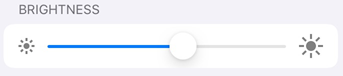
反转颜色
要反转颜色,请执行以下操作:
点按设置 > 辅助功能。
点按显示和文本大小。
选择以下一个选项:
启用智能反转会反转大多数颜色,但会使图像、媒体和某些应用程序保持原始状态。
启用经典反转会反转显示的颜色。
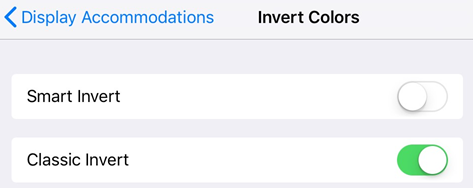
备注
您还可以在此屏幕更改对比度、文本大小和其他显示功能。
启用 VoiceOver
此应用程序支持 VoiceOver,这是一个 iOS 内置的屏幕阅读工具。VoiceOver 可以让视力障碍人士通过简单的手势来听取 PDF 内容。要启用 VoiceOver,请执行以下操作:
转至设备的设置屏幕。
点按辅助功能。
点按 VoiceOver,然后启用该功能。
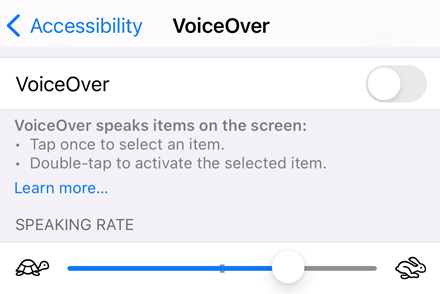
启用手势功能
应用程序支持 Apple 支持文档中所述的标准 VoiceOver 手势。