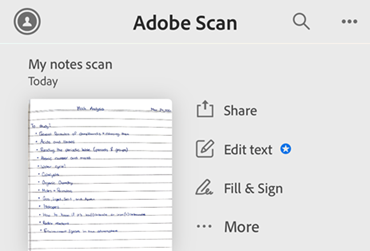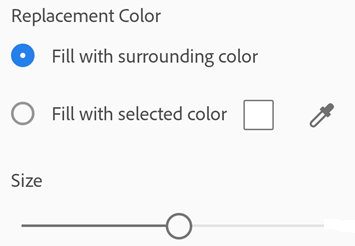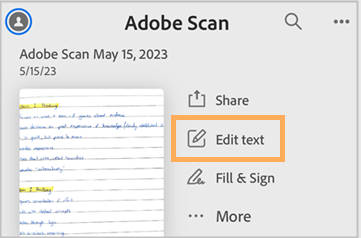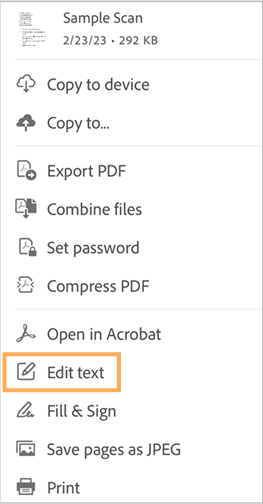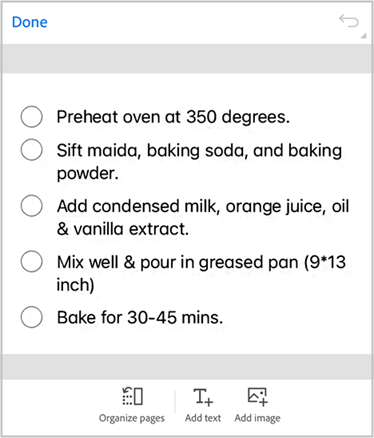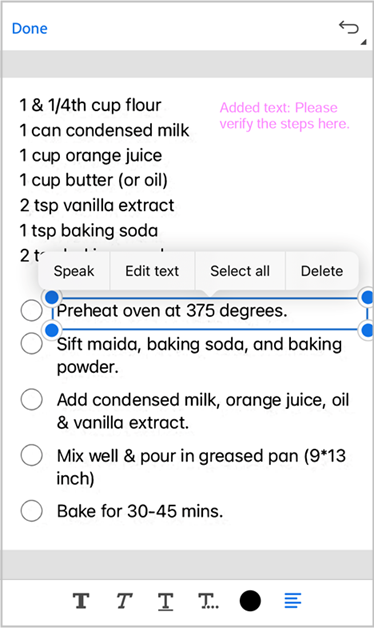修改扫描内容
要修改扫描内容,请选择主页 > 所有扫描文件或预览模式。从主页和所有扫描文件中,点按 ![]() ,然后选择修改扫描内容。从预览模式中,点按缩略图打开扫描文件,然后点按
,然后选择修改扫描内容。从预览模式中,点按缩略图打开扫描文件,然后点按 ![]() 。然后,点按
。然后,点按 ![]() ,从下方菜单中选择您的首选选项,以修改扫描内容。要编辑扫描内容中的文本,请使用 Adobe Scan 应用程序与 Adobe Acrobat Reader 应用程序的集成。
,从下方菜单中选择您的首选选项,以修改扫描内容。要编辑扫描内容中的文本,请使用 Adobe Scan 应用程序与 Adobe Acrobat Reader 应用程序的集成。

跳至特定页面
要修改多个页面,您可以使用“转至页面”功能轻松跳至任何页面,如下所示:
从当前页面的扫描图像下方,点按页码横幅。
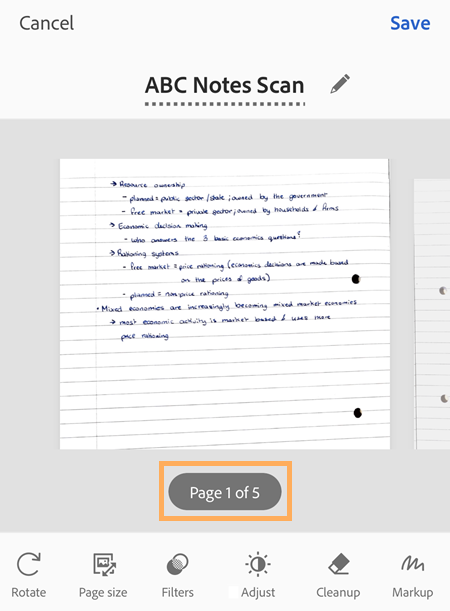
在打开的对话框中,输入您想要跳至的页码,然后点按转至。
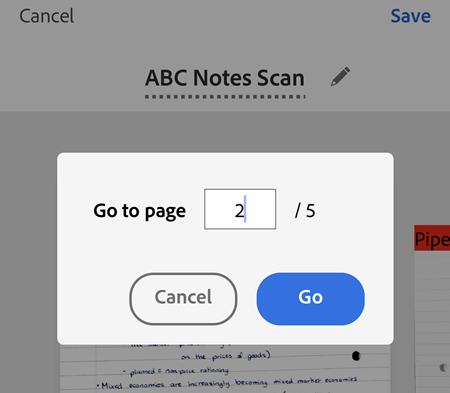
或者,点按左侧和右侧导航箭头,以浏览页面。
将照片添加到现有的扫描文档中
您可以浏览设备,以查找可添加到当前扫描的图像和文档:
点按

选择要添加的照片。如果出现系统提示,请允许访问您的照片库。
重新排序页面
要重新排序页面,请执行以下操作:
点按

将页面拖放至新的位置。
点按

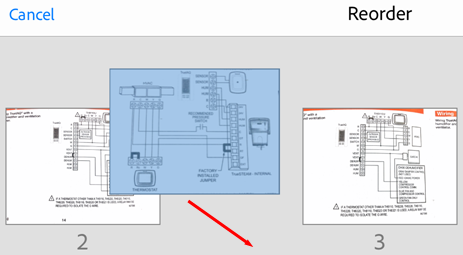
裁切页面
要裁剪或调整扫描页面的边框,请执行以下操作:
导航至您希望修改的页面。
点按

拖动裁切手柄可重新调整扫描区域大小。
 自动检测:让应用程序自动定位裁剪边框。
自动检测:让应用程序自动定位裁剪边框。 不裁剪:此选项会重置裁剪边界并使用整张图片。
不裁剪:此选项会重置裁剪边界并使用整张图片。
也可以点击
 以将扫描文档沿顺时针方向旋转 90 度。
以将扫描文档沿顺时针方向旋转 90 度。点按

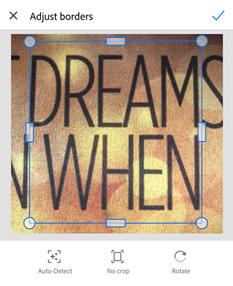
旋转页面
要旋转一个或多个扫描页面,请执行以下操作:
从底部菜单中,点按
 旋转。
旋转。在打开的页面上,选择您想要旋转的一个或多个页面,或者选择全选复选框以旋转所有页面。
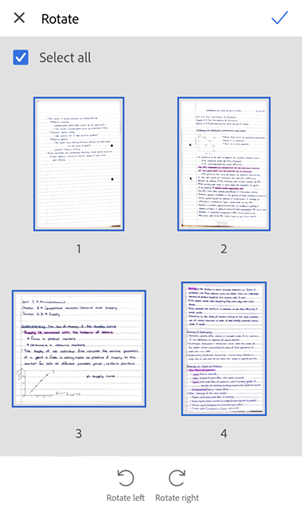
要旋转或取消选择个别页面,请长按页面缩略图,然后选择所需的选项。
(可选)您可以点按并选择个别页面,然后点按旋转按钮。
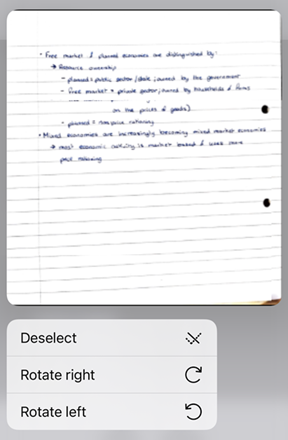
点按
 或
或  。
。完成后,点按
 ,然后点按保存。
,然后点按保存。
调整亮度和对比度
要调整扫描页面的亮度和对比度,请执行以下操作:
导航至您希望修改的页面。
从底部菜单中,点按
 调整。
调整。要调整亮度,请点按或拖动“亮度”级别栏至所需的值。
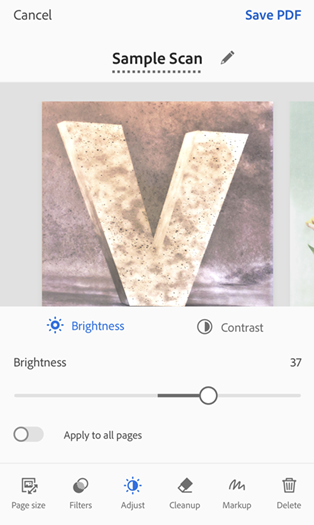
要更改图像对比度,请点按
 对比度,然后将“对比度”级别栏拖动至所需的值。
对比度,然后将“对比度”级别栏拖动至所需的值。要将更改应用于所有页面,请点按应用于所有页面切换按钮以启用此功能。
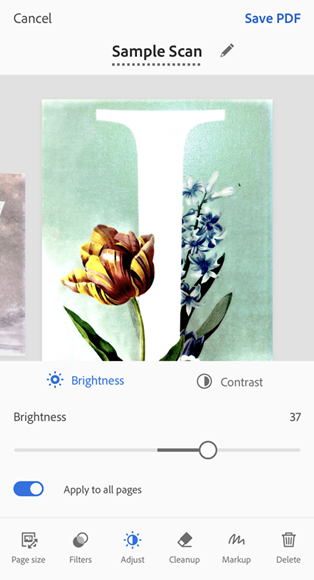
完成后,点按保存 PDF。
应用过滤器
您可以通过应用筛选器来调整扫描页面的颜色。为此,请执行以下操作:
导航至您希望修改的页面。
点按

要在多个页面中应用筛选设置,请启用应用于所有页面。
选择以下筛选器选项之一:
原始颜色,以便保持原色。
自动着色,以便让 Scan 应用程序进行调整。
复古风,让扫描内容呈现旧纸张或复古风。
浅色文本,以便高亮显示浅色文本或绘图。
起皱,让扫描内容呈现起皱的纸张纹理。
暖色,将暖色应用于扫描内容。
冷色,将冷色应用于扫描内容。
灰度,以便去除颜色。
白板,以便增加对比度。
点按保存。

更改默认筛选器
在左上角选择
 > 首选项。
> 首选项。在首选项屏幕的默认筛选器下方,选择预设默认筛选器旁边的 >。
从筛选器列表中,选择要设置为默认值的筛选器。
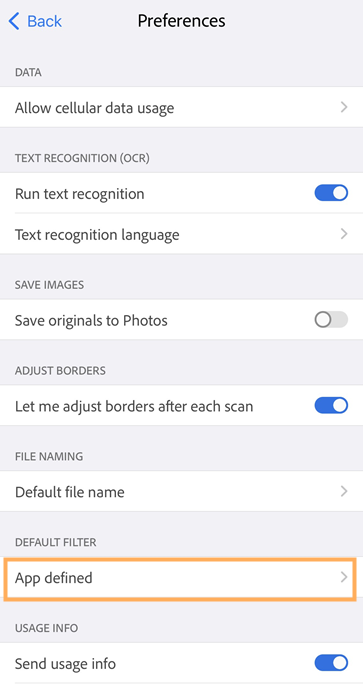
清理图像
在“审阅”模式下,您可以擦除不需要的伪像、模糊图像或任何其他不需要的内容。“擦除”操作实质上是用您选择的颜色填充所选区域(从而隐藏该区域)。您既可以对新扫描执行图像清理,也可以在现有扫描上清理图像。
从底部菜单中,点按

要修改当前页面,请选择您的填充颜色:
使用周围颜色填充:使用应用程序选择的背景图像作为画笔颜色。
使用选择的颜色填充:可通过以下两种方法来选择填充屏幕的颜色:
点按方块:从拾色器弹出窗口中选择颜色。
点按滴管:当出现可移动的滴管时,将其移到颜色上,然后点按

根据需要更改橡皮擦大小。
根据需要放大和缩小图像。
用手指轻扫要擦除的区域。
要清理其他页面,请点按页面横幅,输入所需的页码,然后点按转至。或者,使用向左和向右导航箭头以转至所需的页面。
根据需要对所有页面执行步骤 2-6。
完成后,点按

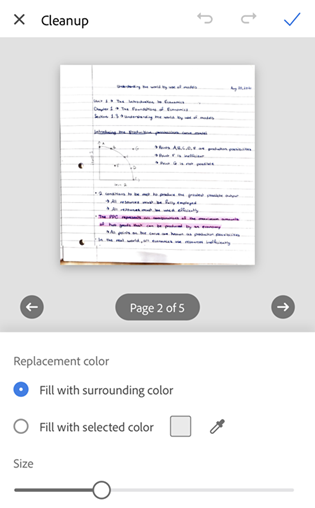
添加标记
您可以使用 Scan 应用程序的标记工具在扫描页面中添加标记。为此,请执行以下操作:
#.从底部菜单中,点按 ![]() 2.使用以下方法之一为绘图或标记选择颜色:
2.使用以下方法之一为绘图或标记选择颜色:
点按方块:点按并拖动拾色器以便高亮显示右侧的颜色。如果需要,拖动更改不透明度。
点按滴管:当出现可移动的滴管时,将其移动到图像上以检测该部分的颜色,然后点按
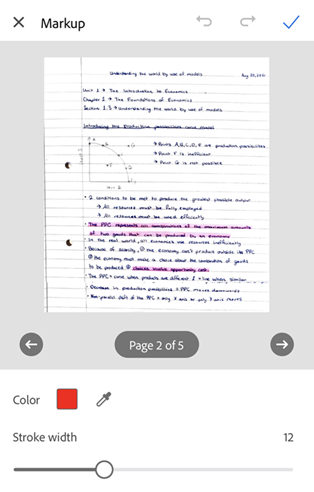
如果需要,点按或拖动笔触宽度条来更改宽度。
用手指在页面上绘图。您可以缩放扫描页面以获得更高精度。
要重做或撤消操作,请点击顶部栏中相应的图标。
要为其他页面添加标记,请点按页面横幅,输入所需的页码,然后点按转至。或者,使用向左和向右导航箭头以转至所需的页面。
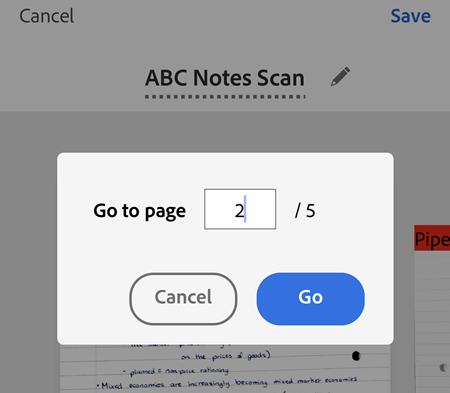
根据需要对页面重复步骤 3-6。
完成后,点按
 以保存您的绘图。
以保存您的绘图。要放弃更改,请点按顶部工具栏中的 X。
注意:您可以随时返回到标记工具模式,使用“撤消”和“重做”按钮删除或修改保存的绘图。
调整页面大小
您可以在审阅屏幕中轻松调整页面大小。例如,您可以选择 A4 纵向或者其他适合您打印需求的大小。要调整页面大小,请执行以下操作:
点按

导航至您希望调整大小的页面。
选择所需的页面大小格式,并根据需要调整大小。对任何页面重复此步骤。
注意:选择页面大小后,此大小将应用于文档中的所有页面。
点按

删除页面
在审阅模式下,您可以删除任意数量的页面。
导航至您想要删除的页面。
点按

确认您想要删除的页面。
取消扫描
通过执行以下操作之一取消正在进行的扫描:
当显示“放弃本次扫描?”对话框时,点按
 ,选择一个选项或点按放弃。
,选择一个选项或点按放弃。长按缩略图预览图标并点按红色 X。您可以从当前扫描文档中删除一个或多个页面。
点按“审阅”屏幕中的取消以放弃正在进行的扫描。
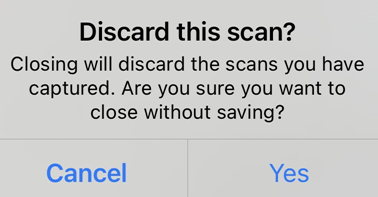
另存为 PDF
当您对扫描内容感到满意时,可以执行下列操作:
点按
 或文件名称以更改文件名称。
或文件名称以更改文件名称。点按保存以自动将扫描内容转换为 PDF 并将其上传至 Adobe 云存储,这样您就可以随时随地访问该文件。
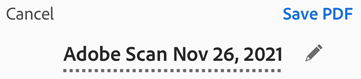
恢复扫描
如果您没有保存之前的扫描内容,您可以使用该应用程序恢复扫描内容并保存之前未保存的捕获。当您返回至有未保存捕获的 Scan 应用程序时,屏幕会显示“正在进行扫描”对话框,如下所示。
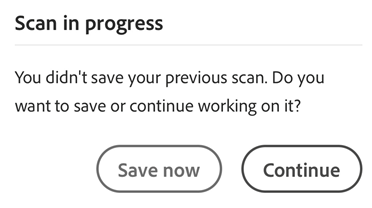
您可以点按继续以继续处理扫描内容,也可以点按立即保存以保存尚未保存的捕获内容。如果您已启用通知,未保存的扫描内容也会触发通知,该通知将显示在您的设备屏幕上。您可以点击消息以打开 Scan 应用程序并保存捕获。
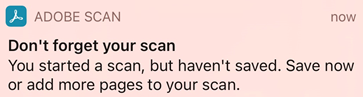
编辑扫描内容
现在,高级订阅者可以使用 Scan 应用程序的“编辑文本”功能在扫描文档中编辑或添加文本。
下面介绍如何编辑您的扫描内容:
使用以下两种方法之一访问编辑模式:
从“最近”列表中,针对您想要编辑的扫描内容点按
。
打开扫描内容,然后点按
更多 > 编辑文本。
它会将您定向到 Adobe Acrobat Reader 应用程序,然后以“编辑”模式打开扫描内容。
备注
如果未安装 Adobe Acrobat Reader 应用程序,系统将提示您进行安装。
在“编辑”模式下,您可以:
添加文本:点按所需位置,然后点按添加文本。键入文本,然后点按
添加图像:点按您的位置,然后从底部菜单中选择添加图像。接下来,选择所需的图像。
编辑现有文本:长按您想要编辑的文本,然后从显示的菜单中,点按编辑文本。
备注
如果您不是 Adobe Scan Premium 或 Acrobat Pro 订阅者,在您尝试使用“编辑文本”功能时,系统将提示您进行订阅。