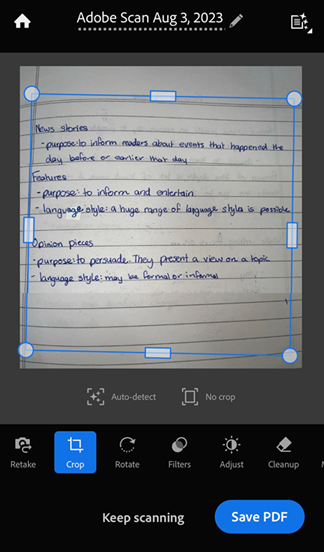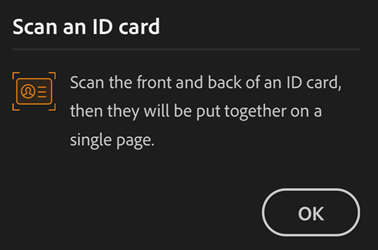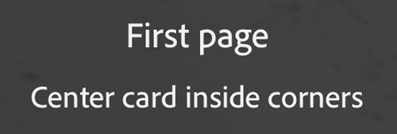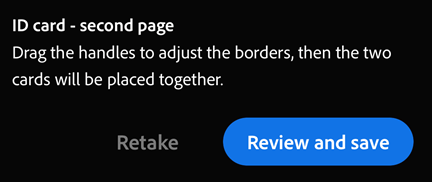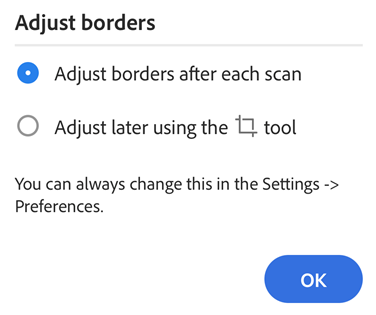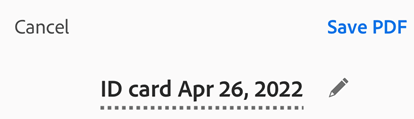进行扫描
您可以使用 Adobe Scan 应用程序立即扫描各种类型的文档、捕获新图像,或使用现有图像并将其转换为数字副本。此 Scan 应用程序会将这些图像转换为 PDF 文件,然后将其保存到 Adobe 云存储。通过光学字符识别 (OCR) 功能,该应用程序支持自动文本识别,可自动将图像文本转换为实际文本。
扫描功能需要访问您的相机。当系统出现提示时,请选择允许。有关详细信息,请参阅更改设置。
要在自动捕获模式下快速扫描文档,请执行以下操作:
打开应用程序并等待捕获。
应用程序捕获文档后,点按缩略图以查看和修改扫描内容。
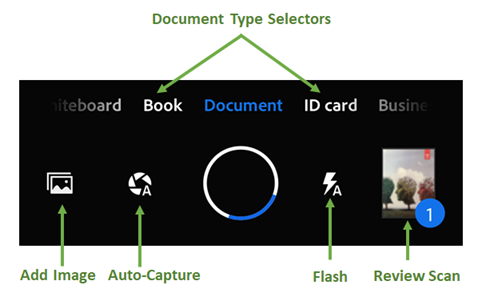
扫描文档
要从捕获窗口中扫描文档,请执行以下操作:
打开应用程序并点击

选择文档类型。有关更多详细信息,请参阅执行快速操作。
或者,也可以点按
 以更改闪光灯设置。有关更多详细信息,请参阅执行快速操作。
以更改闪光灯设置。有关更多详细信息,请参阅执行快速操作。使用以下捕获模式之一调用扫描内容:
 自动捕获(默认):应用程序显示捕获屏幕并检测文档。在自动捕获模式下,应用程序使用实时边缘检测,将显示蓝点以标识文档边角。
自动捕获(默认):应用程序显示捕获屏幕并检测文档。在自动捕获模式下,应用程序使用实时边缘检测,将显示蓝点以标识文档边角。 手动捕获:在窗口中居中放置文档,然后点按捕获按钮。
手动捕获:在窗口中居中放置文档,然后点按捕获按钮。
按照屏幕上的消息操作以完成扫描工作流程:
正在查找文档:应用程序正在查找文档,并尝试检测其边界。
正在捕获...请保持稳定:使用边缘检测功能可以看到整个文档。
未找到文档。手动捕获:该应用程序无法检测到文档边缘。
该应用程序使用“自动裁切”功能和“图像清理”功能来提高扫描质量。捕获的扫描内容显示在屏幕上,带有裁切手柄和修改工具菜单。
在捕获屏幕上,根据需要使用工具菜单修改您的捕获内容。
(可选)点按继续扫描可继续捕获更多文档,或者,如果您对当前捕获的内容不满意,可以点按重新拍摄以重新捕获文档。有关更多详细信息,请参阅修改扫描内容。
点按保存 PDF。
此时会自动将您的扫描文档转换为 PDF,并保存到 Adobe 云存储。
备注
在自动捕获模式下,Scan 应用程序将使用实时边缘边界检测自动检测文档边界。
扫描图书
您可以使用 Adobe Scan 同时扫描装订图书的左右两页。Scan 应用程序的图书扫描功能一次可扫描双页,从而帮助您以更少时间扫描整本书。它会自动将捕获内容分成单独页面。
要扫描图书页面,请执行以下操作:
打开应用程序并点按

选择图书作为文档类型。
根据需要设置可选设置。
按照屏幕上的提示,将摄像头旋转到横向视图,以便更好地捕捉两侧。
将虚线分界线与图书的中心装订线对齐,并调整边框。分界线和边框会自动识别图书装订和拆分。
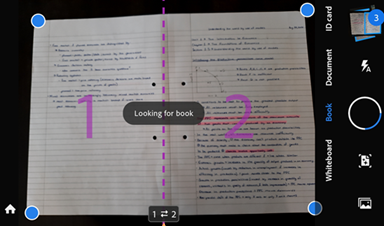
验证扫描顺序。要更改书本扫描顺序,请点按

如果未启用自动捕获,请点击“捕获”按钮。扫描内容被捕获并分成 2 页。
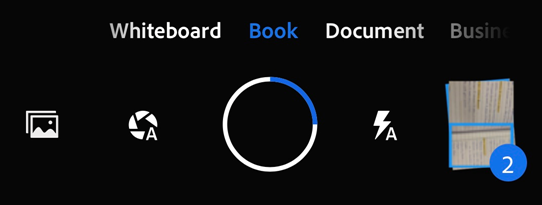
点击缩略图图标以打开捕获的扫描内容。
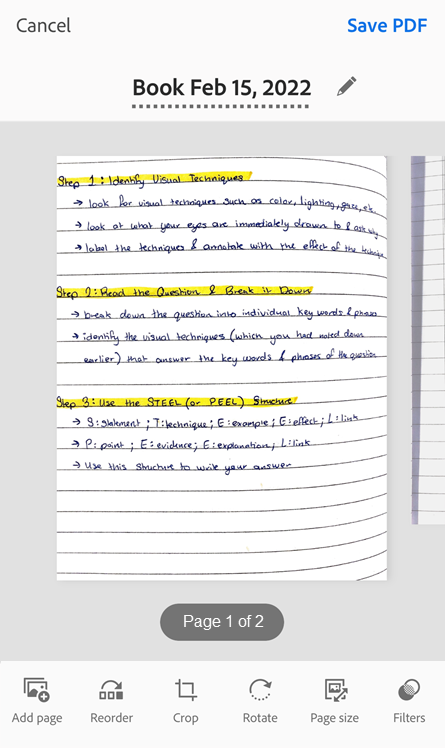
根据需要修改各个页面,然后点按保存 PDF。
注意:调整边框屏幕会显示两页的完整原始照片,您可以重新调整边框和中心装订线。
扫描身份证
Adobe Scan 现在允许您使用新的身份证扫描功能扫描身份证。要扫描身份证,请执行以下操作:
打开应用程序并点按

选择身份证作为文档类型。
启用自动捕获后,保持身份证正面朝上。该应用程序捕获正面并提示您捕获反面。
如果需要重新捕获正面,请点按重新拍摄。
点按下一页以捕获身份证的另一面。
点按审阅并保存以修改扫描内容并另存为 PDF。
如果系统提示您选择调整边框的设置,请在“调整边框”对话框中选择所需的选项,然后选择确定。
身份证的正反面均已扫描并显示在同一页上。
根据需要修改扫描的页面,然后选择保存 PDF。
执行快速操作
您现在可以使用 Adobe Scan 从扫描文档中执行常见操作。例如,当应用程序识别出电子邮件地址或电话号码时,捕获屏幕便会提供一些选项,让您可以直接发送电子邮件、呼叫或复制捕获的文本。您也可以使用此功能通过名片扫描快速与相关人员联系。
要执行快速操作,请执行以下操作:
扫描包含文本的文档。可以将扫描类型设置为“文档”、“白板”或“表单”。如果 Scan 应用程序识别出电子邮件地址或电话号码,则在捕获屏幕上将显示一些按钮。
点击其中一个快速操作按钮:发送电子邮件、呼叫、选择文本或执行其他操作。
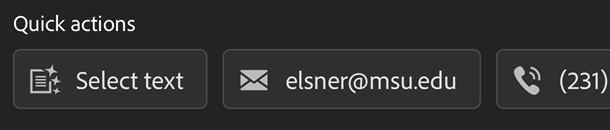
选择操作。您可以发出呼叫或发送电子邮件。
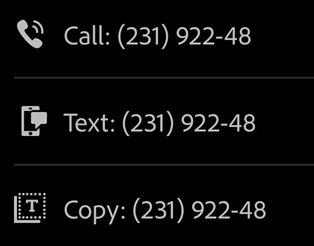
自定义扫描捕获
使用捕获屏幕上的选项控制扫描方式:
项目 |
说明 |
|---|---|
扫描类型 |
选择其中一种文档类型,以简化您的工作流程。 |
|
如果您的设备配有闪光灯,则可以将其设置为“始终打开” |
|
将自动拍摄切换为开 |
|
将现有的照片或文档添加到您当前的扫描收集 |
|
长按缩略图可查看最近 3 个扫描内容的缩略图 - 您可以立即或稍后删除这些捕获内容。点按缩略图可结束扫描会话,并修改文件。 |
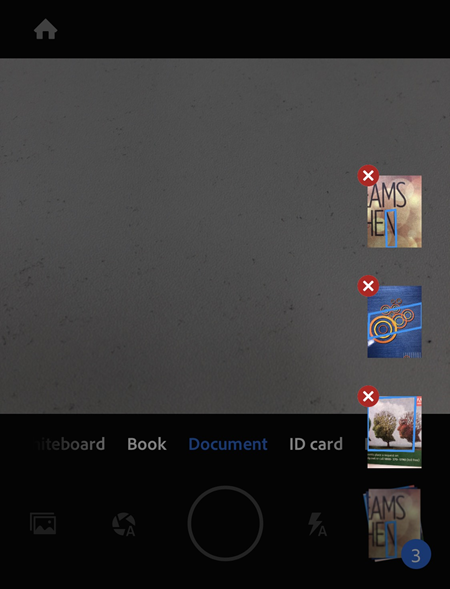
从数码照片或文档创建扫描件
Scan 与设备照片库的集成允许您从现有照片或数字文档创建扫描。Scan 会使用文档检测功能将文档与自拍、图稿和其他非文档照片区分开来。
要从照片或文档创建扫描内容,请执行以下操作:
点按
 。此时将打开图片库。
。此时将打开图片库。点击一个或多个图像以选择它们。
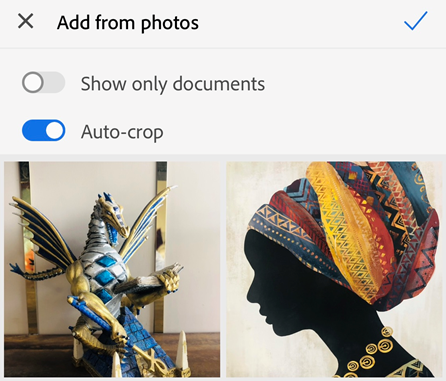
(可选)启用仅显示文档以仅查看文档。点击一个或多个文档以选择它们。
(可选)禁用自动裁剪,以导入未经裁剪的原始照片或文档。默认情况下,该应用程序会自动裁剪导入的照片或文档。
点击
 以将图像捕获为扫描内容。
以将图像捕获为扫描内容。根据需要修改扫描内容,然后点按保存 PDF。
您还可以直接从图像库导入图像。为此,请打开您的图像库,点按 ![]() ,然后点按
,然后点按 ![]() 。当在 Scan 应用程序中打开图像时,照常修改、重命名和保存您的扫描内容。
。当在 Scan 应用程序中打开图像时,照常修改、重命名和保存您的扫描内容。
文档类型
选择扫描类型不仅会更改扫描名称,还会更改应用程序捕获扫描内容的方式。例如,该应用程序会捕获白板的整个相机视图,但在捕获名片时会使用边界检测。
预览屏幕上可用的默认菜单选项和文档缩略图会因内容而改变。例如,文档将显示保存为 JPEG 菜单项,而名片将显示保存到联系人菜单项。
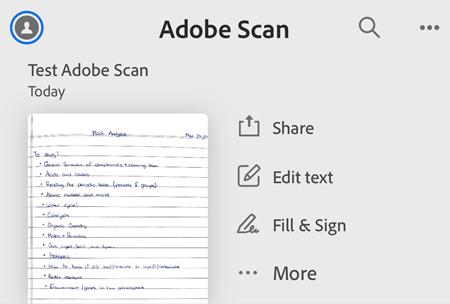
备注
您可以从应用程序的首选项屏幕配置默认文件名。
白板:
文件名:白板 + <日期>
全屏捕获
 编辑文本显示为文件卡上的第 2 个选项
编辑文本显示为文件卡上的第 2 个选项保存为 JPEG 显示为文件卡上的第 3 个选项
书籍:
文件名:图书 + <日期>
边界检测
 编辑文本显示为文件卡上的第 2 个选项
编辑文本显示为文件卡上的第 2 个选项保存为 JPEG 显示为文件卡上的第 3 个选项
表单:
文件名:Adobe Scan + <日期>
边界检测
 编辑文本显示为文件卡上的第 2 个选项
编辑文本显示为文件卡上的第 2 个选项 显示为文件卡上的第 3 个选项
显示为文件卡上的第 3 个选项
文档:
文件名:Adobe Scan + <日期>
边界检测
 编辑文本显示为文件卡上的第 2 个选项
编辑文本显示为文件卡上的第 2 个选项保存为 JPEG 显示为文件卡上的第 3 个选项
身份证:
文件名:身份证 + <日期>
边界检测
设置密码
 显示为文件卡上的第 2 个选项
显示为文件卡上的第 2 个选项保存为 JPEG 显示为文件卡上的第 3 个选项
名片:
文件名:名片 + <日期>
边界检测
 编辑文本显示为文件卡上的第 2 个选项
编辑文本显示为文件卡上的第 2 个选项 显示为文件卡上的第 3 个选项
显示为文件卡上的第 3 个选项