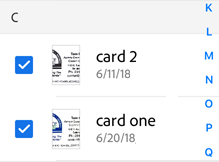使用“文件”应用程序
在 iOS 版本 11 及更高版本中,您可以使用文件应用程序轻松查找、整理和管理所有 Adobe Scan 文件。可以处理的文件不仅包括您设备上的本地文件,还包括其他 iOS 设备以及 Adobe 云存储之类的云服务上的文件存储。Adobe Scan 支持“文件”应用程序,这意味着,对于您的所有文件和扫描内容,无论它们位于何处,您不仅可以更好地控制,而且还可以轻松地访问。
除了下面显示的内容之外,如果您还要了解更多的详细信息,请参阅 https://support.apple.com/zh-cn/HT206481。
要打开“文件”应用程序,请搜索“文件”应用程序,然后点击“文件”应用程序图标以将其打开。
将文件保存到本地
点按左侧菜单中或“位置”下方的 Adobe Scan,以查看您的扫描内容。请注意以下事项:
点击 Adobe Scan 文件夹以查看您的扫描文件。
如果是云端的文件,其文件缩略图的右上角会有一个云图标。
本地文件则没有图标。
点按任意缩略图以下载并打开文件。该文件现在将可供脱机使用。
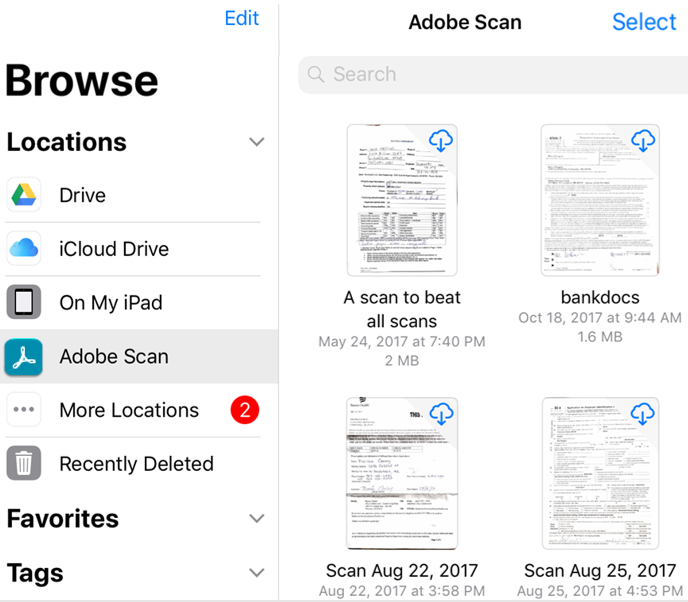
管理文件
“文件”应用程序提供了许多功能,通过这些功能,您可以管理文件、下载文件以供脱机使用。您可以修改、复制、移动、删除、共享和添加标签。请注意,您在“文件”应用程序中执行的任何更改也会显示在 Adobe Scan 中。
要执行某操作,请长按缩略图并从菜单中选择一个选项。
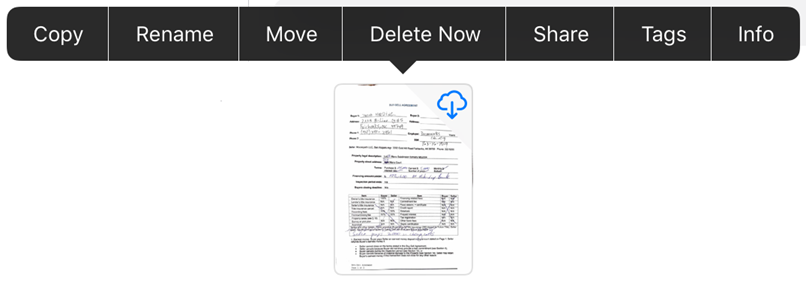
处理多个文件
要删除或共享多个扫描文档,请选择多个文件:
点击“所有扫描文档”。
点按
 > 选择。
> 选择。在应用程序进入多选模式之后,点按文件以选择它们。
点按共享文件旁边的

点按共享副本或删除。
已购买订阅的用户还可以将多个文件移到不同的文件夹,并直接合并这些文件。