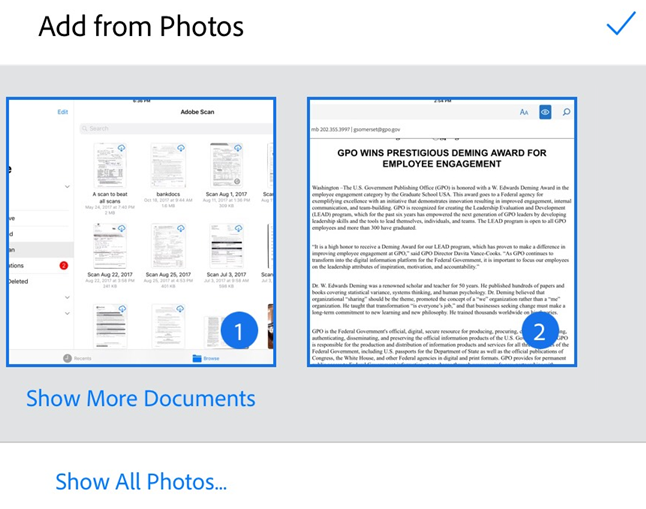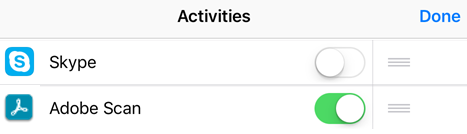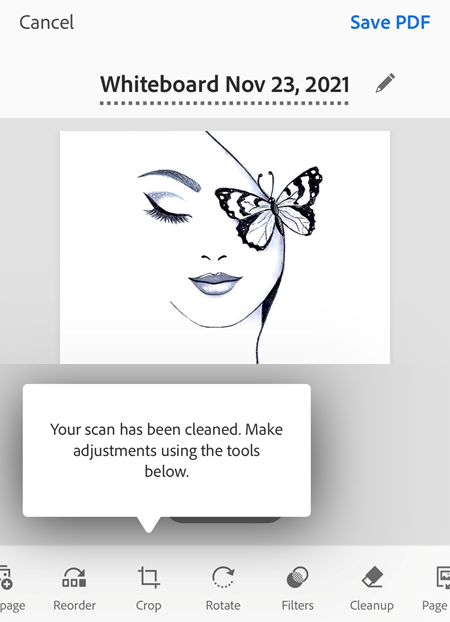Gestion des numérisations
Adobe Scan fournit plusieurs options pour vous aider à rechercher, afficher et gérer vos numérisations.
Aperçu des fichiers récents ou de toutes les numérisations
L’écran d’accueil d’Adobe Scan affiche la liste de vos Numérisations récentes. Pour basculer entre la vue Numérisations récentes et la vue Toutes les numérisations, procédez comme suit :
Appuyez sur

Appuyez sur Afficher les numérisations récentes ou Afficher toutes les numérisations.
Tri par nom ou par date
La vue Toutes les numérisations vous permet de trier vos fichiers par nom ou par date de numérisation. Une coche vous indique la méthode de tri utilisée.
Appuyez sur Toutes les numérisations pour afficher tous vos fichiers.
Appuyez sur

Appuyez sur Trier par nom ou sur Trier par date.

Recherche de fichiers et de contenu
À partir de l’écran d’accueil, vous pouvez rechercher des fichiers par nom de fichier ou par contenu. Pour rechercher un fichier :
Appuyez sur

Saisissez du texte dans le champ de recherche.
Appuyez sur Rechercher.
Appuyez sur un résultat de recherche pour prévisualiser le fichier.

Vous pouvez également filtrer vos résultats de recherche en appuyant sur ![]() . Sélectionnez un type de document ou une période et appuyez sur Appliquer.
. Sélectionnez un type de document ou une période et appuyez sur Appliquer.
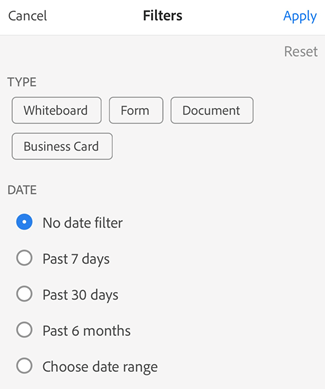
Recherche dans un fichier
À partir d’un fichier ouvert, vous pouvez rechercher du texte dans n’importe quelle numérisation enregistrée.
Gardez à l’esprit que les documents numérisés sont à l’origine des images. Comme la reconnaissance optique de caractères (ROC) convertit l’image numérisée en texte, la qualité initiale de votre numérisation affecte votre capacité à rechercher et à trouver du texte.
Appuyez sur

Saisissez du texte dans le champ de recherche.
Appuyez sur Rechercher.
Le premier élément trouvé s’affiche. Appuyez sur les flèches Précédent et Suivant pour parcourir les résultats de la recherche.
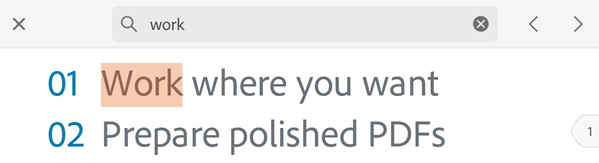
Actions de texte dans l’aperçu
Pour une numérisation contenant du texte, vous pouvez utiliser le bouton d’actions de texte pour copier le contenu, envoyer un e-mail ou passer un appel. Pour effectuer ces actions :
Ouvrez une numérisation dans l’aperçu.
Appuyez sur
 . Un panneau contenant des actions de texte s’affiche et présélectionne tout le texte de la page affichée.
. Un panneau contenant des actions de texte s’affiche et présélectionne tout le texte de la page affichée.Copiez le texte :
Document d’une seule page : appuyez sur Copier le texte pour copier le contenu sélectionné.
Document de plusieurs pages : appuyez sur Copier tout le texte pour copier le texte de l’ensemble du document, ou défilez jusqu’à la page souhaitée et appuyez pour sélectionner le contenu.
Appuyez sur le bouton d’action d’e-mail pour envoyer un e-mail.
Appuyez sur le bouton d’action d’appel pour passer un appel, envoyer un SMS ou copier le numéro.
Appuyez sur le bouton d’action web pour accéder au lien web affiché ou pour copier le lien.
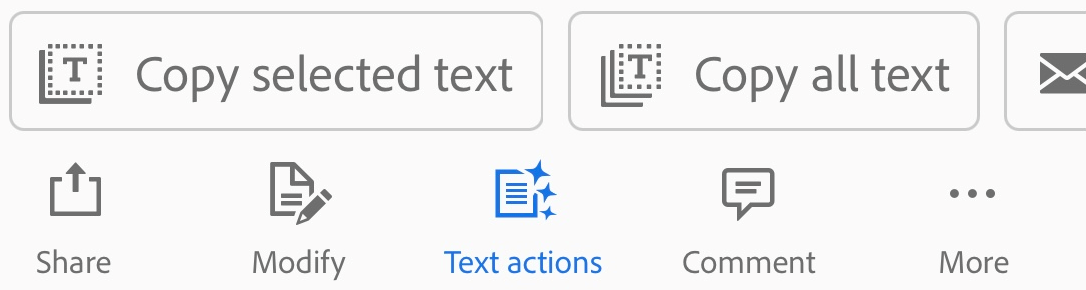
Sélection et copie de texte
Vous pouvez sélectionner et copier le texte de n’importe quelle numérisation. Procédez comme suit :
Ouvrez une numérisation.
Appuyez longuement sur le texte à copier.
Faites glisser les poignées pour sélectionner les limites du texte à copier.
Appuyez sur Copier.
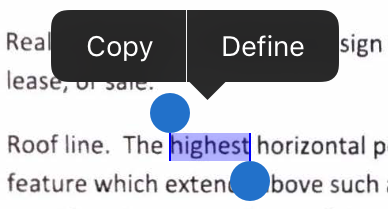
Remarque
La reconnaissance optique de caractères (reconnaissance de texte) doit être activée.
Accès aux numérisations à partir d’autres applications
Toute application compatible avec les PDF peut accéder à la liste des PDF de l’application Scan. Cela vous permet de joindre ou d’afficher des documents, mais aussi d’exécuter d’autres actions prises en charge dans ces applications tierces.
Sélection de plusieurs fichiers
Scan vous permet de sélectionner plusieurs fichiers pour déplacer, supprimer, combiner ou partager plusieurs numérisations.
Appuyez sur
 > Sélectionner plusieurs éléments.
> Sélectionner plusieurs éléments.Sélectionnez les fichiers auxquels vous souhaitez appliquer une action.
Dans la barre supérieure, appuyez sur l’icône correspondant à l’action souhaitée.
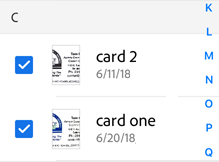
Ajout de numérisations de cartes de visite aux contacts
Si vous avez sélectionné Carte de visite lors de la numérisation ou que l’application a déterminé qu’il s’agissait d’une carte de visite, vous pouvez enregistrer les informations de la numérisation directement dans votre liste de contacts. Une fois le processus de reconnaissance de texte terminé, l’icône Enregistrer le contact apparaît sur la vignette de la carte. Le message « Il semblerait qu’il s’agisse d’une carte de visite… » peut également s’afficher sur l’écran d’aperçu.
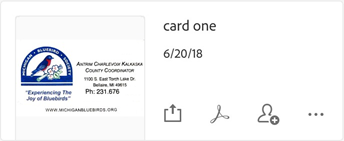
Pour ajouter les données de la numérisation à vos contacts, procédez comme suit :
Appuyez sur

Lorsque le formulaire Nouveau contact apparaît, saisissez ou modifiez les informations qu’il contient. La vignette de la carte de visite apparaît en haut afin que vous puissiez vérifier les informations.
Appuyez sur Enregistrer.
Remarque
Si vous avez capturé plusieurs cartes de visite dans une seule numérisation, vous pouvez sélectionner les cartes à ajouter à vos contacts.
Attribution d’un nouveau nom au fichier
Pour renommer un fichier existant, procédez comme suit :
Dans une liste de fichiers, appuyez sur
 en regard du fichier que vous souhaitez renommer.
en regard du fichier que vous souhaitez renommer.Appuyez sur Renommer.
Saisissez un nouveau nom.
Appuyez sur Renommer.
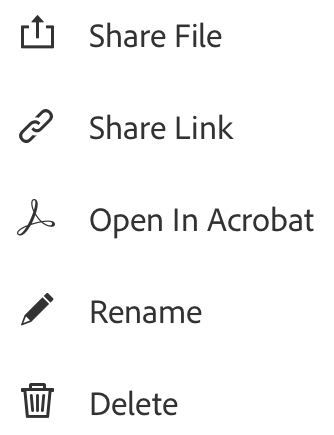
Vous pouvez modifier le nom par défaut d’une numérisation avant de l’enregistrer au format PDF en appuyant sur ![]() .
.
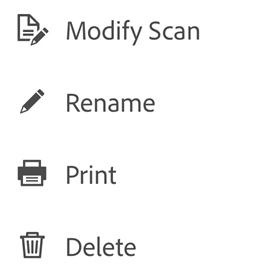
Suggestions de nom : lorsque l’application reconnaît du texte dans le document, la boîte de dialogue de changement de nom appelée depuis l’écran de révision affiche des suggestions basées sur le texte reconnu. Ces suggestions s’affichent uniquement lorsque la reconnaissance optique de caractères (ROC) est effectuée sur l’appareil. Seules les suggestions de date sont disponibles pour la reconnaissance optique de caractères (par exemple, avec les cartes de visite). Notez qu’aucune suggestion n’apparaît lors de l’attribution d’un nouveau nom au fichier depuis les vues Aperçu, Numérisations récentes ou Toutes les numérisations. Sélectionnez les suggestions que vous souhaitez appliquer.
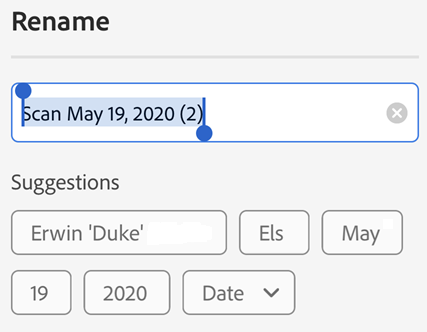
Modification du nom par défaut
Le nom de numérisation par défaut est « Numérisation + Date ». Vous pouvez cependant le modifier en renommant les workflows pour les documents avec reconnaissance de texte. Le nouveau nom par défaut s’appliquera alors à toutes les nouvelles numérisations. Vous pouvez également définir le nom par défaut à partir de l’écran des préférences de l’application.
Pour modifier le nom par défaut :
Numérisez un document contenant du texte.
Appuyez sur
 .
.Dans la boîte de dialogue Renommer, appuyez sur Modifier le nom de fichier par défaut.
Saisissez manuellement un nouveau nom par défaut ou appuyez sur les suggestions.
Appuyez sur

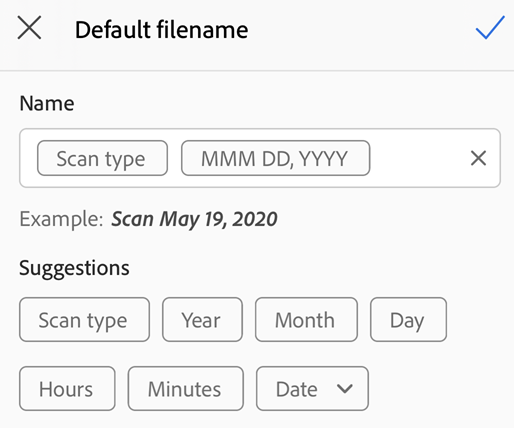
Modification de numérisations existantes
Vous pouvez modifier des numérisations une fois qu’elles ont été converties au format PDF. Grâce à cette fonction, vous pouvez classer, recadrer et améliorer les numérisations à tout moment. Pour utiliser cette fonction, procédez comme suit :
Effectuez l’une des opérations suivantes :
Ouvrez une numérisation PDF dans l’écran d’aperçu.
Pour n’importe quelle vignette dans la liste de fichiers, appuyez sur

Appuyez sur

Modifiez la numérisation à votre gré.
Appuyez sur Enregistrer.
Remarque : vous ne pouvez pas modifier des fichiers numérisés qui ont été modifiés en dehors d’Adobe Scan. Si, par exemple, vous avez ouvert une numérisation dans Acrobat et que vous y avez ajouté des commentaires ou des pièces jointes, organisé des pages, etc., vous ne pourrez plus modifier ce fichier dans Adobe Scan.
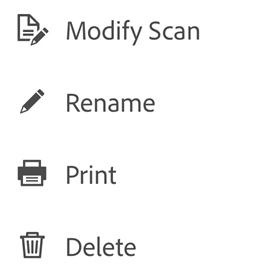
Remarque
Pour en savoir plus sur la modification des numérisations, voir Numérisation de documents.
Importation de photos
La détection de document pour la fonction d’ajout à partir des photos permet à l’application de faire la distinction entre les documents et les selfies, les illustrations et toute autre photo qui n’est pas un document. Puisque les images de documents vous sont présentées en premier, il est plus facile de trouver ce que vous recherchez et de travailler dessus. L’intégration avec la photothèque de votre appareil vous permet de parcourir facilement votre photothèque et d’ajouter des images à des numérisations anciennes et nouvelles.
Pour accéder à cette fonctionnalité, procédez comme suit :
Appuyez sur
 sur l’écran de capture ou dans le navigateur de fichiers. Vous pouvez également appuyer sur
sur l’écran de capture ou dans le navigateur de fichiers. Vous pouvez également appuyer sur  dans le menu inférieur lorsque vous examinez la numérisation actuelle et appuyer sur Sélectionner parmi les photos. Les photos du dernier mois apparaissent par défaut.
dans le menu inférieur lorsque vous examinez la numérisation actuelle et appuyer sur Sélectionner parmi les photos. Les photos du dernier mois apparaissent par défaut.Si vous ne trouvez pas ce que vous recherchez, appuyez sur Afficher plus de documents ou Afficher toutes les photos.
Appuyez sur une vignette pour sélectionner un ou plusieurs fichiers.
Appuyez sur la coche pour finaliser l’ajout de la photo à votre numérisation.