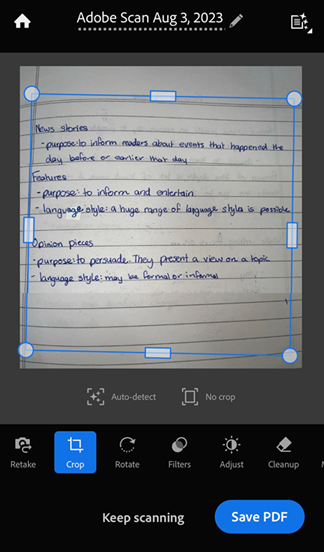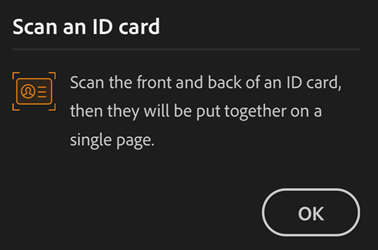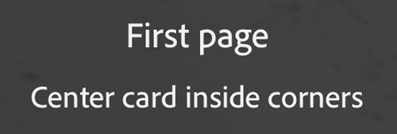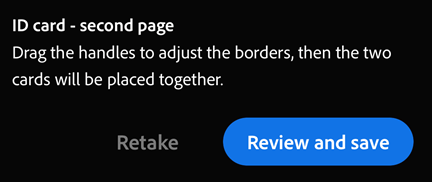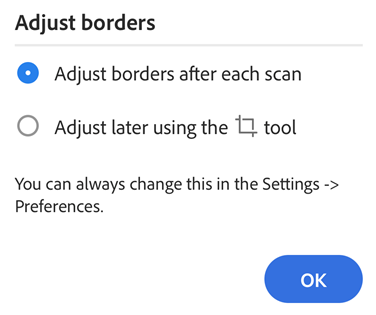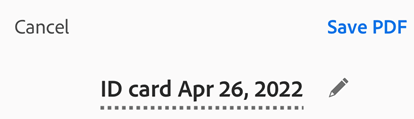Réalisation de numérisations
Vous pouvez utiliser l’application Adobe Scan pour numériser instantanément différents types de documents, capturer de nouvelles images ou utiliser des images existantes et les convertir en copies numériques. L’application Scan convertit les images en PDF et les enregistre sur l’espace de stockage cloud d’Adobe. Dotée de la reconnaissance optique de caractères (ROC), l’application prend en charge la reconnaissance automatique de texte qui convertit automatiquement le texte de l’image en texte réel.
La fonction de numérisation a besoin d’accéder à votre appareil photo. Lorsque vous y êtes invité, sélectionnez Autoriser. Pour en savoir plus, voir Modification des paramètres.
Pour numériser rapidement un document en mode de capture automatique, procédez comme suit :
Ouvrez l’application et patientez le temps de la capture.
Une fois que l’application a capturé le document, appuyez sur la vignette pour afficher et modifier votre numérisation.
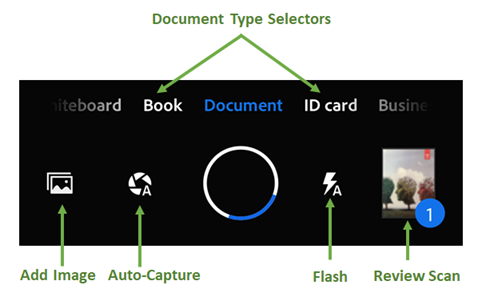
Numérisation d’un document
Pour numériser un document à partir de la fenêtre de capture, procédez comme suit :
Ouvrez l’application et appuyez sur
 .
.Sélectionnez le type de document. Pour plus d’informations, voir Exécution d’actions rapides.
Vous pouvez également appuyer sur
 pour modifier les paramètres du flash. Pour plus d’informations, voir Exécution d’actions rapides.
pour modifier les paramètres du flash. Pour plus d’informations, voir Exécution d’actions rapides.Pour invoquer une numérisation, utilisez l’un des modes de capture suivants :
 Capture automatique (par défaut) : l’application affiche l’écran de capture et détecte le document. En mode de capture automatique, l’application utilise la détection des bordures en temps réel qui affiche des points bleus pour identifier les angles du document.
Capture automatique (par défaut) : l’application affiche l’écran de capture et détecte le document. En mode de capture automatique, l’application utilise la détection des bordures en temps réel qui affiche des points bleus pour identifier les angles du document. Capture manuelle : centrez le document dans la fenêtre et appuyez sur le bouton de capture.
Capture manuelle : centrez le document dans la fenêtre et appuyez sur le bouton de capture.
Suivez les messages à l’écran pour terminer le workflow de numérisation :
Recherche de document : l’application recherche le document et tente de détecter ses bordures.
Capture en cours... patientez : la détection des bordures voit le document entier.
Aucun document trouvé. Utilisez la capture manuelle : l’application ne parvient pas à détecter les bordures du document.
L’application est équipée de fonctions de recadrage automatique et de nettoyage de l’image, ce qui permet d’améliorer la qualité de la numérisation. La numérisation capturée apparaît à l’écran avec les poignées de recadrage et le menu des outils de modification.
Sur l’écran de capture, modifiez votre capture comme vous le souhaitez à l’aide du menu Outils.
Vous pouvez également appuyer sur Poursuivre num. pour continuer à capturer d’autres documents ou sur Reprendre pour capturer une nouvelle fois le document si vous n’êtes pas satisfait de la capture actuelle. Pour en savoir plus, voir Modification de vos numérisations.
Appuyez sur Enregistrer le PDF.
Cela convertit automatiquement votre numérisation en PDF et l’enregistre sur l’espace de stockage cloud d’Adobe.
Remarque
L’application Scan utilise la détection des bordures en temps réel pour détecter automatiquement les limites du document en mode de capture automatique.
Numérisation de livres
Adobe Scan vous permet désormais de numériser simultanément les pages gauche et droite d’un livre relié. La fonction de numérisation de livres de l’application Scan peut vous aider à rapidement numériser un livre entier en numérisant deux pages à la fois. Elle divise automatiquement la capture en pages séparées.
Pour numériser les pages d’un livre :
Ouvrez l’application et appuyez sur
 .
.Sélectionnez le type de document Livre.
Définissez les paramètres facultatifs comme vous le souhaitez.
Faites pivoter votre appareil photo en vue paysage pour mieux capturer les deux côtés, comme indiqué à l’écran.
Alignez la ligne de séparation en pointillés sur la reliure centrale de votre livre et ajustez les bordures. La ligne de séparation et les bordures identifient automatiquement la reliure du livre et la division.
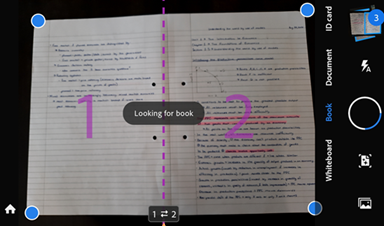
Vérifiez l’ordre de numérisation. Pour modifier l’ordre de numérisation du livre, appuyez sur
 .
.Appuyez sur le bouton de capture si la capture automatique n’est pas activée. La numérisation est capturée et divisée en 2 pages.
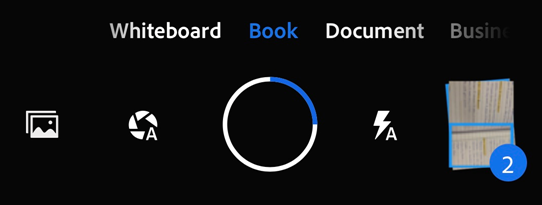
Appuyez sur l’icône de miniature pour ouvrir les numérisations capturées.
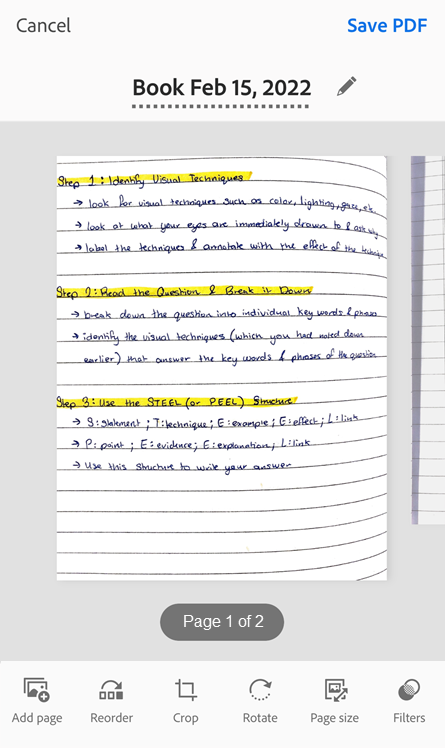
Modifiez chaque page selon vos besoins et appuyez sur Enregistrer le PDF.
Remarque : l’écran Ajuster les bordures affiche la photo d’origine complète pour les deux pages, ce qui vous permet de réajuster la bordure et la reliure centrale.
Numérisation de cartes d’identité
Adobe Scan vous permet désormais de numériser des cartes d’identité avec la nouvelle fonctionnalité de numérisation des cartes d’identité. Pour numériser des cartes d’identité, procédez comme suit :
Ouvrez l’application et appuyez sur
 .
.Sélectionnez le type de document Carte d’identité.
La capture automatique étant activée, conservez la carte d’identité avec la première face visible. L’application capture la première face et vous invite à capturer la seconde.
Si vous devez capturer une nouvelle fois la première face, appuyez sur Reprendre.
Appuyez sur Page suivante pour capturer l’autre côté de la carte d’identité.
Appuyez sur Réviser et enregistrer pour modifier la numérisation et l’enregistrer au format PDF.
Si vous êtes invité à sélectionner les paramètres de réglage des bordures, sélectionnez l’option souhaitée dans la boîte de dialogue Ajuster les bordures, puis sélectionnez OK.
Les deux faces d’une carte d’identité sont numérisées et apparaissent sur une seule page.
Modifiez la page numérisée comme vous le souhaitez, puis sélectionnez Enregistrer le PDF.
Exécution d’actions rapides
Adobe Scan permet désormais d’effectuer des actions courantes à partir de vos numérisations. Par exemple, lorsque l’application reconnaît une adresse e-mail ou un numéro de téléphone, l’écran de capture propose des options pour directement envoyer par e-mail, appeler ou copier le texte capturé. Vous pouvez également utiliser cette fonction pour contacter rapidement une personne à partir de vos numérisations de carte de visite.
Pour effectuer des actions rapides :
Numérisez un document contenant du texte. Le type de numérisation peut être défini sur Document, Tableau blanc ou Formulaire. Si l’application Scan reconnaît une adresse e-mail ou un numéro de téléphone, des boutons apparaissent sur l’écran de capture.
Appuyez sur l’un des boutons d’action rapide : e-mail, appel, sélection de texte, etc.
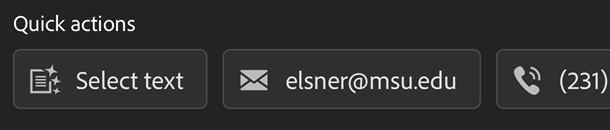
Choisissez une action. Vous pouvez invoquer un appel ou envoyer un e-mail.
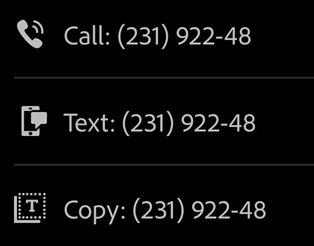
Personnalisation d’une capture de numérisation
Utilisez les options de l’écran de capture pour contrôler votre façon de numériser :
Élément |
Description |
|---|---|
Type de numérisation |
Simplifiez votre workflow en sélectionnant l’un des types de documents. |
|
Si votre appareil est doté d’un flash, vous pouvez le définir sur Toujours activé |
|
Activez |
|
Ajoutez une photo ou un document existant à la collection de numérisations actuelle. |
|
Appuyez longuement sur la vignette pour afficher vos 3 dernières vignettes de numérisation. Vous pouvez supprimer ces captures à tout moment. Appuyez sur la vignette pour terminer la session de numérisation et modifier le fichier. |
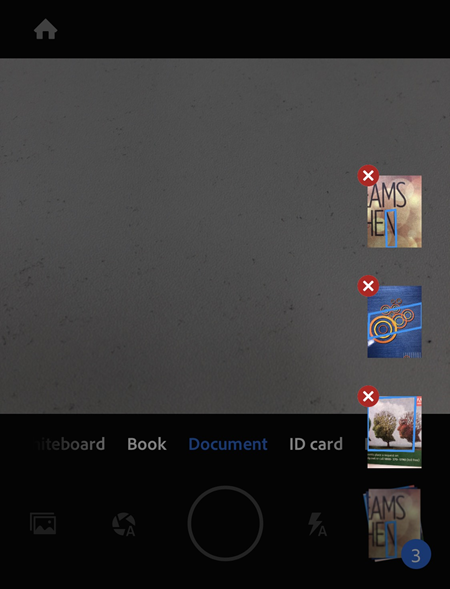
Création d’une numérisation à partir de photos ou de documents numériques
L’intégration de Scan à la photothèque de l’appareil vous permet de créer des numérisations à partir de photos ou de documents numériques existants. Scan utilise la fonctionnalité de détection de document pour distinguer les documents des selfies, des illustrations et des photos autres que des documents.
Pour créer des numérisations à partir de photos ou de documents, procédez comme suit :
Appuyez sur
 . La galerie d’images s’ouvre.
. La galerie d’images s’ouvre.Appuyez sur une ou plusieurs images pour la ou les sélectionner.
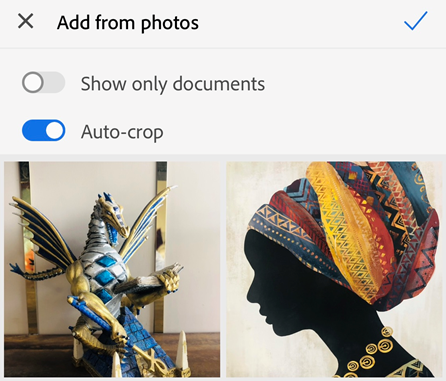
Vous pouvez également activer l’option Afficher uniquement les documents pour afficher uniquement les documents. Appuyez sur un ou plusieurs documents pour le ou les sélectionner.
Vous pouvez également désactiver le Recadrage automatique pour importer les photos ou documents d’origine sans recadrage. Par défaut, l’application recadre automatiquement les photos ou documents importés.
Appuyez sur
 pour numériser la ou les images.
pour numériser la ou les images.Modifiez la numérisation si nécessaire et appuyez sur Enregistrer le PDF.
Vous pouvez également importer directement des images depuis votre galerie. Pour ce faire, ouvrez votre galerie, appuyez sur ![]() , puis sur
, puis sur ![]() . Lorsque l’image s’ouvre dans l’application de numérisation, modifiez, renommez et enregistrez votre numérisation comme vous le faites habituellement.
. Lorsque l’image s’ouvre dans l’application de numérisation, modifiez, renommez et enregistrez votre numérisation comme vous le faites habituellement.
Types de documents
La sélection d’un type de numérisation modifie le nom de la numérisation ainsi que la manière dont l’application capture la numérisation. Par exemple, l’application capture l’ensemble de la vue de l’appareil photo pour un tableau blanc, mais utilise la détection des bordures lors de la capture d’une carte de visite.
Les options de menu par défaut disponibles sur l’écran d’aperçu et les vignettes des documents peuvent varier en fonction du contexte. Par exemple, un document affiche l’élément de menu Enregistrer au format JPEG tandis qu’une carte de visite affiche l’élément de menu Enregistrer dans les contacts.
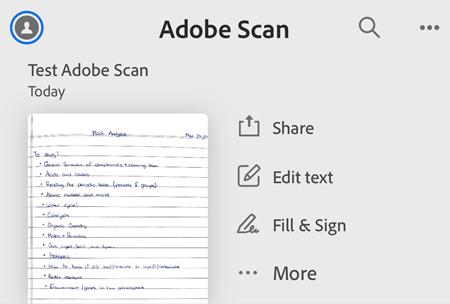
Remarque
Vous pouvez configurer le nom de fichier par défaut à partir de l’écran des préférences de l’application.
Tableau blanc :
Nom du fichier : Tableau blanc + <date>
Capture plein écran
Option
 Modifier du texte affichée comme deuxième option
Modifier du texte affichée comme deuxième optionOption Enregistrer au format JPEG affichée comme troisième option sur le module du fichier
Livre :
Nom du fichier : Livre + <date>
Détection des bordures
Option
 Modifier du texte affichée comme deuxième option
Modifier du texte affichée comme deuxième optionOption Enregistrer au format JPEG affichée comme troisième option sur le module du fichier
Formulaire :
Nom du fichier : Adobe Scan + <date>
Détection des bordures
Option
 Modifier du texte affichée comme deuxième option
Modifier du texte affichée comme deuxième optionOption
 affichée comme troisième option sur le module du fichier
affichée comme troisième option sur le module du fichier
Document :
Nom du fichier : Adobe Scan + <date>
Détection des bordures
Option
 Modifier du texte affichée comme deuxième option
Modifier du texte affichée comme deuxième optionOption Enregistrer au format JPEG affichée comme troisième option sur le module du fichier
Carte d’identité :
Nom du fichier : Carte d’identité + <date>
Détection des bordures
Définir le mot de passe
 indiqué comme deuxième option sur la carte de fichier
indiqué comme deuxième option sur la carte de fichierOption Enregistrer au format JPEG affichée comme troisième option sur le module du fichier
Carte de visite :
Nom du fichier : Carte de visite + <date>
Détection des bordures
Option
 Modifier du texte affichée comme deuxième option
Modifier du texte affichée comme deuxième optionOption
 affichée comme troisième option sur le module du fichier
affichée comme troisième option sur le module du fichier