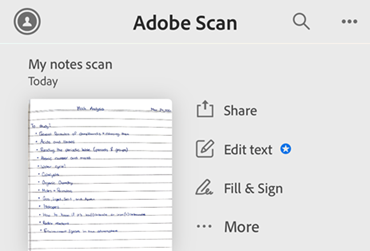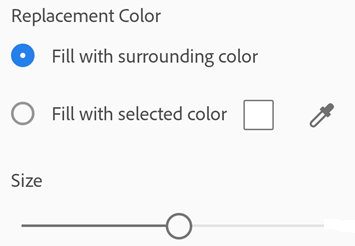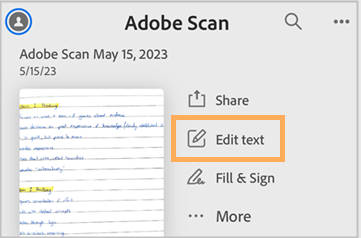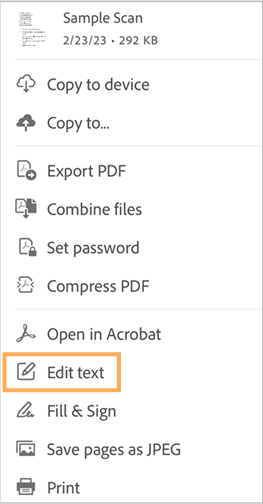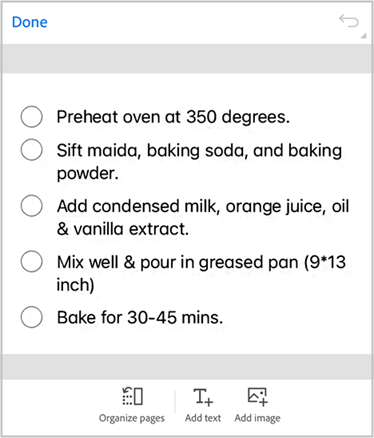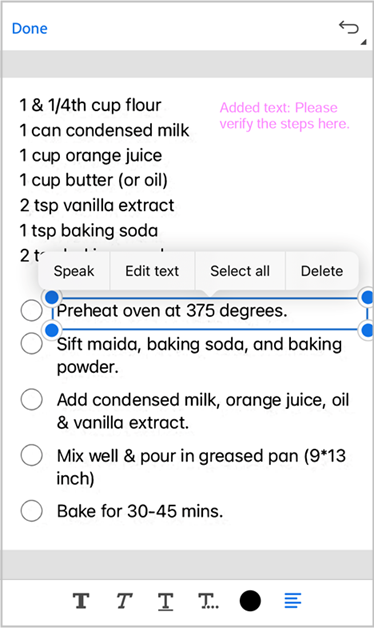Modification de vos numérisations
Pour modifier vos numérisations, sélectionnez Accueil > Toutes les numérisations ou Aperçu. Depuis Accueil et Toutes les numérisations, appuyez sur ![]() , puis sélectionnez Modifier la numérisation. Depuis Aperçu, ouvrez la numérisation en appuyant sur la vignette, puis appuyez sur
, puis sélectionnez Modifier la numérisation. Depuis Aperçu, ouvrez la numérisation en appuyant sur la vignette, puis appuyez sur ![]() . Appuyez ensuite sur
. Appuyez ensuite sur ![]() et choisissez vos options préférées dans le menu inférieur pour modifier vos numérisations. Pour modifier le texte de vos numérisations, utilisez l’intégration de l’application Adobe Scan avec l’application Adobe Acrobat Reader.
et choisissez vos options préférées dans le menu inférieur pour modifier vos numérisations. Pour modifier le texte de vos numérisations, utilisez l’intégration de l’application Adobe Scan avec l’application Adobe Acrobat Reader.

Passage à une page spécifique
Pour modifier plusieurs pages, vous pouvez facilement passer à n’importe quelle page à l’aide de la fonctionnalité Aller à la page, comme suit :
Sous l’image numérisée de la page active, appuyez sur la bannière du numéro de page.
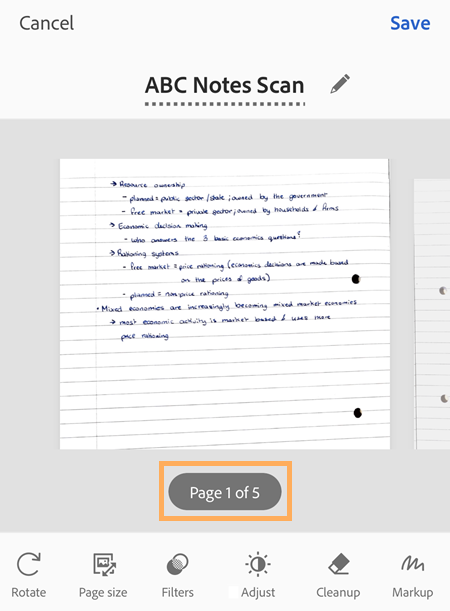
Dans la boîte de dialogue qui s’ouvre, saisissez le numéro de page vers lequel vous souhaitez passer, puis appuyez sur Aller.
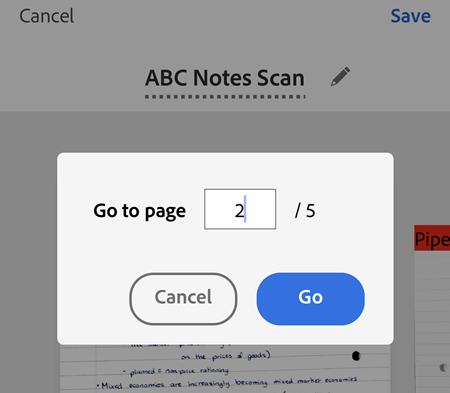
Vous pouvez également appuyer sur les flèches de navigation gauche et droite pour parcourir les pages.
Ajout de photos à des numérisations existantes
Vous pouvez rechercher sur votre appareil des images et des documents à ajouter à votre numérisation actuelle :
Appuyez sur

Sélectionnez les photos à ajouter. Si vous y êtes invité, autorisez l’accès à votre galerie de photos.
Réorganisation des pages
Pour réorganiser des pages :
Appuyez sur

Faites glisser les pages jusqu’à leur nouvel emplacement.
Appuyez sur

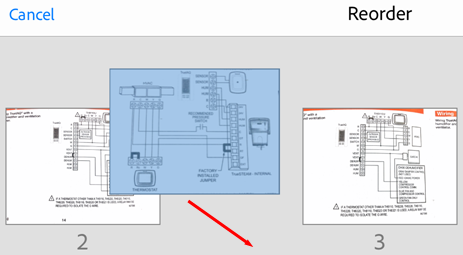
Recadrage des pages
Pour recadrer ou ajuster les bordures des pages numérisées :
Accédez à la page à modifier.
Appuyez sur

Faites glisser les poignées de recadrage pour redimensionner la zone de numérisation.
 Détection automatique : laisse l’application positionner automatiquement les bordures de recadrage.
Détection automatique : laisse l’application positionner automatiquement les bordures de recadrage. Aucun recadrage : réinitialise les bordures de cadrage et utilise l’image complète.
Aucun recadrage : réinitialise les bordures de cadrage et utilise l’image complète.
Vous pouvez également appuyer sur
 pour faire pivoter vos numérisations de 90 degrés dans le sens horaire.
pour faire pivoter vos numérisations de 90 degrés dans le sens horaire.Appuyez sur

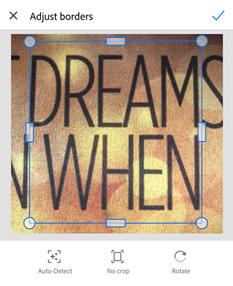
Rotation des pages
Pour faire pivoter une ou plusieurs pages numérisées :
Dans le menu inférieur, appuyez sur
 Faire pivoter.
Faire pivoter.Sur la page qui s’ouvre, sélectionnez une ou plusieurs pages que vous souhaitez faire pivoter ou cochez la case Tout sélectionner pour faire pivoter toutes les pages.
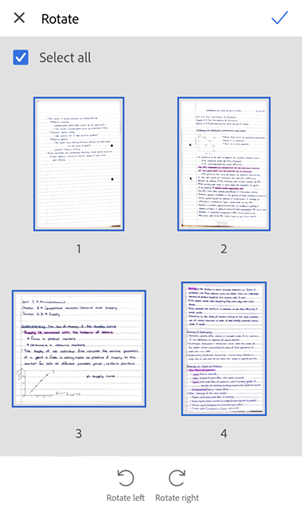
Pour faire pivoter ou désélectionner des pages individuelles, appuyez longuement sur la vignette de la page, puis sélectionnez l’option souhaitée.
Vous pouvez également appuyer sur une page individuelle pour la sélectionner, puis appuyer sur un bouton de rotation.
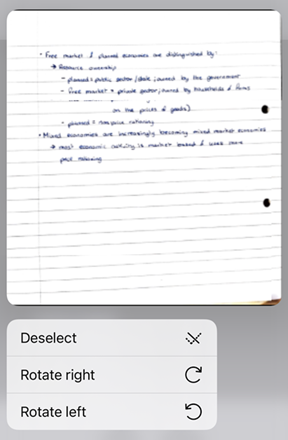
Appuyez sur
 ou sur
ou sur  .
.Lorsque vous avez terminé, appuyez sur
 , puis sur Enregistrer.
, puis sur Enregistrer.
Réglage de la luminosité et du contraste
Pour régler la luminosité et le contraste de vos numérisations :
Accédez à la page à modifier.
Dans le menu inférieur, appuyez sur
 Ajuster.
Ajuster.Pour régler la luminosité, appuyez ou faites glisser la barre de niveau de luminosité jusqu’à la valeur souhaitée.
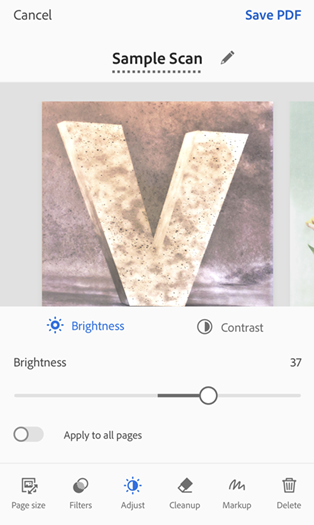
Pour modifier le contraste de l’image, appuyez sur
 Contraste, puis faites glisser la barre de niveau de contraste jusqu’à la valeur souhaitée.
Contraste, puis faites glisser la barre de niveau de contraste jusqu’à la valeur souhaitée.Pour appliquer la modification à toutes les pages, appuyez sur le bouton Appliquer à toutes les pages pour l’activer.
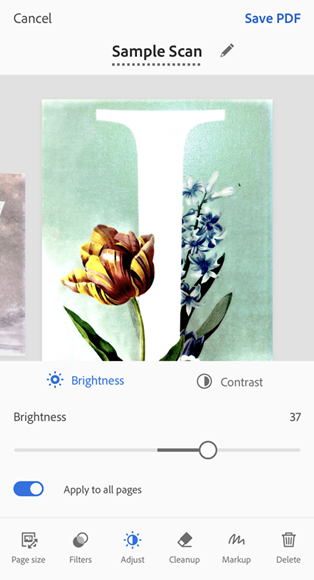
Lorsque vous avez terminé, appuyez sur Enregistrer le PDF.
Application de filtres
Vous pouvez appliquer des filtres pour régler la couleur de vos pages numérisées. Pour ce faire :
Accédez à la page à modifier.
Appuyez sur

Pour appliquer le paramètre de filtre à plusieurs pages, activez l’option Appliquer à toutes les pages.
Choisissez l’une des options de filtre suivantes :
Couleur d’origine pour conserver les couleurs telles qu’elles sont.
Couleur automatique pour laisser l’application Scan procéder aux ajustements nécessaires.
Look vintage pour donner un aspect ancien ou vintage à la numérisation.
Texte clair pour mettre en surbrillance le texte clair ou les dessins.
Froissé pour donner une texture de papier froissé à votre numérisation.
Couleur chaude pour appliquer des couleurs chaudes à la numérisation.
Couleur froide pour appliquer des couleurs froides à la numérisation.
Niveaux de gris pour supprimer les couleurs.
Tableau blanc pour augmenter le contraste.
Appuyez sur Enregistrer.

Modification du filtre par défaut
Dans le coin supérieur gauche, sélectionnez
 > Préférences.
> Préférences.Sur l’écran Préférences, sous Filtre par défaut, sélectionnez > en regard du filtre par défaut prédéfini.
Dans la liste des filtres, sélectionnez le filtre que vous souhaitez définir par défaut.
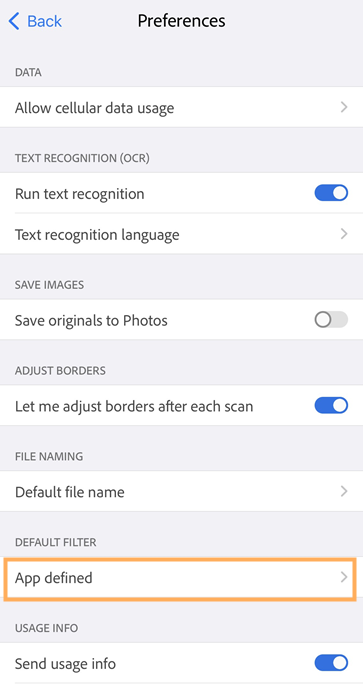
Nettoyage des images
En mode Révision, vous pouvez effacer des objets indésirables, des images floues ou tout autre contenu non désiré. L’action « Effacer » consiste essentiellement à remplir une zone délimitée avec la couleur que vous sélectionnez (ce qui masque cette zone). Vous pouvez effectuer un nettoyage d’image sur une nouvelle numérisation ou nettoyer l’image d’une ancienne numérisation.
Dans le menu inférieur, appuyez sur
 .
.Pour modifier la page actuelle, sélectionnez votre couleur de remplissage :
Remplir avec la couleur environnante : utilisez une image d’arrière-plan sélectionnée par l’application comme couleur de pinceau.
Remplir avec couleur sélect. : vous pouvez choisir une couleur de remplissage de l’écran de deux façons :
Appuyer sur le carré : choisissez une couleur dans la fenêtre contextuelle du sélecteur de couleurs.
Appuyer sur la pipette : lorsque la pipette mobile s’affiche, déplacez-la sur une couleur et appuyez sur
 .
.
Modifiez la taille de la gomme selon vos besoins.
Effectuez un zoom avant ou arrière sur l’image si nécessaire.
Faites glisser votre doigt sur la zone à effacer.
Pour nettoyer d’autres pages, appuyez sur la bannière de page, saisissez le numéro de page souhaité, puis appuyez sur Aller. Vous pouvez également utiliser les flèches de navigation gauche et droite pour accéder à la page souhaitée.
Suivez les étapes 2 à 6 pour toutes les pages, selon vos besoins.
Lorsque vous avez terminé, appuyez sur
 .
.
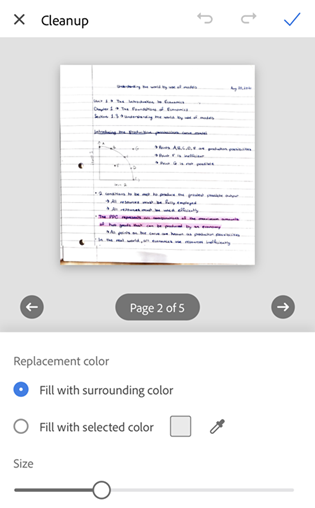
Ajout d’annotations
Vous pouvez utiliser l’outil d’annotation de l’application Scan pour ajouter des annotations à vos pages numérisées. Pour ce faire :
#. Dans le menu inférieur, appuyez sur ![]() 2. Sélectionnez une couleur pour vos dessins ou annotations de l’une des manières suivantes :
2. Sélectionnez une couleur pour vos dessins ou annotations de l’une des manières suivantes :
Appuyer sur le carré : appuyez sur le sélecteur et faites-le glisser pour mettre en surbrillance une couleur sur la droite. Faites glisser le curseur de modification de l’opacité si nécessaire.
Appuyer sur la pipette : lorsque la pipette mobile s’affiche, déplacez-la sur l’image pour détecter la couleur de cette section, puis appuyez sur
.
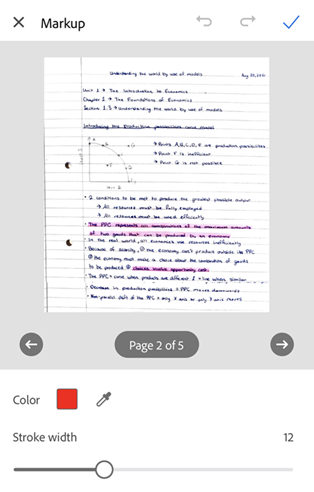
Appuyez sur la barre d’épaisseur du contour ou faites-la glisser pour modifier l’épaisseur selon vos besoins.
Utilisez votre doigt pour dessiner sur la page. Vous pouvez zoomer sur la page de numérisation pour une meilleure précision.
Pour rétablir ou annuler vos actions, appuyez sur les icônes correspondantes dans la barre supérieure.
Pour ajouter des annotations à d’autres pages, appuyez sur la bannière de page, saisissez le numéro de page souhaité, puis appuyez sur Aller. Vous pouvez également utiliser les flèches de navigation gauche et droite pour accéder à la page souhaitée.
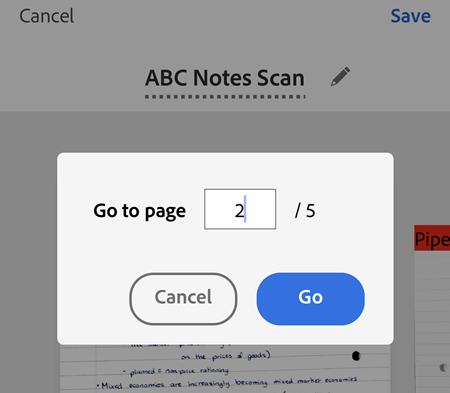
Répétez les étapes 3 à 6 pour toutes les pages, selon vos besoins.
Lorsque vous avez terminé, appuyez sur
 pour enregistrer vos dessins.
pour enregistrer vos dessins.Pour annuler vos modifications, appuyez sur X dans la barre d’outils supérieure.
Remarque : vous pouvez revenir à tout moment au mode d’outil Annotation pour supprimer ou modifier vos dessins enregistrés à l’aide des boutons Annuler et Rétablir.
Redimensionnement de pages
Vous pouvez facilement ajuster la taille de la page dans l’écran Révision. Par exemple, vous pouvez sélectionner A4 en mode Portrait ou un autre format adapté à vos besoins d’impression. Pour redimensionner des pages, procédez comme suit :
Appuyez sur

Accédez à la page à redimensionner.
Sélectionnez le format de papier souhaité et redimensionnez-le selon vos besoins. Répétez cette étape pour toutes les pages souhaitées.
Remarque : une fois que vous avez sélectionné un format de papier, il est appliqué à toutes les pages du document.
Appuyez sur

Suppression de pages
En mode Révision, vous pouvez supprimer un nombre illimité de pages.
Accédez à la page à supprimer.
Appuyez sur

Confirmez la suppression de la page.
Annulation d’une numérisation
Annulez une numérisation en cours en procédant de l’une des façons suivantes :
Appuyez sur
 lorsque le message « Ignorer cette numérisation ? » s’affiche, choisissez une option ou appuyez sur Ignorer.
lorsque le message « Ignorer cette numérisation ? » s’affiche, choisissez une option ou appuyez sur Ignorer.Appuyez longuement sur l’icône de prévisualisation des vignettes et appuyez sur la croix (X) rouge. Vous pouvez supprimer une ou plusieurs pages de la numérisation actuelle.
Appuyez sur Annuler dans l’écran de révision pour annuler la numérisation en cours.
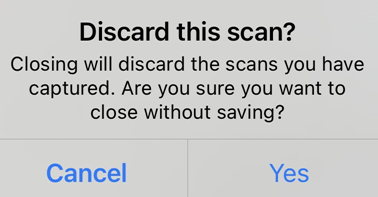
Enregistrement au format PDF
Lorsque vous êtes satisfait de votre numérisation, vous pouvez procéder comme suit :
Appuyez sur
 ou sur le nom du fichier pour modifier le nom du fichier.
ou sur le nom du fichier pour modifier le nom du fichier.Appuyez sur Enregistrer pour convertir automatiquement votre numérisation au format PDF et la charger dans l’espace de stockage Adobe, afin d’y avoir accès où que vous soyez.
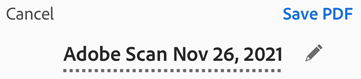
Reprise de la numérisation
Si vous n’enregistrez pas vos précédentes numérisations, l’application vous permet de reprendre la numérisation et d’enregistrer vos captures non enregistrées. Lorsque vous revenez à l’application Scan qui contient une capture non enregistrée, l’écran affiche une boîte de dialogue « Numérisation en cours », comme illustré ci-dessous.
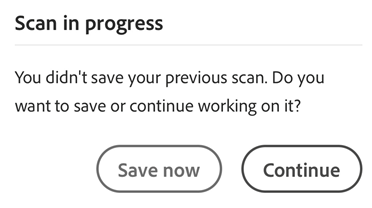
Vous pouvez appuyer sur Continuer pour continuer à travailler sur la numérisation ou sur Enregistrer pour enregistrer votre capture non enregistrée. Si vous avez activé les notifications, les analyses non enregistrées déclenchent également une notification qui s’affiche sur l’écran de votre appareil. Vous pouvez appuyer sur le message pour ouvrir l’application Scan et enregistrer la capture.
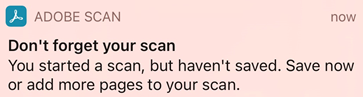
Modification des numérisations
Les abonnés Premium peuvent désormais modifier ou ajouter du texte dans les numérisations à l’aide de la fonctionnalité Modifier du texte de l’application Scan.
Voici comment modifier votre numérisation :
Accédez au mode de modification de l’une des deux manières suivantes :
Dans la vue Récentes, appuyez sur
pour la numérisation que vous souhaitez modifier.
Ouvrez la numérisation, puis cliquez sur
Plus > Modifier du texte.
Cette opération vous redirige vers l’application Adobe Acrobat Reader et ouvre la numérisation en mode de modification.
Remarque
Si l’application Adobe Acrobat Reader n’est pas installée, vous serez invité à l’installer.
En mode de modification, vous pouvez :
Ajouter du texte : appuyez sur l’emplacement de votre choix, puis sur Ajouter du texte. Saisissez votre texte et appuyez sur
.
Ajouter des images : appuyez sur l’emplacement de votre choix et sélectionnez Ajouter une image dans le menu inférieur. Choisissez ensuite l’image souhaitée.
Modifier le texte existant : appuyez longuement sur le texte que vous souhaitez modifier puis, dans le menu qui s’affiche, appuyez sur Modifier du texte.
Remarque
Si vous n’êtes pas abonné à Adobe Scan Premium ou Acrobat Pro, vous serez invité à vous abonner lorsque vous essaierez d’utiliser la fonctionnalité « Modifier du texte ».