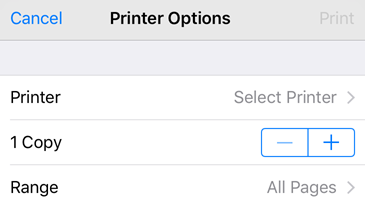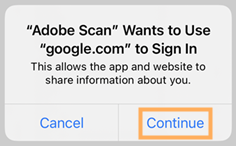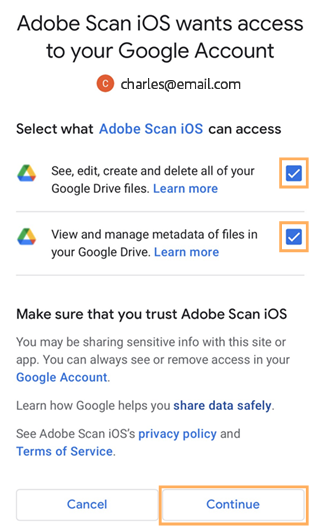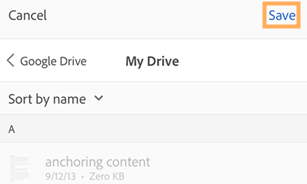Partage des numérisations
Adobe Scan offre une large gamme de fonctionnalités vous permettant de charger et de partager les numérisations. Vous pouvez partager un lien vers un fichier stocké dans l’espace de stockage cloud d’Adobe, partager une copie du fichier avec d’autres applications sur votre appareil, envoyer le fichier par e-mail, etc.
Partage de vos numérisations
Pour partager vos numérisations :
Dans la vue Numérisations récentes, appuyez sur
 sur la vignette du fichier.
sur la vignette du fichier.Sinon, dans la vue Toutes les numérisations, appuyez sur
 , puis sur
, puis sur  .
.Sélectionnez l’une des options de partage suivantes :
Partager un lien
Partager par e-mail
Partager une copie
Terminez le workflow correspondant pour partager votre fichier.
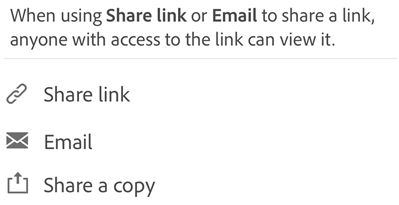
Partage de numérisations par un lien
Pour partager votre numérisation sous forme de lien :
Dans la vue Numérisations récentes, appuyez sur
 à côté du fichier que vous souhaitez partager.
à côté du fichier que vous souhaitez partager.Appuyez sur Partager le lien. Scan crée un lien et ouvre la liste des applications disponibles.
Choisissez une application de partage dans la liste et terminez le workflow.
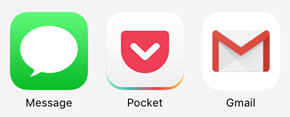
Partage de numérisations par e-mail
Vous pouvez facilement envoyer vos numérisations par e-mail sous forme de liens directement depuis l’application. Pour ce faire :
Dans la vue Numérisations récentes, appuyez sur
 Partager pour n’importe quel fichier.
Partager pour n’importe quel fichier.Sinon, dans la vue Toutes les numérisations, appuyez sur
 > Partager pour n’importe quel fichier.
> Partager pour n’importe quel fichier.Appuyez sur
 E-mail.
E-mail.Choisissez une application de messagerie sur votre appareil et terminez le workflow.
Le lien de numérisation que vous partagez par e-mail est directement envoyé à l’application Scan sur le Play Store, si l’application n’est pas déjà installée.
Partage de plusieurs fichiers
Vous pouvez partager plusieurs fichiers à la fois. Pour ce faire :
Dans la vue Accueil, appuyez sur

Appuyez sur Sélectionner
Appuyez sur les fichiers à partager.
Appuyez sur

Choisissez l’une des options de partage disponibles et terminez le workflow.
Modification et partage de numérisations via Acrobat Reader
Vous pouvez ouvrir une numérisation dans Acrobat Reader, si cette application est installée, et y ajouter des commentaires, modifier le fichier, le partager, etc.
Pour ouvrir un fichier dans Acrobat, utilisez l’une des méthodes suivantes :
Dans la vue Numérisations récentes, appuyez sur
 sur n’importe quel fichier.
sur n’importe quel fichier.Dans la vue Toutes les numérisations, appuyez sur
 >
>  pour n’importe quel fichier.
pour n’importe quel fichier.Ouvrez une numérisation et appuyez sur Commentaire.
Vous pouvez ensuite modifier, commenter ou annoter le fichier dans Acrobat avant d’appuyer sur Terminé. Le fichier partagé contenant les commentaires est automatiquement enregistré dans Adobe Scan.
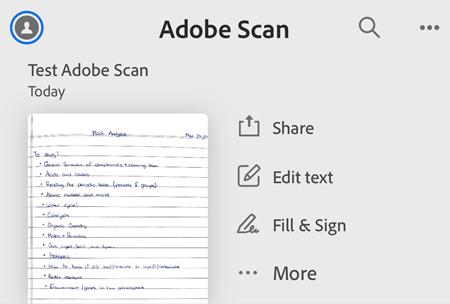
Enregistrement de pages en JPEG
Les fichiers sont automatiquement enregistrés au format PDF, mais vous pouvez également enregistrer des pages individuelles au format JPEG dans votre galerie.
Dans la liste Toutes les numérisations, ouvrez un fichier et appuyez sur
 . Vous pouvez également appuyer sur
. Vous pouvez également appuyer sur  à côté d’un fichier dans la vue Numérisations récentes.
à côté d’un fichier dans la vue Numérisations récentes.Appuyez sur Enregistrer au format JPEG.
Chaque page de votre numérisation est automatiquement enregistrée dans votre galerie au format JPEG.
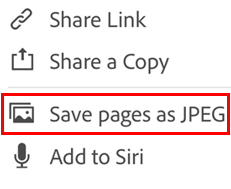
Enregistrement d’une copie sur un appareil
Vous pouvez maintenant enregistrer une copie de vos fichiers numérisés sur votre appareil. Pour ce faire :
Dans la vue Tout ou Récentes, appuyez sur
 pour n’importe quel fichier.
pour n’importe quel fichier.
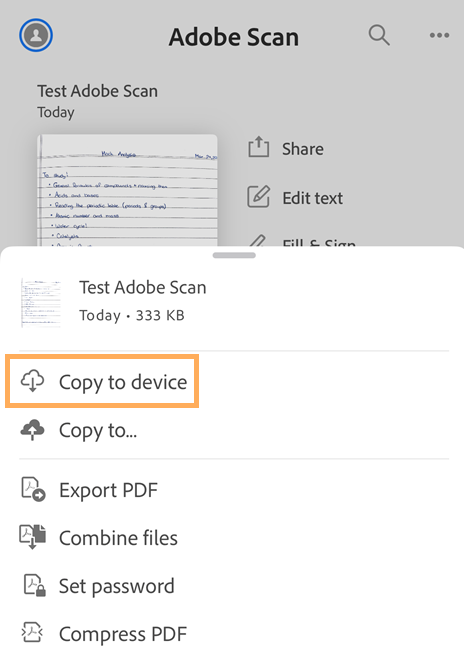
Appuyez sur Copier sur l’appareil.
Sélectionnez un emplacement sur votre appareil.
Appuyez sur Terminé.
Vous recevez un message confirmant que votre numérisation est enregistrée sur votre appareil. Vous pouvez appuyer sur le lien dans le message pour ouvrir la copie enregistrée.
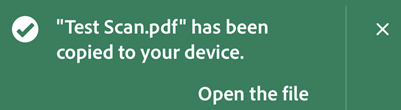
Enregistrement d’une copie sur Google Drive ou Dropbox
Vous pouvez maintenant enregistrer une copie de vos fichiers numérisés sur Google drive ou Dropbox. Pour ce faire :
Dans la vue Tout ou Récentes, appuyez sur
 pour n’importe quel fichier.
pour n’importe quel fichier.
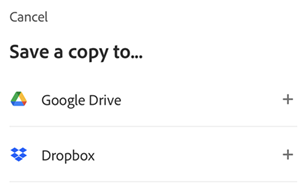
Appuyez sur Copier dans….
Dans la boîte de dialogue qui s’ouvre, effectuez l’une des actions suivantes :
Pour copier le fichier dans Google Drive :
Appuyez sur Google Drive.
Si vous êtes invité à vous connecter à votre compte Google, appuyez sur Continuer.
Choisissez un compte pour vous connecter à Google.
Sur l’écran de demande d’accès, activez les cases à cocher d’autorisation, puis appuyez sur Continuer.
Appuyez sur le dossier de votre choix dans Google Drive, puis sur Enregistrer.
Pour copier le fichier dans Dropbox :
Appuyez sur Dropbox.
Si vous y êtes invité, sélectionnez une option de connexion pour vous connecter à Dropbox.
Si vous ne disposez pas d’un compte Dropbox, créez-en un lorsque vous y êtes invité et suivez le processus.
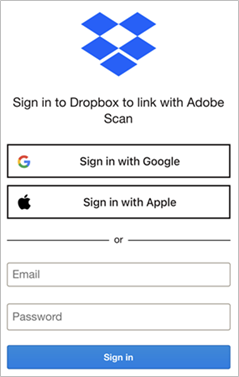
Création de formulaires Fill & Sign
Les formulaires Fill & Sign sont des formulaires PDF que vous pouvez créer sur n’importe quelle plate-forme, y compris sur des appareils mobiles. Les champs de formulaire Fill & Sign sont similaires aux annotations : vous pouvez sélectionner un élément de formulaire dans la barre d’outils de formulaire et appuyer n’importe où sur le document PDF pour le placer.
Si vous avez installé Acrobat Reader, vous pouvez créer un formulaire à partir d’un document numérisé :
Ouvrez un fichier dans Acrobat.
Appuyez sur
 .
.Modifiez le fichier selon vos besoins. Vous pouvez ensuite ajouter des champs de formulaire, comme des champs de texte et des cases à cocher. Vous pouvez remplir les champs ou envoyer le fichier à d’autres utilisateurs afin qu’ils les remplissent.
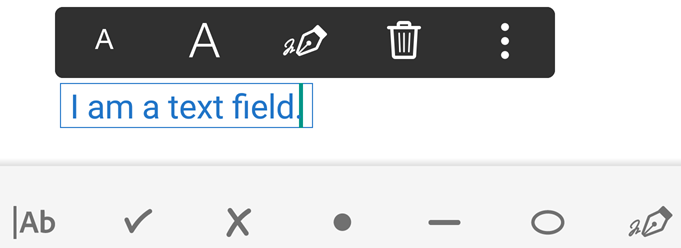
Impression de fichiers
Vous pouvez imprimer vos numérisations à l’aide des fonctionnalités d’impression de votre appareil. Vous pouvez configurer une imprimante au préalable ou au moment de l’impression.
Ouvrez un fichier PDF.
Appuyez sur
 , puis sur
, puis sur  .
.Dans la boîte de dialogue d’options de l’imprimante, sélectionnez une imprimante.
Utilisez les boutons + et - pour définir le nombre de copies à imprimer.
Appuyez sur Imprimer.
Remarque
L’imprimante doit être compatible avec AirDrop. Pour plus d’informations, voir l’assistance Apple.