Modification des paramètres
Adobe Scan fonctionne en tandem avec les paramètres de votre appareil pour vous aider à préconfigurer les workflows de numérisation et à obtenir de meilleures numérisations.
Configuration des paramètres de l’application
Vous pouvez accéder à la page Paramètres d’Adobe Scan en appuyant sur ![]() dans l’angle supérieur gauche. Vous devrez peut-être appuyer sur
dans l’angle supérieur gauche. Vous devrez peut-être appuyer sur ![]() pour fermer l’écran de capture. Pour modifier des paramètres, accédez aux paramètres souhaités sous À propos d’Adobe Scan et/ou Préférences.
pour fermer l’écran de capture. Pour modifier des paramètres, accédez aux paramètres souhaités sous À propos d’Adobe Scan et/ou Préférences.
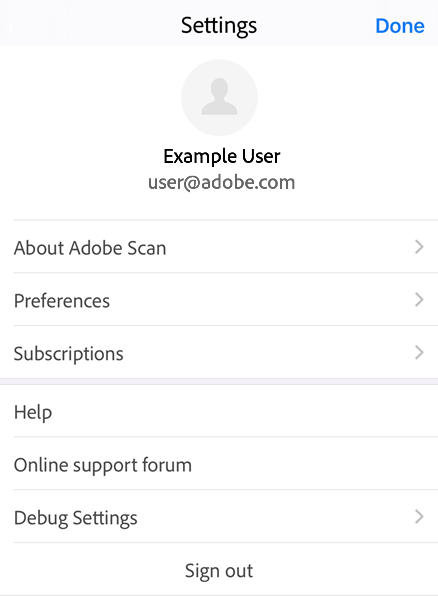
Désactivation des données cellulaires
Par défaut, l’utilisation des données cellulaires est activée sur les appareils compatibles. Pour désactiver les données cellulaires, appuyez sur ![]() > Préférences > Autoriser l’utilisation des données cellulaires.
> Préférences > Autoriser l’utilisation des données cellulaires.
Une fois que l’écran des paramètres de l’appareil s’ouvre, désactivez/activez l’autorisation d’utilisation des données cellulaire pour Adobe Scan.
Modification des paramètres de reconnaissance de texte (ROC)
Par défaut, l’application convertit automatiquement le texte d’image des numérisations en texte réel grâce à la fonctionnalité de reconnaissance optique des caractères (ROC). Par défaut, la langue de la reconnaissance de texte est définie sur la langue de votre appareil. La reconnaissance de texte automatique vous permet d’enregistrer, de modifier et d’annoter le texte et d’effectuer d’autres actions sur celui-ci.
Pour modifier les paramètres ROC, procédez comme suit :
Appuyez sur
 > Préférences.
> Préférences.Désactivez Exécuter la reconnaissance du texte.
Pour modifier la langue de la reconnaissance du texte, appuyez sur Langue de reconnaissance du texte, puis choisissez la langue.
Les langues prises en charge sont les suivantes : anglais, néerlandais, japonais, finnois, norvégien, suédois, français, espagnol, portugais brésilien, italien, allemand, chinois traditionnel, chinois simplifié, coréen, turc, russe, tchèque et polonais.
Remarque
La fonctionnalité ROC ne s’exécute pas sur les numérisations de plus de 25 pages pour les utilisateurs généraux. Cependant, avec un abonnement payant, vous pouvez l’exécuter pour les numérisations allant jusqu’à 100 pages.
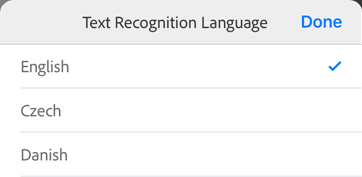
Enregistrement des numérisations dans la galerie d’images
Vous pouvez enregistrer automatiquement des numérisations (images) sur votre appareil. Pour ce faire :
Appuyez sur
 > Préférences.
> Préférences.Activez Enregistrer les originaux dans Photos.
Ajustement des bordures
Vous pouvez configurer le workflow de capture de cartes de visite de sorte que les poignées de réglage des bordures apparaissent après chaque capture. Lorsqu’elles sont activées, les poignées de recadrage apparaissent et vous pouvez recadrer l’image à la volée avant de réaliser une autre numérisation ou une révision complète de la numérisation.
Appuyez sur
 > Préférences.
> Préférences.Activez Me laisser ajuster les bordures après chaque numérisation.
Définition du nom de fichier par défaut
Par défaut, l’application de numérisation nomme tous les fichiers « Adobe Scan (date actuelle) ». Cependant, vous pouvez modifier le titre, le format de date et ajouter une chaîne si nécessaire. Les noms personnalisés peuvent vous aider à mieux organiser et à trouver plus facilement des fichiers.
Appuyez sur
 > Préférences.
> Préférences.Appuyez sur Nom de fichier par défaut.
Appuyez sur le champ de texte Nom et supprimez ou ajoutez du texte. Appuyez sur n’importe quel élément parmi les suggestions pour l’ajouter automatiquement.
Appuyez sur
 pour confirmer vos choix.
pour confirmer vos choix.
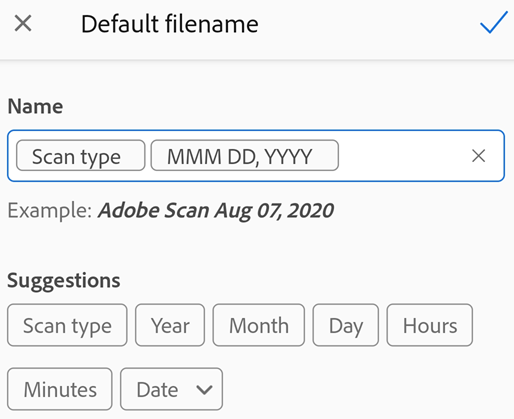
Envoi des données d’utilisation
Par défaut, l’application envoie des données d’utilisation à Adobe afin que l’équipe d’ingénieurs puisse améliorer le produit et vous fournir une expérience plus personnalisée. Pour vous désinscrire, procédez comme suit :
Appuyez sur
 > À propos d’Adobe Scan.
> À propos d’Adobe Scan.Désactivez l’option Envoyer des informations d’utilisation.
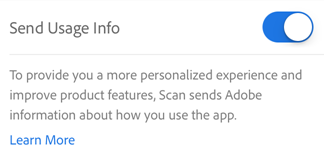
Suppression d’un compte utilisateur
Adobe Scan vous permet désormais de supprimer des comptes utilisateurs ainsi que tous les fichiers associés. Vous devez annuler tous les abonnements associés à un compte avant de le supprimer. Pour supprimer un compte utilisateur :
Appuyez sur

Appuyez sur la flèche en regard des Détails du compte.
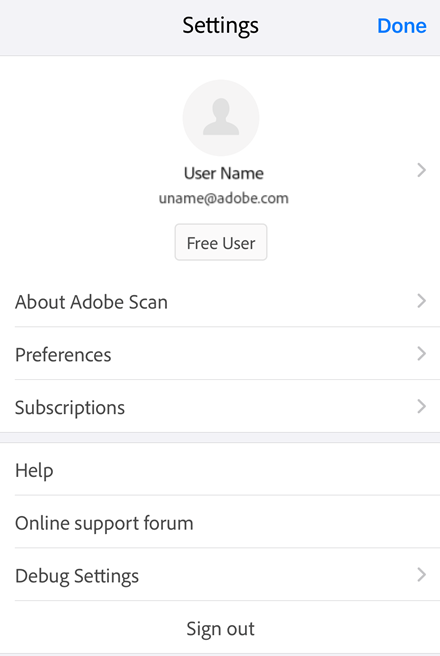
Sur la page Mon compte qui s’ouvre, sélectionnez Supprimer le compte Adobe.
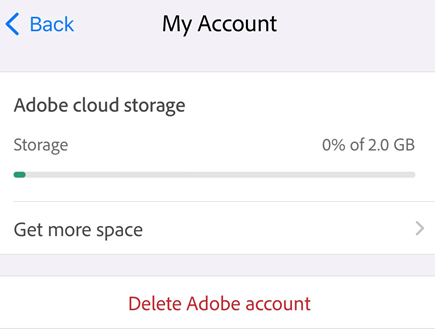
- Dans la boîte de dialogue qui s’ouvre, sélectionnez Continuer.
Elle ouvre un formulaire de confidentialité et de données personnelles.
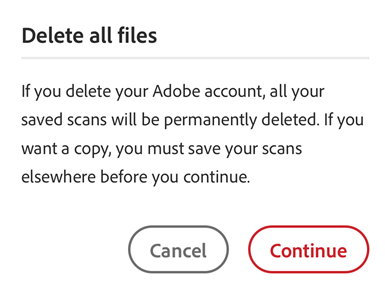
Lisez les détails et sélectionnez à nouveau Continuer.
Il se peut que vous soyez invité à annuler les formules actives et à quitter l’organisation. Suivez la procédure pour supprimer définitivement votre compte.
Configuration des paramètres de l’appareil
Autorisation d’accès aux fonctions de l’appareil
Adobe Scan a besoin d’accéder à votre appareil photo. Après avoir installé l’application, vous serez invité à autoriser l’accès à l’appareil photo et à indiquer si vous souhaitez ou non recevoir des notifications Push. Vous pouvez toutefois configurer les autorisations ultérieurement.
Pour configurer les permissions :
Accédez aux paramètres de l’appareil.
Sélectionnez Adobe Scan.
Appuyez sur la fonctionnalité que vous souhaitez configurer.
Remarque
Pour en savoir plus sur la configuration de Siri, reportez-vous à la section Paramètres de Siri.
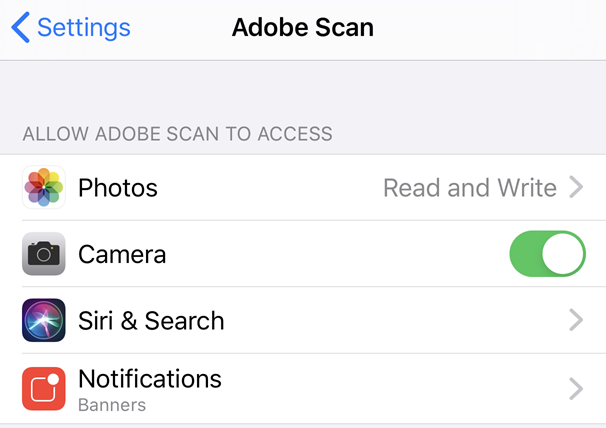
Connexion à une application de messagerie
Si vous avez configuré un compte de messagerie sur votre appareil iOS, une option apparaît parmi les options de partage du menu contextuel du fichier.
Pour configurer un compte de messagerie :
Accédez aux paramètres de votre appareil.
Appuyez sur Comptes et mots de passe > Ajouter un compte.
Terminez le workflow de configuration du compte.
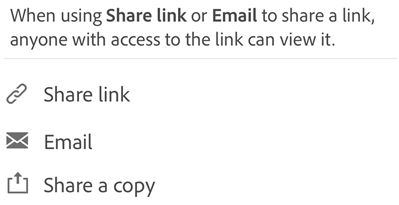
Remarque
L’icône ![]() s’affiche uniquement lorsque votre compte de messagerie électronique est connecté à l’application Adobe Scan. L’installation d’une application de messagerie et la connexion d’un compte sont des démarches identiques. La méthode varie en fonction de votre version iOS. Sous iOS version 14.0 et ultérieures, accédez à Contacts > Comptes > Ajouter un compte.
s’affiche uniquement lorsque votre compte de messagerie électronique est connecté à l’application Adobe Scan. L’installation d’une application de messagerie et la connexion d’un compte sont des démarches identiques. La méthode varie en fonction de votre version iOS. Sous iOS version 14.0 et ultérieures, accédez à Contacts > Comptes > Ajouter un compte.
Activation du mode Sombre
iOS version 13 et versions ultérieures prennent en charge le mode Sombre. L’affichage à contraste élevé du mode Sombre permet d’améliorer la lisibilité par faible éclairage tout en prolongeant l’autonomie de la batterie. Pour certains utilisateurs, le mode Sombre constitue une fonction d’accessibilité clé, car elle restitue plus fidèlement que la fonction de mode Nuit les couleurs et la représentation des images.
Accédez à l’écran des paramètres de l’appareil.
Appuyez sur Luminosité et affichage.
Choisissez entre le mode Clair et le mode Sombre.
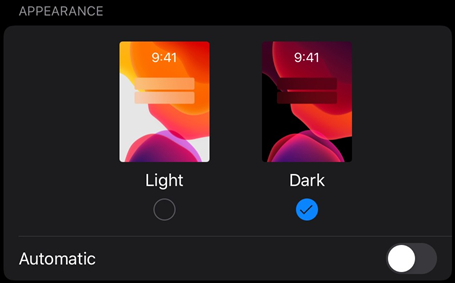
Activation du décalage nocturne
Vous pouvez utiliser la fonction de décalage nocturne de votre appareil pour améliorer la lisibilité par faible éclairage. Cela réduit la fatigue oculaire et prolonge l’autonomie de la batterie.
Accédez à l’écran des paramètres de l’appareil.
Appuyez sur Luminosité et affichage.
Appuyez sur Décalage nocturne.

Configurez les paramètres. Selon la version de votre système d’exploitation, vous pouvez programmer le mode Décalage nocturne, activer manuellement la fonction et contrôler la teinte globale.
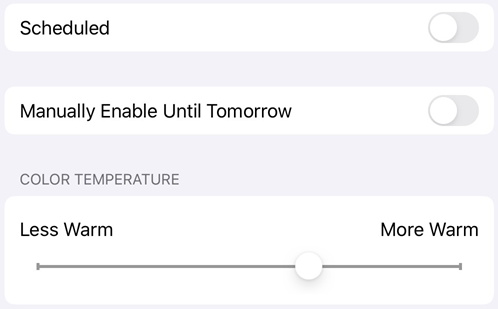
Réglage de la luminosité de l’affichage
Réglez la luminosité de l’affichage pour améliorer sa lisibilité, à votre gré.
Accédez à l’écran des paramètres de l’appareil.
Appuyez sur Luminosité et affichage.
Réglez le niveau de luminosité.
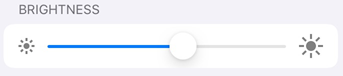
Inversion des couleurs
Pour inverser les couleurs :
Appuyez sur Paramètres > Accessibilité.
Appuyez sur Affichage et taille du texte.
Choisissez l’une des deux options :
Activez Inversion intelligente pour inverser la plupart des couleurs mais conserver l’état d’origine des images, des supports et de certaines applications.
Activez Inversion classique pour inverser les couleurs de l’affichage.
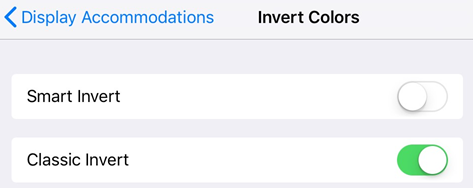
Remarque
Vous pouvez également modifier le contraste, la taille du texte et d’autres fonctions d’affichage à partir de cet écran.
Activation de VoiceOver
L’application prend en charge VoiceOver, un lecteur d’écran intégré iOS. VoiceOver permet, à l’aide de gestes simples, à un utilisateur malvoyant d’écouter la lecture à voix haute du contenu d’un PDF. Pour activer VoiceOver, procédez comme suit :
Accédez à l’écran des paramètres de l’appareil.
Appuyez sur Accessibilité.
Appuyez sur VoiceOver, puis activez la fonction.
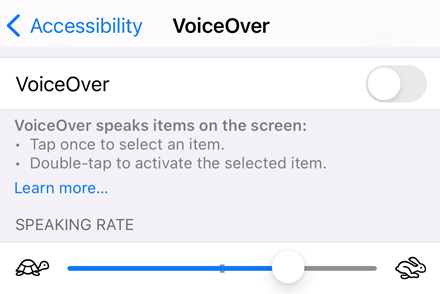
Activation des fonctions par gestes
L’application prend en charge les gestes VoiceOver standard décrits dans la documentation de l’assistance Apple.