Gestion des abonnements
Adobe Scan est une application gratuite qui peut être utilisée comme un puissant scanner portable pour numériser différents types de documents. Cependant, vous devez souscrire certains abonnements pour pouvoir utiliser les fonctionnalités Premium suivantes :
Remarque
Vous ne pouvez pas combiner, exporter ou compresser des fichiers protégés par un mot de passe.
Lorsque vous souscrivez un abonnement Premium :
L’application mobile Adobe Scan vous permet d’accéder à toutes les fonctionnalités Premium énumérées ci-dessus.
Vous serez automatiquement facturé mensuellement ou annuellement, selon les conditions de votre abonnement.
Si vous acceptez une offre d’essai gratuite de 7 jours pour un abonnement annuel, vous recevrez un e-mail lorsque votre version d’essai sera sur le point de se terminer.
À la fin de votre période d’essai gratuit, le montant indiqué dans vos conditions d’abonnement vous sera automatiquement facturé.
Pour éviter les frais, annulez l’abonnement avant la fin de la période d’essai.
Abonnement aux services
Si une fonctionnalité que vous essayez d’utiliser n’est pas disponible ou vous demande de vous abonner, vous devrez peut-être vous abonner aux services.
Pour afficher vos abonnements et/ou en ajouter de nouveaux, procédez comme suit :
Appuyez sur

Appuyez sur Abonnements.
Pour afficher vos abonnements actuels, appuyez sur Gérer les abonnements.
Pour ajouter un abonnement, appuyez sur Essayer maintenant.
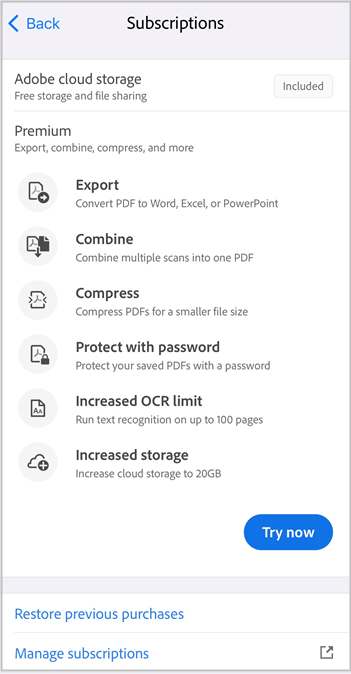
Sur la page qui s’affiche, vérifiez les détails de l’abonnement et effectuez l’une des actions suivantes :
Pour souscrire un abonnement annuel, sélectionnez Annuel > Commencer l’essai gratuit de 7 jours. Dans la boîte de dialogue qui s’affiche ensuite, connectez-vous avec vos informations d’identification existantes ou créez un compte Adobe, puis suivez la procédure.
Pour souscrire à un abonnement mensuel, sélectionnez Mensuel > S’abonner maintenant. Ensuite, connectez-vous ou inscrivez-vous et suivez le processus.
Une fois que vous êtes abonné, l’onglet « Abonnement » répertorie vos abonnements actuels.
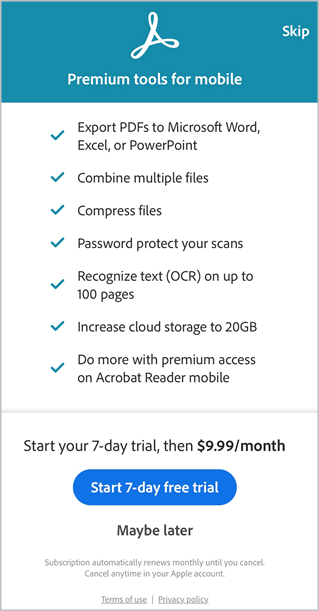
Remarque
Les fichiers modifiés par le biais de services d’abonnement sont toujours enregistrés. Sur iOS, ces fichiers sont toujours enregistrés sur le stockage cloud d’Adobe, quel que soit leur emplacement d’origine.
Mise à niveau des abonnements existants
La procédure d’abonnement ne vous empêche pas d’effectuer une mise à niveau vers un logiciel qui inclut les services auxquels vous êtes déjà abonné, mais vous invite à annuler les abonnements existants. Par exemple, si vous vous abonnez à Scan Pro DC, vous devez annuler tous vos autres abonnements.
Annulation d’un abonnement
Vous devez annuler un abonnement du Store où il a été souscrit.
Pour initier l’annulation à partir de l’application Adobe Scan :
Ouvrez l’application Paramètres sur votre appareil.
Appuyez sur votre nom.
Appuyez sur Abonnements.
Sélectionnez l’abonnement que vous souhaitez annuler.
Appuyez sur Gérer les abonnements et continuez pour annuler l’abonnement sélectionné.
Vous devriez recevoir un e-mail d’annulation.
Frais d’annulation et remboursements
Le remboursement dépend de la date d’annulation et du type d’abonnement acheté. Pour la plupart des formules, le montant total est remboursé si vous procédez à l’annulation dans les 14 jours suivant votre achat initial. Découvrez si vous pouvez obtenir un remboursement sur annulation.
Adobe n’émet pas de remboursement pour les achats effectués directement via les boutiques d’applications. Pour les demandes de remboursement ou de facturation, reportez-vous à la page Demander un remboursement auprès d’Apple pour des achats effectués sur l’App Store ou l’iTunes Store.
Vous avez besoin d’aide supplémentaire concernant les remboursements ? Utilisez le bot conversationnel Nous contacter situé au bas de la page FAQ sur l’application mobile Adobe Scan.
Activation d’un abonnement
Votre abonnement doit s’activer automatiquement. Si vous rencontrez un problème, vous pouvez réactiver ou restaurer votre achat comme suit :
Lancez Scan.
Appuyez sur

Ouvrez l’onglet Abonnements.
Appuyez sur Restaurer les achats précédents.
Après l’affichage d’une boîte de dialogue indiquant que votre achat est restauré, relancez l’application et essayez d’utiliser vos services payants.
Remarque
Consultez également les FAQ ci-dessous pour connaître les cas spéciaux.
Mise à jour de votre application
Vous devez mettre régulièrement à jour l’application ou activer la mise à jour automatique pour pouvoir accéder aux dernières fonctionnalités d’Adobe Scan. Pour ce faire, suivez les instructions de l’Apple Store.
Vous pouvez également activer la mise à jour automatique pour vous assurer de toujours bénéficier des dernières fonctionnalités.
Remarque
Si vous n’avez pas effectué la mise à jour vers la dernière version de l’application, vous pouvez voir l’interface utilisateur héritée qui répertorie les abonnements individuels.
FAQ sur les abonnements
Comment restaurer des achats après la mise à jour depuis une boutique autre que celle qui a fourni le téléchargement d’origine ?
Pourquoi ai-je été automatiquement débité après la fin de la période d’essai gratuit ?
L’essai gratuit est automatiquement converti en abonnement payant à la fin de la période d’essai.
Si j’annule mon abonnement, est-ce qu’Adobe envoie une confirmation ?
Annulation via la boutique d’applications : vérifiez les politiques de confirmation d’annulation auprès de votre boutique d’applications.
Annulation via Adobe : Adobe vous envoie un e-mail de confirmation.
Comment savoir si ma période d’essai se termine et si je serai débité ?
Vérifiez les paramètres dans l’application Adobe pour savoir quand le paiement sera facturé. Appuyez sur Paramètres > Abonnements > Gérer les abonnements pour afficher le prochain paiement planifié.
Que faire si je m’abonne deux fois par erreur ?
Vous ne pouvez pas souscrire deux abonnements avec un seul ID de connexion. Si vous vous connectez avec un autre identifiant, vous devrez gérer vos abonnements séparément, sous chaque identifiant.
Je souhaite déterminer si je devrais m’abonner ou annuler mon abonnement. Où puis-je obtenir une liste complète des fonctionnalités disponibles sur toutes les plateformes ?
Les boutiques d’applications répertorient les achats dans l’application et les avantages de l’abonnement disponibles.
Avec un abonnement Acrobat Pro DC, puis-je utiliser les fonctionnalités Premium de l’application mobile ?
Oui. Avec un abonnement à Adobe Acrobat Pro DC ou Adobe Acrobat Premium, vous pouvez accéder à toutes les fonctionnalités Premium disponibles sur toutes les applications mobiles, y compris Acrobat, Scan et Adobe Sign. Notez que vous devez vous connecter avec votre Adobe ID pour accéder aux fonctionnalités Premium.
Fonctionnalités d’abonnement
Exportation de fichiers PDF dans d’autres formats
Un abonnement à Adobe Scan Premium ou Adobe Acrobat Pro DC vous permet d’exporter des fichiers PDF non partagés dans d’autres formats, notamment Word, Excel, PowerPoint et RTF. Ce service en ligne requiert une connexion Internet.
Au cours du processus d’exportation, vous pouvez choisir de convertir du texte numérisé en texte réel grâce à la reconnaissance optique des caractères. Scan prend en charge plusieurs langues d’exportation.
Pour exporter un PDF, procédez comme suit :
Connectez-vous à l’espace de stockage cloud d’Adobe et ouvrez un fichier non partagé.
Appuyez sur
 > Exporter un fichier PDF. Sinon, dans la liste Toutes les numérisations ou Numérisations récentes, appuyez sur
> Exporter un fichier PDF. Sinon, dans la liste Toutes les numérisations ou Numérisations récentes, appuyez sur  à côté de n’importe quel fichier non partagé, puis sur Exporter un fichier PDF.
à côté de n’importe quel fichier non partagé, puis sur Exporter un fichier PDF.Dans la liste des formats, sélectionnez le format souhaité.
Pour modifier la langue d’exportation, appuyez sur la langue sélectionnée et sélectionnez la langue souhaitée dans la liste. Par défaut, la langue d’exportation est celle de l’application installée sur votre appareil.
Une fois l’opération terminée, appuyez sur Exporter.
Vous recevez une notification dès que le fichier est exporté et enregistré dans l’espace de stockage cloud d’Adobe.
Combinaison de fichiers
Un abonnement à Adobe Scan Premium (ou Adobe Scan Pro DC) vous permet de combiner jusqu’à 20 fichiers PDF en un seul fichier. Vous pouvez également combiner des fichiers à partir de n’importe quel emplacement de fichier intégré, tel que Dropbox et Google Drive. Ce service en ligne requiert une connexion Internet.
Pour combiner des fichiers :
Connectez-vous à Adobe Scan.
Dans la liste Toutes les numérisations ou Numérisations récentes, appuyez sur
 à côté d’un fichier non partagé. Vous pouvez également ouvrir un fichier non partagé dans la liste, puis appuyer sur
à côté d’un fichier non partagé. Vous pouvez également ouvrir un fichier non partagé dans la liste, puis appuyer sur  .
.Appuyez sur Combiner des fichiers.
Appuyez sur Ajouter des fichiers pour sélectionner un ou plusieurs fichiers.
Remarque
Vous pouvez également appeler le workflow de combinaison de fichiers à partir du menu supérieur de la vue Numérisations récentes ou Toutes les numérisations. Appuyez sur ![]() > Sélectionner plusieurs fichiers. Sélectionnez les fichiers que vous souhaitez combiner et appuyez sur
> Sélectionner plusieurs fichiers. Sélectionnez les fichiers que vous souhaitez combiner et appuyez sur ![]() Suivant, puis suivez les étapes ci-dessous.
Suivant, puis suivez les étapes ci-dessous.
Appuyez sur Suivant.
Pour réorganiser les fichiers, appuyez longuement sur un fichier et faites-le glisser vers le haut ou vers le bas. Pour renommer le fichier combiné, saisissez un nouveau nom dans le champ Nom du fichier.
Une fois l’opération terminée, appuyez sur Combiner.
Un fichier combiné est automatiquement envoyé au service Combine d’Adobe et enregistré sur l’espace de stockage cloud d’Adobe.
Protection de vos numérisations par mot de passe
Les abonnés à Adobe Scan Premium peuvent protéger les PDF par mot de passe en exigeant un mot de passe pour ouvrir le document.
Pour définir un mot de passe pour votre numérisation :
Ouvrez une numérisation et appuyez sur
 .
.Appuyez sur Définir le mot de passe.
Dans la boîte de dialogue Définir le mot de passe qui s’ouvre, saisissez un mot de passe, puis confirmez-le.
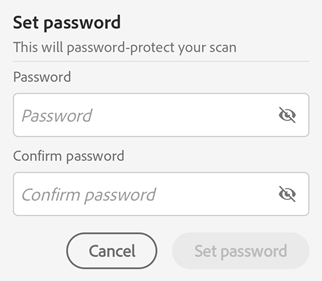
Appuyez sur Définir le mot de passe.
La numérisation est enregistrée en tant que fichier protégé avec un badge de verrouillage. Pour ouvrir un fichier protégé par mot de passe, vous devez saisir le mot de passe lorsque vous y êtes invité.
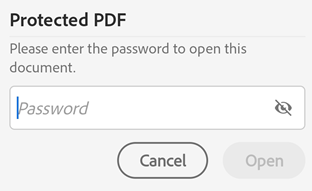
Pour supprimer le mot de passe d’un fichier protégé, procédez comme suit :
Appuyez sur le fichier pour l’ouvrir.
Dans la boîte de dialogue Mot de passe, saisissez le mot de passe.
Appuyez sur
 > Supprimer le mot de passe. Vous êtes invité à saisir à nouveau le mot de passe.
> Supprimer le mot de passe. Vous êtes invité à saisir à nouveau le mot de passe.Saisissez à nouveau le mot de passe et appuyez sur Supprimer le mot de passe.
Vous recevez une notification de suppression du mot de passe.
Limite de la ROC augmentée
L’abonnement à Adobe Scan Premium fait passer la limite de la ROC de 25 à 100 pages.
Compression de fichiers PDF
Les abonnés à Adobe Scan Premium peuvent utiliser la fonction Compresser un PDF pour réduire la taille des fichiers et faciliter le partage. Les détails du fichier en haut du menu déroulant pour tous les fichiers de numérisation incluent désormais la taille du fichier.
Pour compresser un PDF :
Dans la liste de toutes les numérisations ou des numérisations récentes, appuyez sur
 en regard du fichier que vous souhaitez compresser.
en regard du fichier que vous souhaitez compresser.Appuyez sur Compresser un PDF.
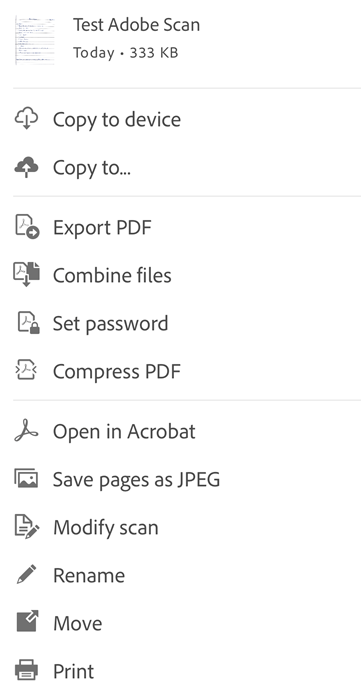
Dans la boîte de dialogue qui s’ouvre, sélectionnez l’un des niveaux de compression suivants :
Compression élevée : réduit le fichier à la taille la plus petite possible au détriment de la qualité de sortie.
Compression faible : réduit le fichier à une taille moyenne avec une sortie de haute qualité.
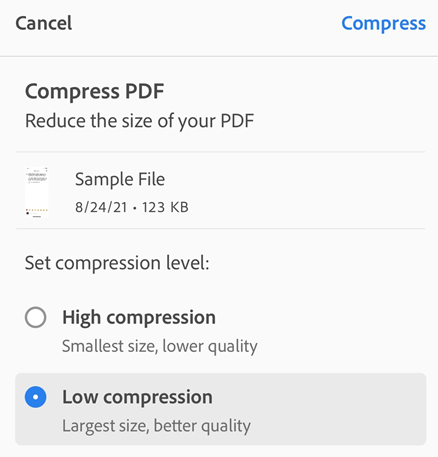
Appuyez sur Compresser.
Une fois le fichier compressé prêt, un message s’affiche sur l’écran et indique le nouveau nom et le niveau de compression du fichier. Le nouveau fichier apparaît également dans la liste avec un nom par défaut « NomFichier_compressed ». Vous pouvez renommer le fichier si nécessaire.
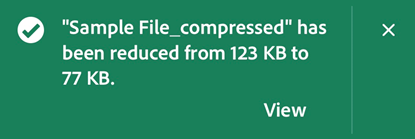
Remarque : vous ne pouvez pas compresser plusieurs fichiers à la fois.