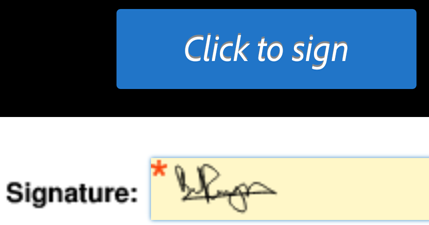Signing with Digital Signatures¶
Users in enterprise environments may be required to sign with digital signatures or initiate signing workflows that use them. In many cases, your account admin will have selected a digital ID provider and created a digital ID for you. Since digital IDs require a log in credential and workflows vary by provider, signing details should be provided by your organization.
About digital signatures¶
In February 2019, Adobe Sign introduced the world’s first cloud-based digital signatures as well as support for an open standard and the work of the Cloud Signature Consortium. With cloud signatures in Adobe Sign on the web or any mobile device, customers can easily add digital IDs to their esignature processes, comply with the most demanding industry and global requirements, and deliver exceptional experiences.
Customers often use the terms “electronic” and “digital” signatures interchangeably, but experts often refer to digital signatures as a subset of “electronic signatures.” Where typical electronic signatures can use a variety of methods for authenticating signers — such as e-mail, corporate IDs, or phone verification — digital signatures use one specific method. With digital signatures, signers authenticate their identity using a certificate-based digital ID, which is typically issued by a trusted third-party certificate authority. Digital signatures allow users and enterprise organizations to prove that a document was signed as well as verify its authenticity and integrity.
Requiring a digital signature¶
From your mobile device, you can require a recipient sign with a digital signature by adding a digital signature field to a document. To do so:
- Tap Send for Signature.
- Add a document, recipient(s), and a message (this is a typical signing workflow).
- Tap Options > Preview and Add Signature Fields.
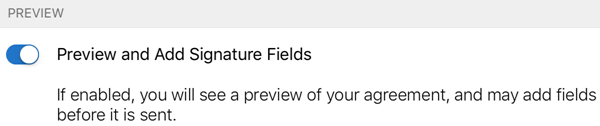
- Tap Send.
- When the document reloads, navigate to where you’d like to add the digital signature field.
- Drag and drop a new field onto the document.
- When you done editing the document, tap Send.
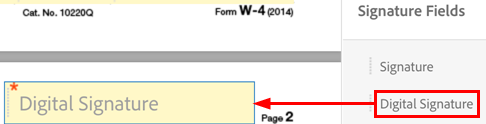
Signing with a digital signature¶
Some documents require signing with a digital signature rather than a non-certificate based electronic signature. Document authors specify this requirement by adding a digital signature field to the document.
Note that workflows and steps will vary based on the requirements of your digital ID provider and organization.
To sign with a digital ID:
- Open a document and tap
 as usual.
as usual. - If the “Select provider” dialog appears, you can either tap the new Digital ID link or select your provider from the drop down list (this list is configured by your organization).
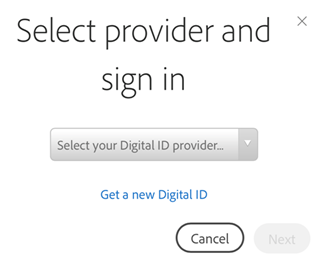
- Tap Next.
- Sign in to the provider if you are required to do so.
- Select a digital ID. By default, only the IDs that use certificates valid for signing appear.
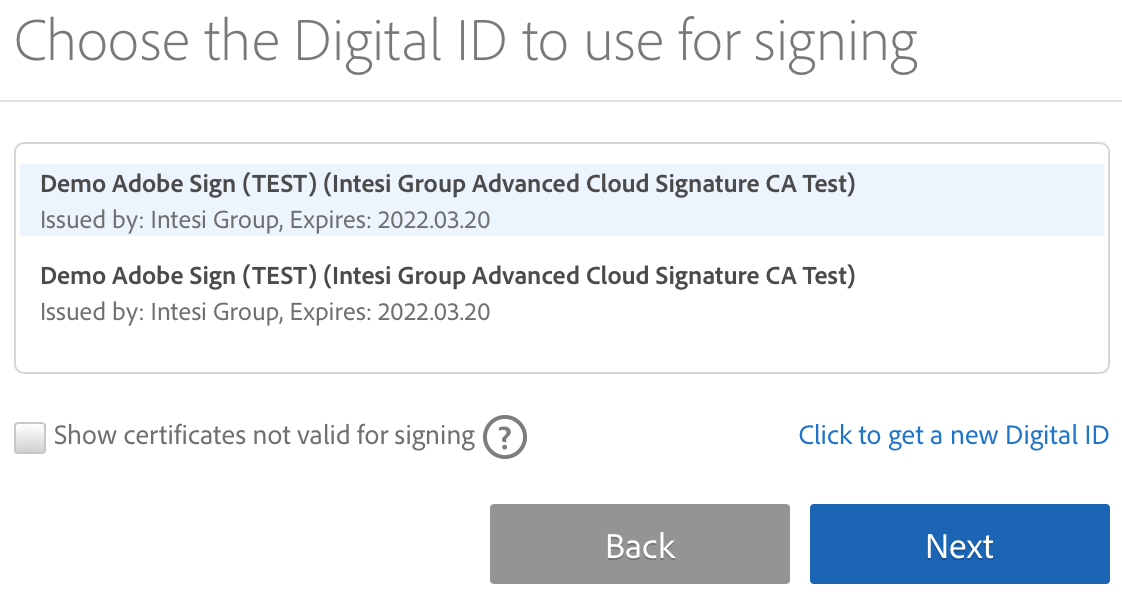
- Tap Next.
- Review your signature appearance. Tap Edit Signature if you’d like to change it.
- Tap OK.
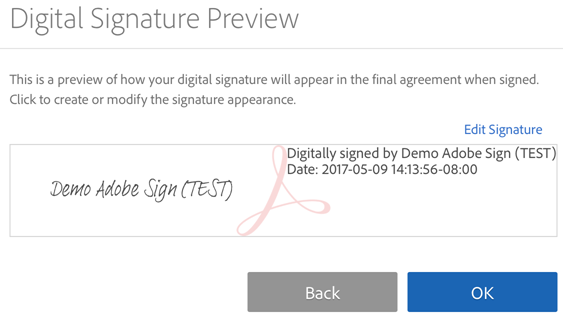
- Tap Click to Sign.
- Enter your PIN or password. If your organization requires additional authentication via an OTP token, enter the one time password.
- Complete the signing workflow.