What’s New¶
In addition to bug fixes and performance enhancements, keeping your app up-to-date guarantees that you’ll always have the latest and greatest new features.
June, 2019¶
The mobile app now supports additional roles. Users initiating a workflow from the web can fine tune the signer’s role, requirements, and capabilities from their mobile app. New roles include:
- Form filler (To Fill): Participants with this role only have form fields assigned to them and they do not need to sign or approve the document.
- Acceptor (To Accept): Participants with this role need to accept the document. This is very similar to the approver role, except the participant is accepting rather than approving the document.
- Certified Recipient (To Certify): Participants with this role need to view and acknowledge the document. This participant does not interact with form fields.
Sign and send agreements that require digital signatures.
- Add digital signature fields to documents, then send for signature.
- Sign with your digital signature on any mobile device.
March, 2019¶
- Enhanced Google Drive’s log in support allows you to connect with any Google Account during signing workflows. For example, when adding a document for signing, choose Google Drive > (your) Account Name > (your file).
- Support for Google Drive formats. You can now see Google Drive spreadsheets, documents, and presentations in the document’s list and use them in your signing workflows.
February, 2019¶
- A new scan document feature allows you to capture document images on-the-fly during your signature workflows. Existing images and new captures are saved to PDF before being sent for signing. Invoke the scan feature from the Select Library or Add Document screens when initiating a signing workflows, and then edit, reorder, touchup, and rotate pages as needed. For details, see Scanning Documents.
- Search capability has been added to the Document Library screen.
December, 2016¶
You can now add the Adobe Sign widget to your home screen to get timely notifications about pending signing tasks and sign or initiate signing workflows without opening Adobe Sign.
- Pending tasks appear as notifications.
- The app has two tabs: Waiting for You and Waiting for Others. Selecting either displays that document list.
- You can send a document for signature or get a document signed in person.
- Tapping an agreement takes you directly to the signing workflow.
Adobe Sign now records the signer’s location in document audit trails. By default, this feature is enabled in the iOS settings. If you are online or have a cellular connection, when you send, sign, or interact a document, the location is recorded in the history available to other participants.
A new Reading Mode allows visible page text to reflow to fit the current view. For example, as you zoom in and out, line breaks move to fit text on the page in the same way that an HTML page reflows as you resize your browser. To enable reading mode, simply tap
 when a document is open.
when a document is open.
Note that some content cannot be reflowed. Images and other complex content may experience the following issues:
- Some pages are treated as images and can’t be zoomed in.
- When a page or document is too complex for reflow, a dialog appears saying so.
- Tables without borders are usually not recognized as tables and don’t reflow well.
- Math formulas and certain types of exactly formatted text will sometimes be erroneously reflowed.
- Secured documents may not be able to be reflowed.
The sign-in worklow and userface has been streamlined and adds support for new credential types. Authentication methods include:
- EchoSign ID (now called Adobe Sign ID): Enter your EchoSign email and password.
- Adobe ID: Tap Adobe ID, enter your password or tap the enterprise ID link and then enter your enterprise user ID and password.
- Google: Tap Google, enter your email address, tap Next, and enter your password.
- Google Apps: Tap Google Apps and enter your Google Apps domain, tap Go, and enter your password. (Note: Google Apps for Work is now called “G Suite”.
- Single Sign On (SSO): Enter your email, and then enter the username and password provided by your organization.
October, 2016¶
- A new fly-out menu allows you to complete actions in fewer steps. For example, while viewing any document list, swipe left from the right side of the screen to show a context-sensitive action menu. You no longer have to open a document to perform these actions.
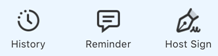
- Text has been replaced with icons in several places so that user interface interactions are more intuitive. For example, see the action menu above.
