Signing¶
Viewing your To Do list¶
The Waiting for You panel lists documents sent to your for signing.
- Tap Waiting for You.
- Search for a file or select one based on the document’s title, date, or sender.
- Tap the document to open it and initiate the Signing process.
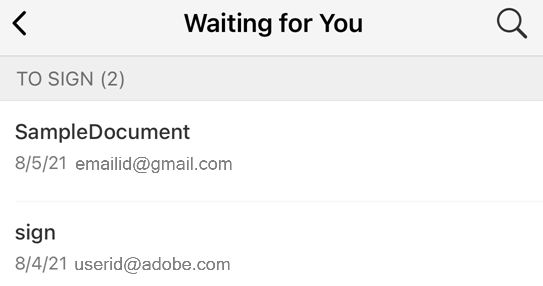
Signing¶
You can sign from your phone, online, or any device with access to Adobe Sign. The process is simple if you have already created and saved a signature. To store a signature for future use, see Creating a signature.
To sign from your mobile app:
- Select any document in the Waiting for You list.
- Tap

- Tap a signature field. If you’ve stored your signature, your signature will automatically appear.
- Tap Finish Signing.
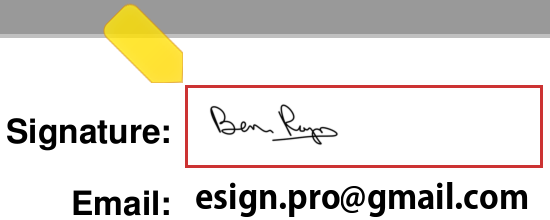
Note
If you are signing with a digital ID see Signing with Digital Signatures for information about digital ID providers and IDs.
Signing from the widget¶
If you’ve enabled the Adobe sign widget as described in Adding the app widget to your home screen, you can easily start signing workflows from notifications or home screen and get notifications about pending signing tasks. Note the following:
- The widget allows your to see either Waiting for You or Waiting for Others. Selecting either displays that document list.
- You can send a document for signature or get a document signed in person.
- Tapping an agreement takes you directly to the signing workflow.
- If you are not signed in, the widget prompts you to do so.
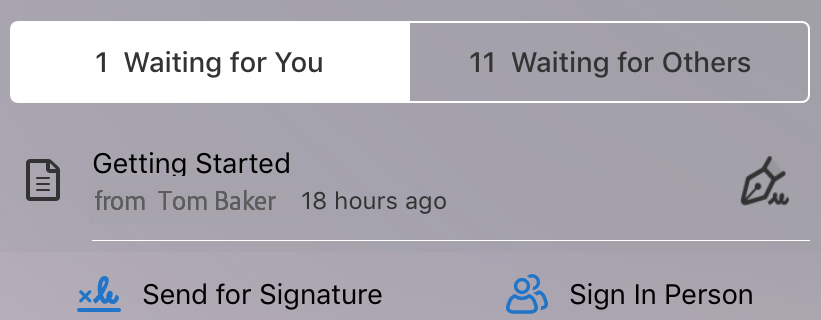
Offline signing¶
Adobe Sign requires an internet connection for most operations, including signing.
Adobe Sign automatically downloads agreements less than 30 days old on application launch if there is an internet connection. Older documents must be downloaded demand.
- If there is a down arrow next to a document in a document list, the document is online and must be downloaded prior to signing.
- If the document is already on your device, you can work with that document and sign it without an internet connection. The document will reside in your outbox until an internet connection becomes available.
Signing from an email¶
If you get an email asking you to sign, simply click the review and sign link.
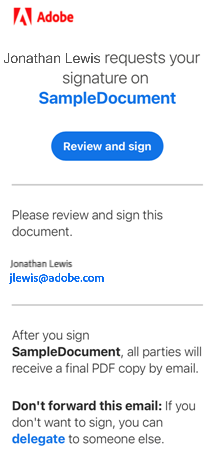
If you’d like to delegate signing to another authorized party, click the “delegate” link in the email. When the Delegate dialog appears, fill in the form and tap Delegate.
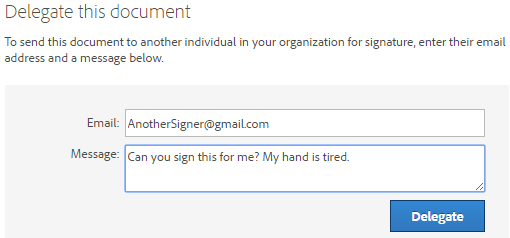
Signing: phone authentication¶
If the sender requires phone authentication, you’ll need to enter a verification code sent to your phone:
- Tap on a document to sign.
- Choose whether to verify yourself via text message or voice call.
- Tap Send code.
- Enter the code in the document’s code verification field.
- Tap OK.
- Complete the signing workflow as usual.
Note
You must be online to authenticate.
Signing: knowledge based authentication¶
If you’re organization uses knowledge based authentication (KBA), you’ll be required to answer some questions to prove your identity. Contact your administrator for details. To sign with KBA:
- Tap on a document to sign.
- Enter your personal details.
- Tap OK.
- Answer the KBA questions.
- Tap OK.
- Complete the signing workflow as usual.
Note
You must be online to authenticate.
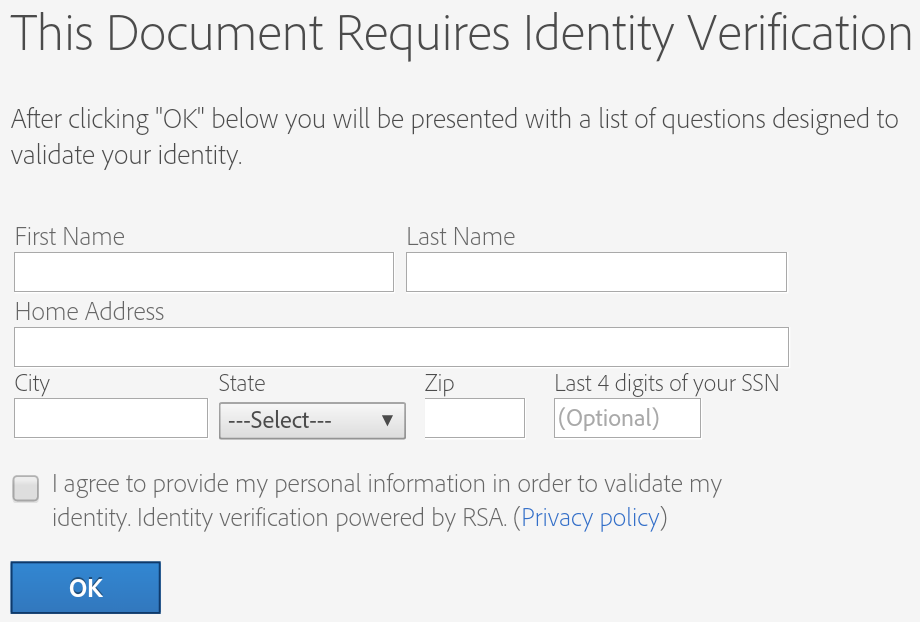
Changing your signature¶
To change your signature appearance:
- Tap on a signed signature field.
- Tap Change.
- Create a new signature as described in Creating a signature.
- Tap Apply.
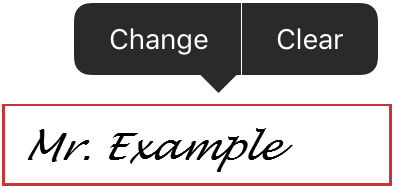
Signatures cannot be changed once the document is saved.
Clearing your signature¶
To clear a signature from a signature field:
- Tap on a signed signature field.
- Tap Clear.
Signatures cannot be cleared once the document is saved.
