Trabalhe com PDFs
Consulte também
Verifique sua interface! Se a tela abaixo corresponder à interface do seu aplicativo, você está em nossa interface nova e mais intuitiva. Veja como Visualizar PDFs na nova experiência. Se não for igual, continue lendo. 
Ao abrir um PDF, os menus que aparecem podem variar dependendo do arquivo. Arquivos não compartilhados exibem um menu de ação na parte superior da tela e um botão de ação flutuante na parte inferior.
O ícone de demais ações (![]() ) e o botão de ação flutuante
) e o botão de ação flutuante ![]() abrem um menu de contexto que exibe opções adicionais com base nas suas assinaturas de serviços. Por exemplo, você precisa de uma assinatura para visualizar as opções “Organizar páginas” e “Editar PDF”.
abrem um menu de contexto que exibe opções adicionais com base nas suas assinaturas de serviços. Por exemplo, você precisa de uma assinatura para visualizar as opções “Organizar páginas” e “Editar PDF”.
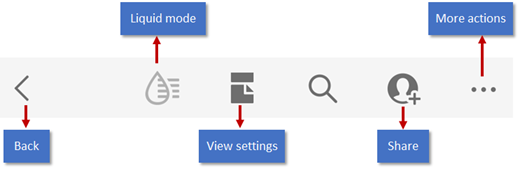
Observação
ESTÁ VENDO UMA INTERFACE DIFERENTE? Voila! Você está usando a interface nova e aprimorada do Acrobat iOS. A nova interface foi projetada para oferecer uma experiência tranquila e consistente ao trabalhar com PDFs em todas as plataformas. Para saber mais sobre como trabalhar em PDFs usando a interface reformulada, consulte nossa Ajuda sobre a nova experiência.
Comentário
Observação
Para saber mais sobre os fluxos de trabalho de revisão, consulte Compartilhar e revisar.
Os ricos recursos de comentários do Acrobat suportam notas adesivas, destaques, texto tachado, sublinhado, adição de texto, desenho a mão livre e adição de comentários em texto em qualquer tipo de marcação. Para comentar um arquivo:
Abra um PDF.
Toque em

Toque em
 Comentário.
Comentário.Na barra de ferramentas de comentários, toque na ferramenta desejada.
Para adicionar textos ou notas adesivas, toque em um local, digite o texto e toque em Publicar.
Para adicionar marcações, como sublinhados ou realces, mantenha pressionado um local e arraste para selecionar o texto.
Para adicionar uma nota à marcação: toque nela, digite o texto e toque em Publicar.
Para excluir um comentário, toque nele para abri-lo e depois toque em
 .
.Para responder a um comentário, toque nele, digite sua resposta no campo Adicionar uma resposta e toque em Responder.

Compactar um PDF
Ver Comprimir PDF.
Salvar arquivos
Alguns arquivos são salvos automaticamente na nuvem, inclusive:
Arquivos que são alterados após serem baixados da nuvem.
Arquivos que precisam de recursos do armazenamento na nuvem da Adobe, incluindo compartilhamento, revisões, combinação de arquivos, exportação de PDF e outros.
Ações que solicitam que selecione Concluído, Salvar e outros são salvas ao sair da ação.
Salvar arquivos locais na nuvem
É possível salvar na nuvem arquivos armazenados no seu dispositivo:
Abra a lista de arquivos na tela Início ou vá para Arquivos > Neste dispositivo.
Toque em
 >
> 
Reconhecer e modificar texto em arquivos digitalizados
Para reconhecer e interagir com texto em arquivos ou imagens digitalizadas:
Abra um arquivo PDF digitalizado ou crie um PDF usando uma imagem com a qual deseja interagir.
Toque em
 > Reconhecimento de texto.
> Reconhecimento de texto.Como alternativa, pressione e segure o documento e toque em Reconhecimento de texto.
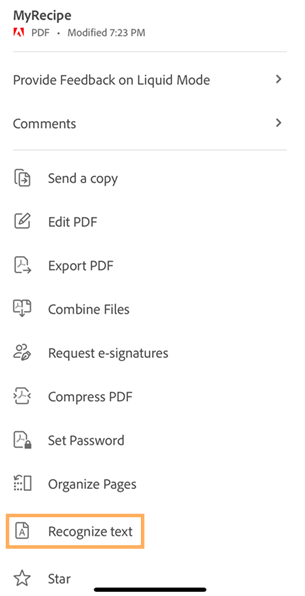
Depois que o texto for reconhecido, você verá uma mensagem de confirmação, como mostrado abaixo.
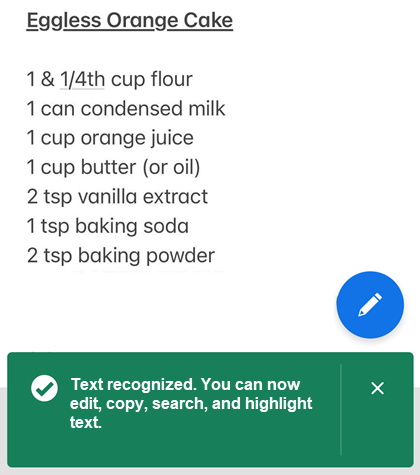
Pressione e segure o texto com o qual deseja interagir e selecione a opção desejada no menu. Você pode executar qualquer uma das seguintes ações:
Copie o texto selecionado.
Leia em voz alta o texto.
Destaque o texto.
Editar o texto.
Sublinhe ou adicione tachado ao texto.
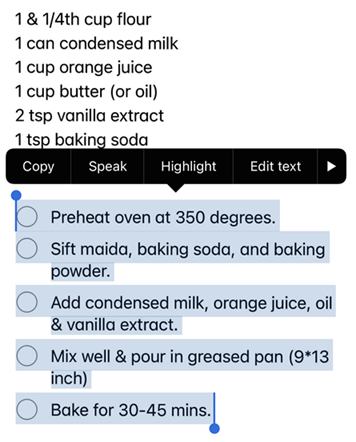
Editar um PDF
Os usuários com uma assinatura do serviço Editar PDF podem modificar arquivos PDF.
Adicionar texto
Para adicionar texto e imagens:
Toque em
 > Editar PDF.
> Editar PDF.Toque em

Toque no local do texto no documento.
Outra opção é manter pressionada a caixa de texto e:
Arrastá-la para um local diferente.
Usar uma alça de canto azul e redimensionar caixa de texto.
Excluir o texto. Toque em Excluir.
Selecione qualquer ferramenta de texto no menu superior. É possível alterar o estilo, tamanho, espessura, cor e alinhamento da fonte.
Toque em Concluído.
caddtext.png
Editar texto existente
Para editar um texto existente:
Toque em
 > Editar PDF.
> Editar PDF.Como alternativa, mantenha pressionada a seção que deseja editar e, no menu exibido, selecione Editar texto.
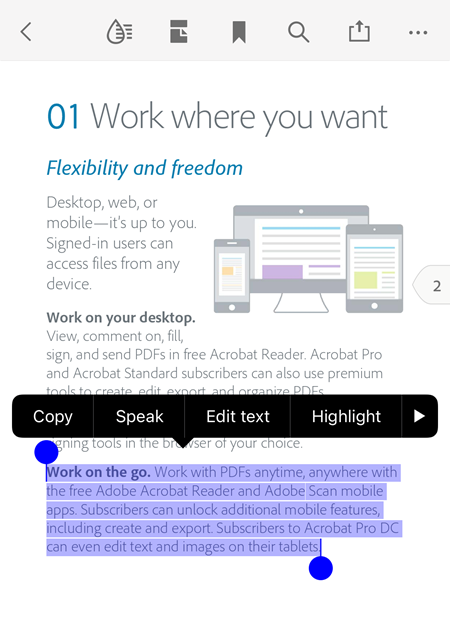
No modo Editar, execute qualquer uma das seguintes ações conforme necessário:
Para selecionar o bloco de texto inteiro, toque em Selecionar tudo.
Para copiar o texto selecionado, toque em Copiar.
Para alterar sua seleção de texto, arraste as alças para selecionar ou desmarcar um texto específico.
Para alterar o estilo de fonte, tamanho, espessura, cor e alinhamento, toque em BIU.
Para que o aplicativo leia em voz alta o texto selecionado, toque em Falar.
Após concluir, toque em Concluir.
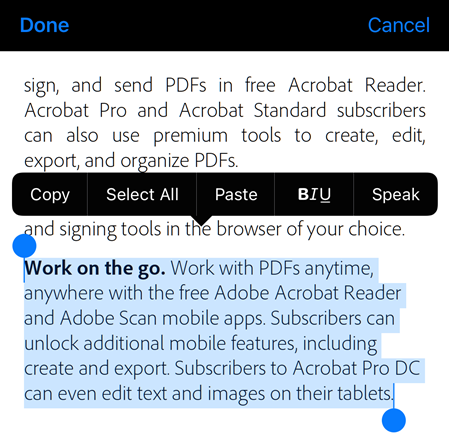
Alterar fontes
Você pode alterar as fontes de um texto existente ou criar documentos usando fontes diferentes. Você pode usar as fontes instaladas em seu aplicativo Creative Cloud.
Para alterar as fontes:
Toque em
 > Editar PDF.
> Editar PDF.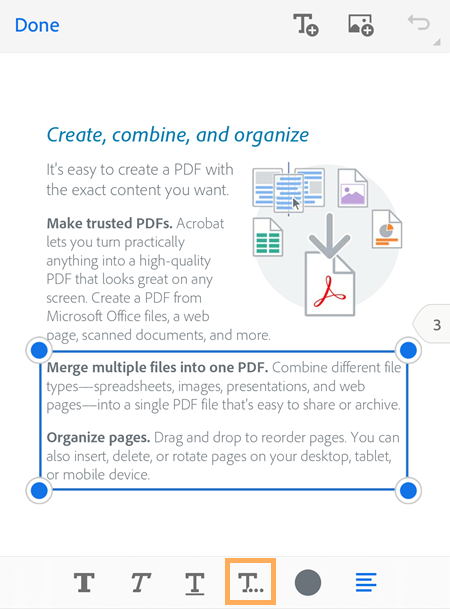
Toque no texto para selecioná-lo e ajuste a seleção para incluir a seleção do texto cujas fontes você deseja alterar.
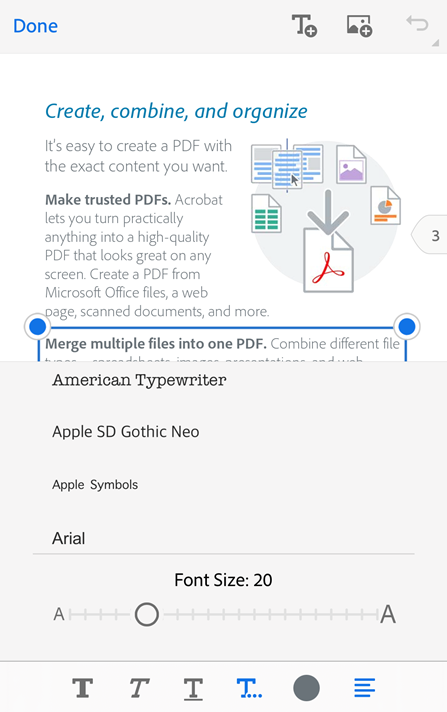
No menu inferior, toque em
 .
.Na lista de fontes que aparece, toque no estilo de fonte desejado.
Isso altera o estilo da fonte do texto selecionado, como mostrado abaixo.
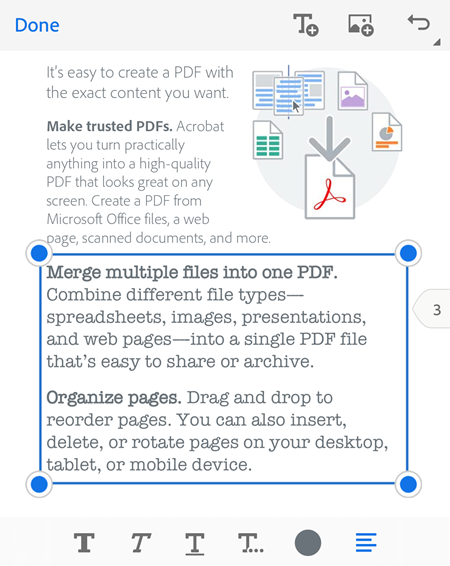
Observação
Se quiser usar uma fonte adicional que não esteja disponível na lista de fontes, você precisa instalar essa fonte em seu aplicativo Creative Cloud. Depois de instalar uma nova fonte em seu aplicativo Creative Cloud, você deve reiniciar seu aplicativo Acrobat Reader para que a fonte apareça na lista de fontes.
Inserir listas
É possível inserir uma nova lista ou converter um texto existente em uma lista de marcadores ou numerada. Para isso, basta selecionar o texto conforme descrito acima e tocar em um dos ícones de lista.

Editar imagens
É possível excluir, redimensionar, girar e mover imagens novas e existentes. Para fazer isso:
Toque em
 > Editar PDF.
> Editar PDF.Toque em uma imagem.
Mantenha pressionada a imagem e:
Arraste-a para um local diferente.
Usar uma alça de canto azul e redimensionar a imagem.
Exclua a imagem. Toque em Excluir.
Toque em
 ou
ou  para girar a imagem.
para girar a imagem.
Toque em Concluído.

Adicionar imagens
Para adicionar uma nova imagem a um PDF:
Toque em
 > Editar PDF.
> Editar PDF.Toque em

Toque no local da imagem no documento.
Toque em uma origem de imagem e navegue até a imagem.
Opcional. Mantenha a imagem pressionada para:
Arrastá-la para um local diferente.
Usar uma alça de canto azul e redimensionar a imagem.
Exclua a imagem. Toque em Excluir.
Toque em Concluído.

Desfazer-refazer
Sempre é possível desfazer e refazer ações. Os métodos disponíveis variam de acordo com o contexto:
No modo de edição, toque em
 ou em
ou em  na área superior direita.
na área superior direita.Quando o teclado estiver aberto, toque em
 ou
ou  .
.

Marcar arquivos
Marcar um arquivo como favorito ajuda no acompanhamento de arquivos importantes. Depois de marcado, uma estrela aparece ao lado do arquivo nos locais especificados.
Você pode controlar o comportamento do local do arquivo marcado como favorito com as configurações em Especificar local de arquivo como favorito. Por exemplo, você pode marcar um arquivo na nuvem, mas não no seu dispositivo.
Para marcar um arquivo, abra qualquer menu de contexto e toque em ![]() . Agora uma estrela aparece ao lado do arquivo nos locais especificados pelas configurações Especificar local do arquivo marcado como favorito.
. Agora uma estrela aparece ao lado do arquivo nos locais especificados pelas configurações Especificar local do arquivo marcado como favorito.
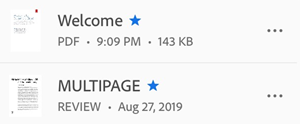
Para remover a marcação de um arquivo, toque em ![]() >
> ![]() .
.
Enviar uma cópia do PDF
Você pode enviar uma cópia dos arquivos não compartilhados. Para fazer isso:
Na lista de arquivos, toque em
 ao lado do arquivo. Ou abra o arquivo e toque em
ao lado do arquivo. Ou abra o arquivo e toque em  no menu superior.
no menu superior.Toque em Enviar uma cópia.
Na caixa de diálogo que se abre, selecione o aplicativo desejado e conclua o fluxo de trabalho para enviar uma cópia do arquivo.
Você pode enviar a cópia do arquivo como um anexo de email, por meio de mensagem, AirDrop, para o Google Drive etc.
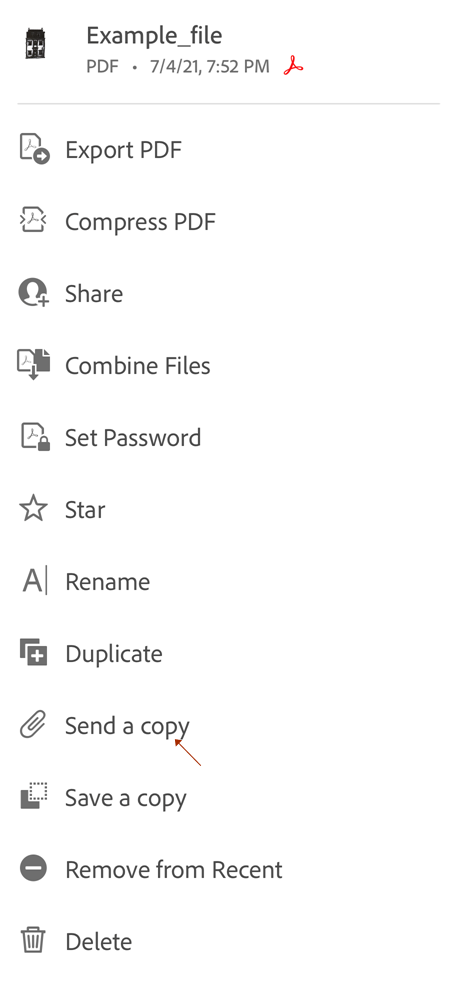
Imprimir um PDF
A impressão usa as capacidades de impressão do seu dispositivo. É possível configurar uma impressora com antecedência ou na hora da impressão.
Abra um PDF.
Toque em
 e depois em
e depois em 
Na caixa de diálogo Opções de impressora, selecione uma impressora.
Observe que a impressora deve estar habilitada para AirDrop. Para obter mais informações, consulte https://support.apple.com/pt-br/HT201387.
Use os botões + e - para definir o número de cópias a serem impressas.
Toque em Imprimir.
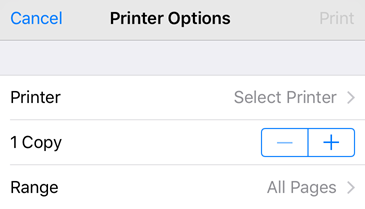
Observação
Não é possível imprimir PDFs protegidos por senha a partir do aplicativo Acrobat para dispositivos móveis.
Configurações de exibição
Você pode aprimorar a experiência de exibição de PDFs com as configurações persoanlizadas do modo de exibição. Para personalizar o modo de exibição:
Se as barras de ferramentas estiverem ocultas, toque em qualquer ponto do PDF para mostrá-las.
Toque no ícone das configurações de exibição. O ícone exibido representa a exibição atual.
Use um ou mais dos seguintes modos:
Contínuo: deslize o dedo para cima ou para baixo na tela para trocar de página. Recomendado ao marcar documentos.
Página única: deslize o dedo para a esquerda ou para a direita na tela ou toque na extremidade esquerda ou direita do documento para trocar de página.
Modo de leitura: o texto reflui para se adequar à exibição atual. Observe que no Modo de leitura, os objetos reconhecidos como imagens são exibidos em suas próprias linhas com a largura de exibição limitada à largura da tela. O zoom está desativado, então partes de algumas imagens podem aparecer fora da tela.
Modo noturno: use o Modo noturno para trocar o preto pelo branco em condições de baixa iluminação para reduzir o cansaço visual e aumentar a durabilidade da bateria.
Manter a tela ligada: ative este modo para impedir que a tela fique escura durante a leitura de um documento PDF.
Duas páginas (apenas para iPad): você pode ativar uma visualização de duas páginas ao ler documentos no iPad.
Duas páginas com capa (apenas para iPad): os usuários do iPad podem habilitar este modo para visualizar duas páginas junto com a capa.
Observação
Também é possível impedir que a tela do PDF escureça ao habilitar a trava de brilho da tela do dispositivo.


