Bestanden en mappen beheren
Bestandsbeheer
Bestanden combineren
Als u een abonnement hebt op Adobe Acrobat Premium of Adobe Acrobat Pro, kunt u maar liefst 12 bestanden combineren in één PDF. U kunt bestanden ook combineren vanuit een geïntegreerde bestandslocatie zoals Dropbox en Drive.
Bestanden combineren:
Tik in de onderste werkbalk op
 > Bestanden combineren.
> Bestanden combineren.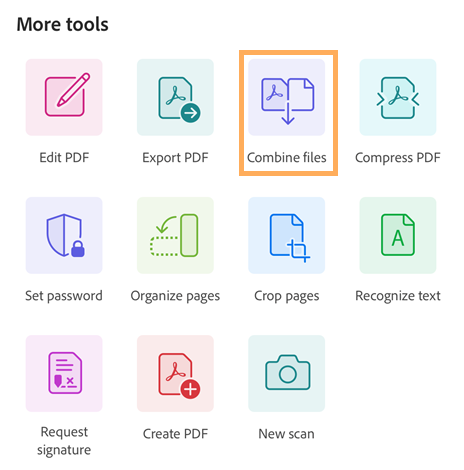
Tik op Bestanden toevoegen op de pagina die wordt geopend.
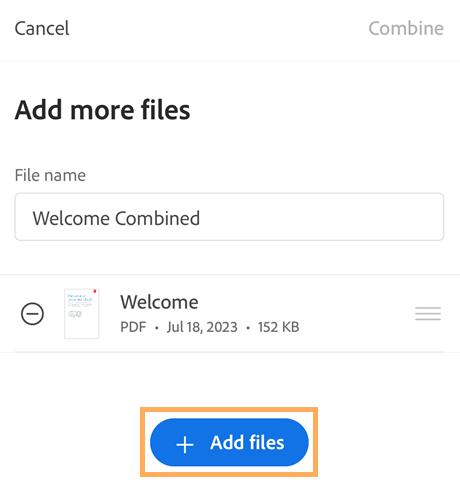
Selecteer een bestandslocatie en selecteer een of meer bestanden die u wilt combineren.
Tik op Bestanden toevoegen.
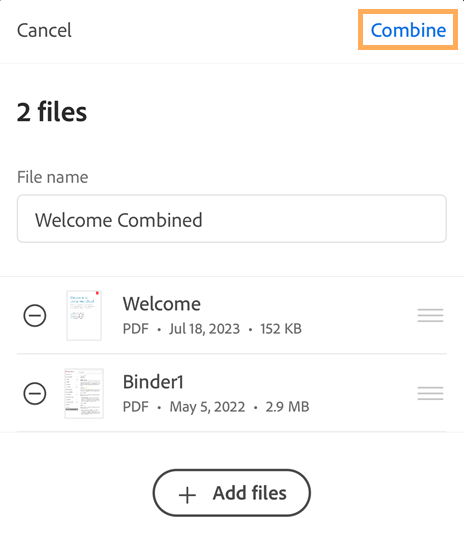
Bevestig op de pagina die verschijnt de bestanden die u wilt combineren en tik op Combineren.
Het gecombineerde bestand wordt automatisch geüpload naar de Adobe-cloudopslag.
Let op de volgende beperkingen bij het combineren van bestanden:
Het is niet mogelijk bestanden te combineren die ter revisie zijn gedeeld.
U moet zich aanmelden bij de Adobe-cloudopslag.
Er is een internetverbinding vereist.
U hebt een abonnement op Acrobat Reader nodig.
Zie ook
We hebben onlangs een nieuwe en meer intuïtieve productervaring uitgerold. Als u nog steeds onze klassieke interface gebruikt, raadpleeg dan voor meer informatie. Bestanden combineren voor meer informatie.
Bestandsnamen wijzigen
Een bestandsnaam wijzigen:
Vanuit elke bestandenlijst, inclusief Start, Bestanden en een lijst met zoekresultaten: tik op
 voor het bestand waarvan u de naam wilt wijzigen.
voor het bestand waarvan u de naam wilt wijzigen.Tik op

Voer de gewenste naam in.
Tik op Naam wijzigen.
Bestanden dupliceren
Vanuit elke bestandenlijst, inclusief Start, Bestanden en een lijst met zoekresultaten:
Tik op

Tik op

Het bestand wordt automatisch gedupliceerd met dezelfde naam en het nummer (1). U kunt deze naam wijzigen, net als bij elk ander bestand.
Bestanden verplaatsen
Acrobat biedt alleen ondersteuning voor het verplaatsen van bestanden in de Adobe-cloudopslag. Vanuit een bestandenlijst, inclusief Bestanden en een lijst met zoekresultaten:
Tik op

Tik op

Tik op een nieuwe locatie.
Tik op Verplaatsen.
Bestanden verwijderen
Vanuit elke bestandenlijst, inclusief Start, Bestanden en een lijst met zoekresultaten:
Tik op

Tik op

Tik op Verwijderen om de actie te bevestigen.
Bestanden verwijderen uit de lijst Recent
In de weergave Start staan de bestanden die u recentelijk hebt bekeken, in chronologische volgorde. Bestanden verwijderen uit de lijst met recente bestanden:
Tik op

Tik op

Tik op Verwijderen om de actie te bevestigen.
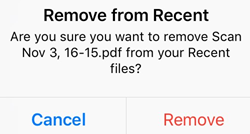
Bestanden opslaan naar de cloud
Cloudgebaseerde bestanden worden automatisch naar de cloud opgeslagen nadat u een wijziging hebt doorgevoerd. U kunt lokale bestanden handmatig uploaden.
Een lokaal bestand opslaan naar de cloud:
Ga naar uw bestandenlijst.
Tik op Locaties > Op deze iPad.
Tik op

Tik op

Mappen beheren
Acrobat ondersteunt mapbeheer voor lokale bestanden, Adobe-cloudopslag en Dropbox.
Vanuit de weergave Bestanden > Adobe-cloudopslag tikt u op ![]() , rechts van elke map om de map te verwijderen of de naam ervan te wijzigen.
, rechts van elke map om de map te verwijderen of de naam ervan te wijzigen.
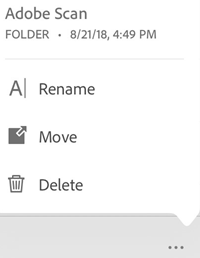
Mapnamen wijzigen
Vanuit de weergave Bestanden > Adobe-cloudopslag:
Tik op

Tik op

Voer de gewenste naam in.
Tik op Naam wijzigen.
Mappen verwijderen
Vanuit de weergave Bestanden > Adobe-cloudopslag:
Tik op

Tik op

Tik op Verwijderen om de actie te bevestigen.
Een nieuwe map maken
Vanuit de weergave Bestanden > Adobe-cloudopslag:
Tik op

Tik op

Voer de gewenste naam voor de map in.
Tik op Maken.