Bestanden delen
Zie ook
Controleer uw interface! Als het onderstaande scherm overeenkomt met uw app-interface, gebruikt u de klassieke versie. Ga naar Bestanden delen en beoordelen met onze klassieke ervaring voor meer informatie. Lees verder als het scherm niet overeenkomt met uw interface. 
Met Acrobat Reader kunt u bestanden delen om alleen te worden gelezen of om door meerdere gebruikers te worden gereviseerd. U kunt de geavanceerde functies voor delen gebruiken om uw gedeelde bestanden bij te houden en te beheren. U kunt:
Bestanden delen voor alleen weergave of voor revisie, zodat uw ontvangers opmerkingen kunnen plaatsen en markeringen kunnen aanbrengen in de bestanden.
Toegang krijgen tot functies voor delen die er vergelijkbaar uitzien op desktop-pc's, het web en mobiele apparaten.
Bestanden synchroniseren op alle gekoppelde apparaten.
U kunt recensies maken, deelnemen en beheren.
Få notifikationer om kommentarer fra reviewere sammen med en understøttelse af @nævn-tags.
Pannen, zoomen of bladeren in de opmerkingenmodus.
..Opmerking: Het pictogram ![]() geeft aan dat het bestand wordt gedeeld voor opmerkingen of uitsluitend voor weergave. Het PDF-pictogram geeft aan dat het bestand niet wordt gedeeld. Tik op
geeft aan dat het bestand wordt gedeeld voor opmerkingen of uitsluitend voor weergave. Het PDF-pictogram geeft aan dat het bestand niet wordt gedeeld. Tik op ![]() om al uw gedeelde bestanden weer te geven in de weergave voor gedeelde bestanden. Tik op Door u om de bestanden weer te geven die door u worden gedeeld. Tik op Door anderen om de bestanden te bekijken die door anderen worden gedeeld.
om al uw gedeelde bestanden weer te geven in de weergave voor gedeelde bestanden. Tik op Door u om de bestanden weer te geven die door u worden gedeeld. Tik op Door anderen om de bestanden te bekijken die door anderen worden gedeeld.

Een bestand comprimeren voordat u het verzendt
Met een Premium-abonnement kunt u bestanden kleiner maken door ze te comprimeren. Gecomprimeerde bestanden verbruiken minder bandbreedte en zijn gemakkelijker en sneller om mee te werken. U kunt geen bestanden comprimeren die eerder zijn gecomprimeerd.
Een PDF-bestand comprimeren:
Tik op
 >
>  PDF comprimeren.
PDF comprimeren.
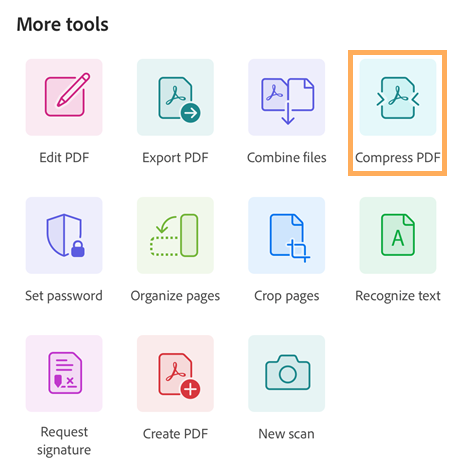
Selecteer een compressieniveau in het dialoogvenster dat wordt geopend en tik op Comprimeren in de rechterbovenhoek. Een bericht geeft weer dat het bestand wordt gecomprimeerd.
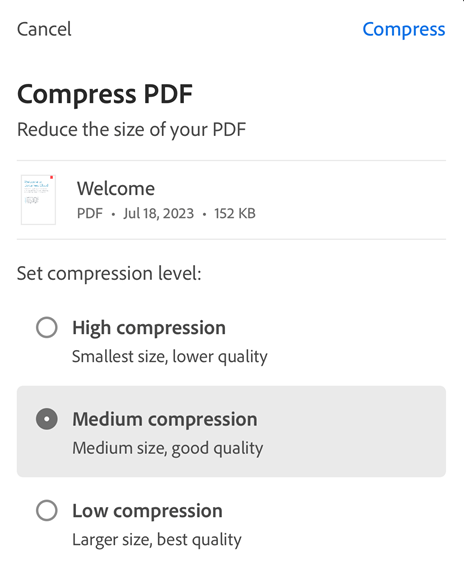
Zodra uw PDF is gecomprimeerd, wordt een bevestigingsbericht weergegeven. Tik op Openen om het gecomprimeerde bestand te openen.
Het gecomprimeerde bestand heet 'bestandsnaam_gecomprimeerd.PDF' en wordt opgeslagen in Adobe-cloudopslag.
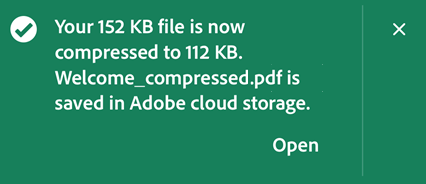
PDF's met een wachtwoord beveiligen
Abonnees op Adobe Acrobat Premium of Adobe Acrobat Pro DC kunnen PDF's met een wachtwoord beveiligen door een wachtwoord in te stellen. Het nuttig zijn om vertrouwelijke informatie te beveiligen en ongeoorloofde toegang te beperken.
Opmerking
Bij het instellen van een wachtwoord voor een bestand wordt een met een wachtwoord beveiligde kopie van het bestand gemaakt. Het originele bestand wordt niet beschermd of gewijzigd.
Een wachtwoord instellen voor een PDF-bestand:
Tik op
 > Wachtwoord instellen.
> Wachtwoord instellen.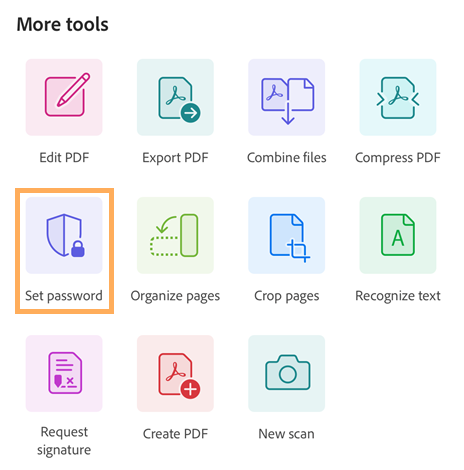
Typ een wachtwoord in het dialoogvenster en bevestig het.
Tik op Wachtwoord instellen.
U krijgt een bericht met een bevestiging dat er een wachtwoordbeveiligde kopie wordt gemaakt.
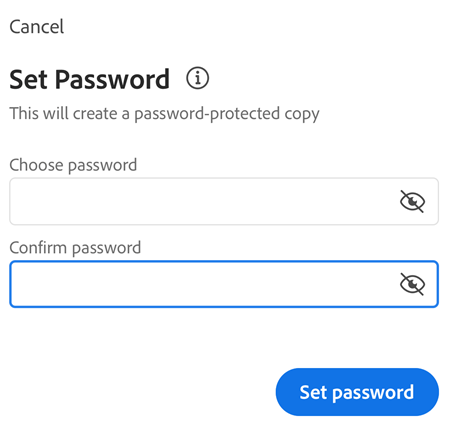
Als u klaar bent, wordt een bevestigingsbericht weergegeven zoals hieronder weergegeven. Een bestandskopie met de naam '<bestandsnaam>_beveiligd.PDF' wordt aangemaakt en het bestand opgeslagen in de Adobe-cloudopslag.
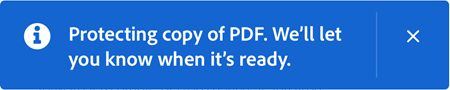
Een met een wachtwoord beveiligd PDF-bestand openen:
Tik in het bevestigingsbericht op Openen.
Of tik in de lijst met bestanden op de naam van het wachtwoordbeveiligde bestand om het te openen.
Voer in het dialoogvenster dat wordt geopend uw naam in en tik op OK.
De volgende beperkingen zijn van toepassing op wachtwoordbeveiligde PDF's:
U kunt wachtwoordbeveiligde PDF's niet bewerken, invullen en ondertekenen, comprimeren of exporteren.
U kunt het wachtwoord verwijderen met de desktopversie van Acrobat als u het originele wachtwoord kent.
Er is geen apart wachtwoord voor het bewerken van bestanden. Als een gebruiker een bestand kan openen, kan hij het ook bewerken.
Momenteel biedt de mobiele Acrobat Reader-app geen ondersteuning voor het afdrukken van PDF's die met een wachtwoord zijn beveiligd.
Een bestand delen
U kunt een document naar anderen verzenden door de bestandskoppeling te delen via apps van derden. Als u een bestand deelt via een koppeling, kunt u een gedeeld bestand naar meer ontvangers sturen. Bij delen via koppeling bespaart u bandbreedte en hebt u toegang tot bestanden die zijn opgeslagen in de cloud. Een bestand delen:
Tik in de lijst met bestanden op
 naast het bestand.
naast het bestand.Of open het bestand en tik op
 in het hoofdmenu.
in het hoofdmenu.Kies in het dialoogvenster dat wordt geopend een van de volgende opties:
Selecteer in de lijst met beschikbare apps van derden de gewenste app en doorloop de stappen. De bestandskoppeling wordt automatisch gemaakt en gedeeld via de geselecteerde app.
Tik op Koppeling ophalen. Als de koppeling naar uw klembord is gekopieerd, plakt u de koppeling en verzendt u deze via e-mail, sms-bericht of via een andere ondersteunde app.
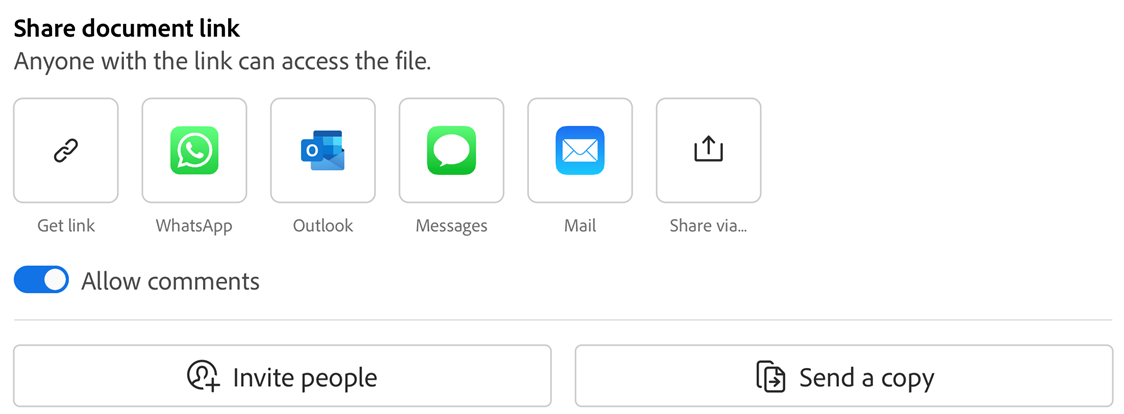
Opmerking
Ontvangers van koppelingen die door eigenaren worden gedeeld, worden niet toegevoegd aan de lijst Personen van gedeelde documenten. De ontvangers van de koppeling hebben ook geen toegang tot het gedeelde document vanuit de lijst Gedeeld door anderen in de Adobe-cloudopslag.
PDF's exporteren
Als u een Adobe Acrobat Premium- of Adobe Acrobat Pro-abonnement hebt, kunt u niet-gedeelde PDF-bestanden exporteren naar meerdere bestandsindelingen:
Documentindelingen: DOCX, DOC, RTF, XLSX en PPTX
Afbeeldingsindelingen: JPEG en PNG
Bij het exporteren van PDF's naar documentindelingen ondersteunt Acrobat optische tekenherkenning (OCR) waarmee gescande tekst in daadwerkelijke tekst kan worden omgezet. Acrobat ondersteunt veel exporttalen, maar OCR-herkenning is niet van toepassing op exports naar afbeeldingsindelingen.
Een PDF-bestand exporteren met Acrobat Reader voor Android:
Tik in het onderste menu op
 >
>  PDF exporteren.
PDF exporteren.
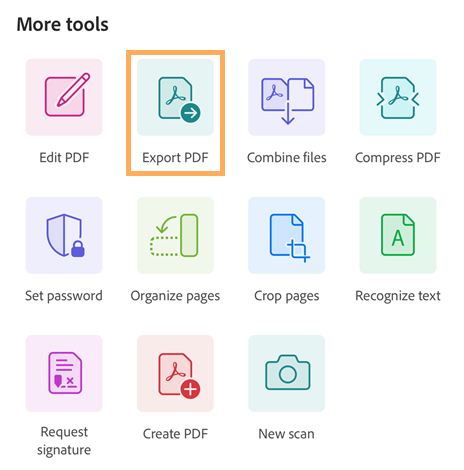
De pagina PDF exporteren wordt geopend. Selecteer op deze pagina Document of Afbeelding, al naargelang uw wensen.
PDF exporteren naar een documentindeling:
Selecteer 'Document' als de exportoptie.
Tabblad Document > selecteer een gewenste bestandsindeling in de lijst met documentindelingen.
Tik op de geselecteerde taal en kies een andere als u deze wilt wijzigen. De exporttaal is standaard ingesteld op de taal van uw app. De Acrobat-app ondersteunt veel exporttalen.
Tik op 'Exporteren'.
Na de export van het bestand wordt een bevestigingsbericht weergegeven. Tik op 'Openen' om het geëxporteerde bestand te openen. Tik op 'X' om het bericht te sluiten.
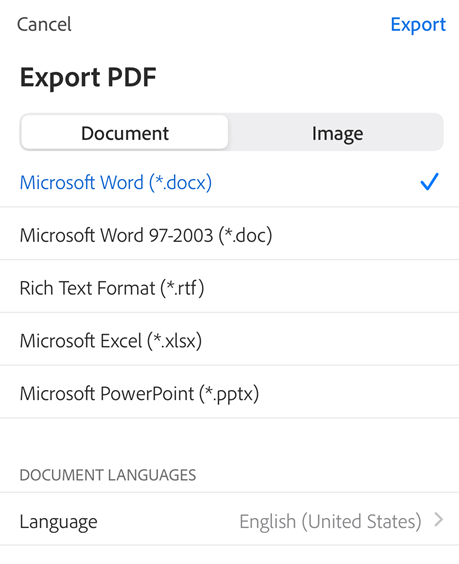
De PDF exporteren naar een afbeeldingsindeling:
Selecteer 'Afbeelding' als exportoptie.
Selecteer een van de twee afbeeldingsindelingen op de pagina die opent: JPEG of PNG.
Tik op de pagina's die u als afbeeldingen wilt exporteren. Of tik op Alle selecteren om alle pagina's te selecteren.
Als u de geëxporteerde pagina's wilt delen, selecteert u Afbeeldingen delen aan de onderkant en rondt u de workflow af.
Selecteer Opslaan naar Foto's om de geëxporteerde pagina's op het apparaat op te slaan.
Er wordt een toestemmingsvenster weergegeven als Acrobat voor het eerst toegang probeert te krijgen tot uw foto's. Selecteer in dit dialoogvenster de gewenste optie om door te gaan.
Er wordt een bevestigingsbericht getoond als de afbeeldingen zijn geëxporteerd en opgeslagen in de galerij van het apparaat.
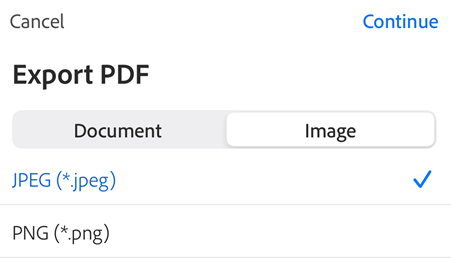
Delen voor revisie
U kunt bestanden delen voor revisie en vervolgens de gedeelde bestanden beheren via uw mobiele apparaat, bureaublad-pc of internet. Als een revisor deelneemt, ontvangt u hiervan een melding. Bestanden delen:
Open een PDF en tik op
 in de menubalk bovenin het scherm.
in de menubalk bovenin het scherm.U kunt ook voor elk bestand in de lijst tikken op
 >
>  Delen.
Delen.Voeg één of meer e-mailadressen toe in het dialoogvenster Delen met anderen dat wordt geopend.
Tik desgewenst op de onderwerpregel en/of het tekstvak voor het bericht om deze items te bewerken.
Schakel de optie Opmerkingen toestaan in als u wilt dat ontvangers hun opmerkingen en aantekeningen kunnen toevoegen. Bestanden waarvoor opmerkingen zijn uitgeschakeld, zijn alleen-lezen.
Tik op
 > Deadline instellen om een deadline voor de revisie in te stellen. Stel de datum in en tik op de knop <.
> Deadline instellen om een deadline voor de revisie in te stellen. Stel de datum in en tik op de knop <.Tik op Verzenden.
Het bestand wordt automatisch geüpload naar de Adobe-cloudopslag. Ontvangers van het document kunnen het bestand openen via internet en via hun pc of telefoon.

U kunt ook een koppeling maken om een koppeling naar het bestand te delen. Volg in dat geval de stappen onder Een bestand delen.
Delen via Airdrop
Met AirDrop kunt u bestanden draadloos delen tussen Apple-apparaten. Een PDF delen via Airdrop:
Open de PDF die u wilt delen.
Tik op
 > AirDrop.
> AirDrop.Kies het ontvangende apparaat. Als u het vereiste apparaat niet ziet, is het waarschijnlijk niet goed ingesteld.
Wanneer het dialoogvenster verschijnt op het doelapparaat met de tekst 'AirDrop openen met…', kiest u Acrobat.

Opmerking
AirDrop vereist dat u het doel en de ontvangende apparaten instelt zoals beschreven in de instructies van Apple. Apparaten moeten zijn ingeschakeld, ontgrendeld, ingeschakeld voor AirDrop, uw draadloze verbinding en Bluetooth moeten zijn ingeschakeld, enzovoort. Het ontvangende apparaat beperkt standaard de deelstatus tot diegenen die in de lijst met contactpersonen staan.
Gedeelde bestanden aanpassen
U kunt een bestand dat voor revisie is gedeeld niet wijzigen. U kunt echter een kopie maken van elk gedeeld bestand en dit vervolgens aanpassen. Gedeelde bestanden aanpassen:
Tik in de lijst met gedeelde bestanden op een bestand om het te openen.
Tik in de onderste werkbalk op
 > PDF bewerken.
> PDF bewerken.Tik in het dialoogvenster dat wordt geopend op Een kopie maken. Er wordt een kopie van het bestand gemaakt en dit wordt geopend in de toolmodus.

Een kopie van gedeelde bestanden opslaan
U kunt een kopie opslaan van gedeelde bestanden samen met hun eventuele revisieopmerkingen. Dat doet u als volgt:
Open een gedeeld bestand vanuit de Adobe-cloudopslag.
Tik op
 in de bovenste balk.
in de bovenste balk.Tik op Een kopie opslaan.
Kies een bestemming uit de gegeven opties en tik op Opslaan.
