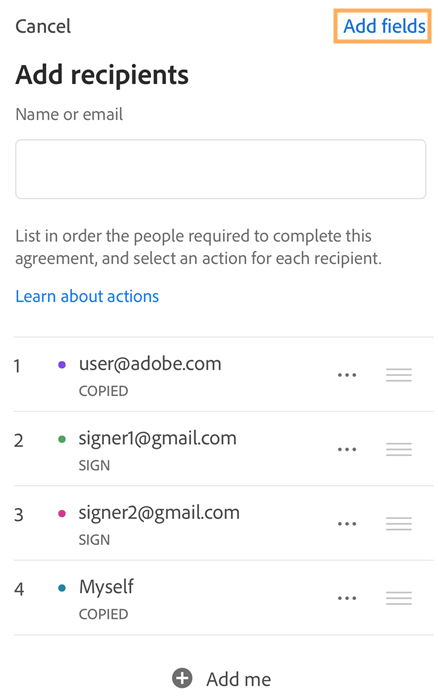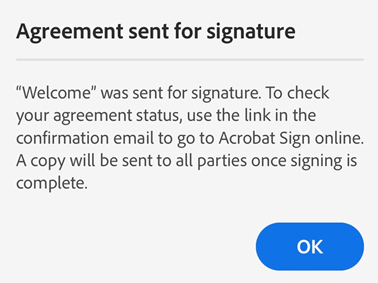Vragen om e-handtekeningen
U kunt nu documenten laten ondertekenen door andere gebruikers met behulp van de nieuwe tool Vragen om e-handtekeningen in de mobiele app van Acrobat Reader. Met de tool kunt u handtekeningen maken die voldoen aan de wetten op het gebied van elektronische ondertekening in veel landen over de hele wereld.
U kunt de tool Vragen om e-handtekeningen gebruiken als u over een van de volgende abonnementen beschikt:
PDF Pack
Acrobat Standard
Acrobat Pro voor individuele gebruikers/teams
Acrobat Pro met elektronische ondertekening voor individuele gebruikers/teams
Acrobat Pro met uitgebreid elektronisch ondertekenen voor individuele gebruikers/teams
Ondersteunde bestandstypen
Momenteel biedt de functie Vragen om e-handtekeningen alleen ondersteuning voor PDF-bestanden.
Documenten verzenden ter e-handtekening
Documenten verzenden ter ondertekening:
Tik in de lijst met bestanden op
 > Vragen om e- handtekeningen.
> Vragen om e- handtekeningen.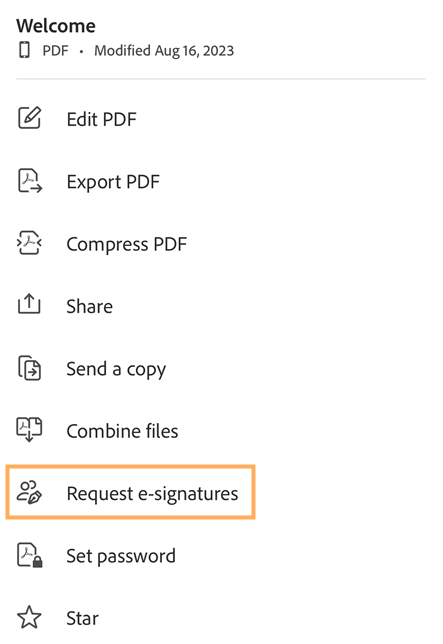
U kunt ook het bestand openen dat u ter ondertekening wilt verzenden en vervolgens tikken op
 > Vragen om e-handtekeningen.
> Vragen om e-handtekeningen.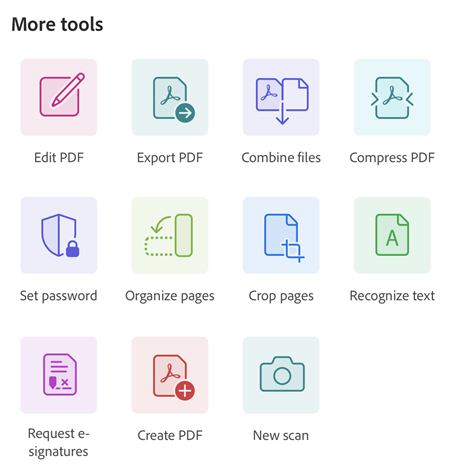
Opmerking
Als u in de klassieke interface werkt, opent u het bestand dat u voor ondertekening wilt verzenden en tikt u op ![]() > Vragen om e-handtekeningen.
> Vragen om e-handtekeningen.
Het dialoogvenster Ontvangers toevoegen wordt geopend. Voeg daarin de e-mailadressen van de ontvangers toe. De toegevoegde ontvangers verschijnen in de onderstaande lijst. De ontvangers worden vermeld in de volgorde waarin ze de overeenkomst moeten ondertekenen.
Om de volgorde van de ontvangers te wijzigen, tikt u op
 naast een ontvanger en verplaatst u deze omhoog of omlaag in de lijst.
naast een ontvanger en verplaatst u deze omhoog of omlaag in de lijst.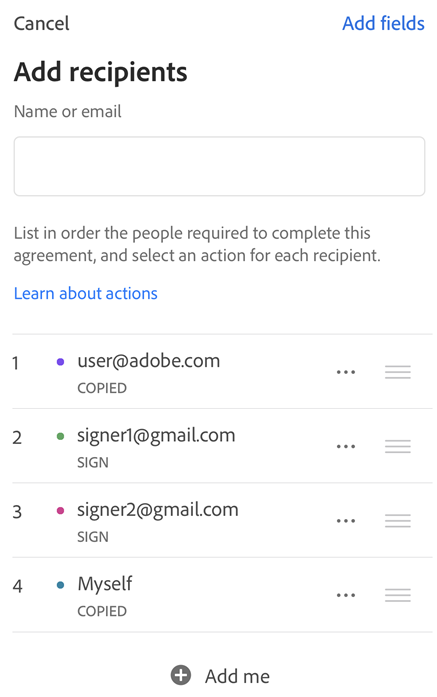
Tik op Mij toevoegen om uzelf als ondertekenaar van het document op te nemen.
Als u de rol van de toegevoegde ontvangers wilt wijzigen, tikt u op
 naast het e-mailadres van een ontvanger en selecteert u een van de volgende opties:
naast het e-mailadres van een ontvanger en selecteert u een van de volgende opties:Ondertekenen - Dit is de standaardrol van ontvangers. Er moet minstens één handtekeningveld zijn toegewezen aan elke ondertekenaar voor een transactie. Als het systeem geen handtekeningveld voor de ondertekenaar vindt, wordt er automatisch een handtekeningenblok aan het einde van het document gegenereerd.
Formulier invullen - Deze rol is alleen beschikbaar voor Acrobat Pro- en Advanced E-Sign-abonnees. Invullers van formulieren kunnen in een ondertekeningscyclus worden opgegeven, maar ze hoeven geen handtekening toe te passen. Alle veldtypen, inclusief de handtekeningvelden, kunnen worden toegewezen aan een formulierinvuller.
Goedkeuren - Deze rol is alleen beschikbaar voor Acrobat Pro- en Advanced E-Sign-abonnees. Er kan een fiatteur worden toegewezen aan een document dat moet worden gereviseerd voordat het naar de ondertekenaars wordt verzonden. Fiatteurs hoeven geen velden te ondertekenen of te bewerken. Ze hoeven alleen maar hun naam in te voeren voordat de transactie naar de ondertekenaars wordt verzonden. Het is ook mogelijk enkele velden toewijzen aan de fiatteur. Deze moeten dan wel worden ingevuld door de fiatteur.
Gekopieerd - Gekopieerde ontvangers ontvangen uitsluitend ter informatie een kopie van het initiële verzoek en van de ingevulde ondertekende overeenkomst.
Ontvanger verwijderen - Selecteer deze optie om de ontvanger uit de lijst te verwijderen.
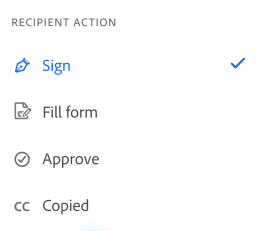
Als u alle ontvangers in de gewenste volgorde hebt toegevoegd en de desbetreffende rollen hebt toegewezen, tikt u op Velden toevoegen in de rechterbovenhoek.
Tik op een willekeurige plek in het document om formuliervelden toe te voegen.
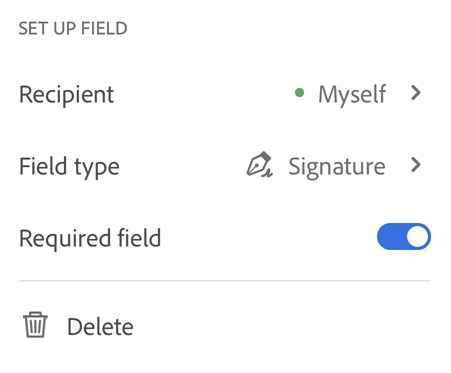
Het dialoogvenster VELD INSTELLEN verschijnt. Tik daarin op het veld Veldtype en selecteer een veldtype.
Acrobat ondersteunt de volgende veldtypen: tekst, handtekening, naam, datum, e-mailadres en selectievakje. Standaard worden de toegevoegde velden toegewezen aan de eerste ontvanger.
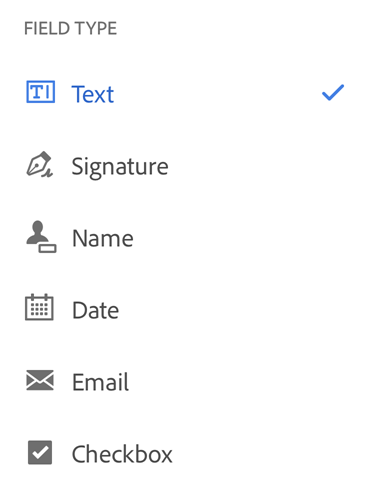
Als u de toegewezen ontvanger wilt wijzigen, tikt u op het veld en selecteert u een andere ontvanger in het pop-upmenu. Houd er rekening mee dat alleen de ontvangers met de rol Ondertekenen hier in de lijst met ondertekenaars worden weergegeven.
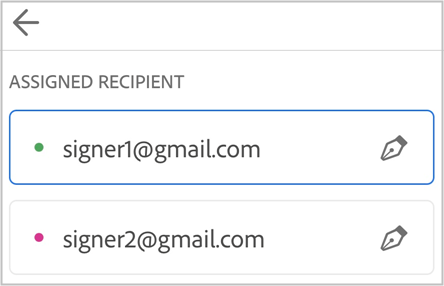
Als u een ongewenst formulierveld wilt verwijderen, tikt u eerst op het veld en vervolgens op Verwijderen.
Zodra de velden zijn toegewezen, tikt u op Reviseren.
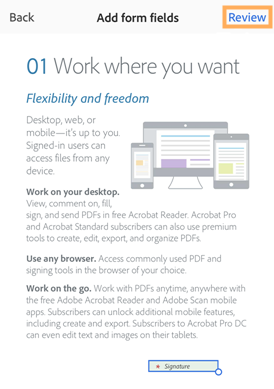
Het dialoogvenster Overeenkomst reviseren wordt geopend. In dit venster kunt u de bestandsnaam wijzigen, een bericht voor de ontvangers schrijven en het document reviseren.
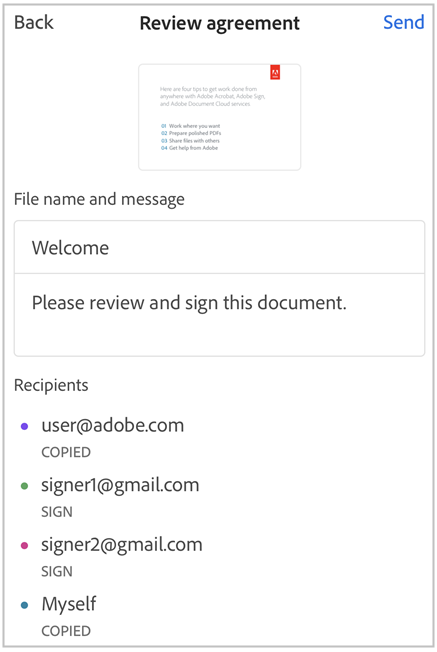
Tik op Verzenden.
U ontvangt een bevestigingsbericht om aan te geven dat de overeenkomst ter ondertekening is verzonden.
Overeenkomsten beheren
Met de Acrobat Reader-app kunt u uw overeenkomsten bekijken en beheren vanaf het tabblad Recent of Overeenkomsten op de startpagina.
Uw overeenkomsten bekijken of beheren:
Ga naar het tabblad Overeenkomsten op de startpagina.
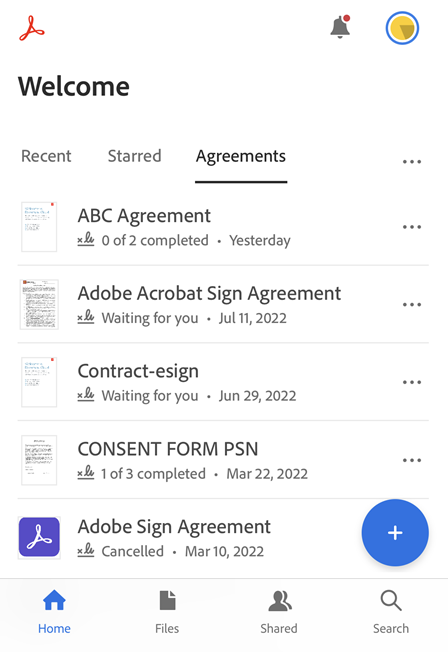
Opmerking: Recent gedeelde of geopende overeenkomsten staan ook op het tabblad Recent. De bestanden die worden gedeeld voor ondertekening zijn gemarkeerd met een handtekeningpictogram, zoals hieronder geïllustreerd.
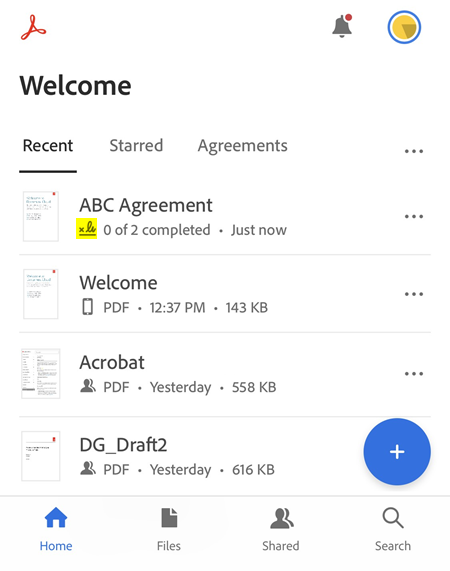
Selecteer vanuit de bestandenlijst de overeenkomst die u wilt openen.
Tik in het toestemmingsvenster dat wordt geopend op Weergeven.
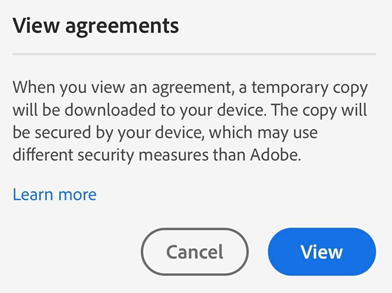
Opmerking
Om overeenkomsten te kunnen bekijken, moet u de app toestemming geven om tijdelijke kopieën van de overeenkomst naar uw apparaat te downloaden. De gedownloade kopieën worden beveiligd door uw apparaat, dat mogelijk andere beveiligingsmaatregelen gebruikt dan Adobe. De gedownloade exemplaren worden 30 dagen na de laatste keer dat ze zijn geopend, verwijderd.
U kunt een overeenkomst ook als volgt openen en beheren:
Door u via een webbrowser aan te melden bij uw account.
Via een directe link naar de overeenkomst in uw e-mail, waarmee u de overeenkomst in de mobiele webbrowser kunt openen.