Podpisywanie za pomocą podpisów cyfrowych
Użytkownicy w przedsiębiorstwach mogą spotkać się z wymogiem podpisania za pomocą podpisu cyfrowego lub inicjacji obiegu podpisywania z jego wykorzystaniem. W wielu przypadkach administrator konta dokonuje wyboru dostawcy identyfikatora cyfrowego i tworzy identyfikator dla Ciebie. Ponieważ identyfikatory cyfrowe wymagają poświadczeń logowania i mogą mieć różne obiegi pracy, organizacja musi podać szczegóły podpisu.
Informacje o podpisach cyfrowych
Usługa Adobe Acrobat Sign obsługuje cyfrowe podpisy w chmurze zarówno w Internecie, jak i na urządzeniach przenośnych. Umożliwia to dodawanie identyfikatorów cyfrowych do procesów podpisów elektronicznych, spełnienie najbardziej restrykcyjnych wymogów branżowych i globalnych oraz zapewnienie wyjątkowej obsługi.
Klienci często używają zamiennie pojęć podpis „elektroniczny” i podpis „cyfrowy”, jednak specjaliści często uznają podpisy cyfrowe za podkategorię podpisów elektronicznych. Podpisy elektroniczne mogą korzystać z wielu różnych metod uwierzytelniania sygnatariuszy, takich jak adres e-mail, identyfikator firmowy lub weryfikacja telefoniczna. Natomiast podpisy cyfrowe korzystają z jednej konkretnej metody. W przypadku podpisów cyfrowych sygnatariusze uwierzytelniają swoją tożsamość za pomocą identyfikatora opartego na certyfikacie, który zwykle wydawany jest przez zaufany urząd certyfikacyjny. Podpisy cyfrowe pozwalają użytkownikom oraz przedsiębiorstwom potwierdzić, że dany dokument został podpisany, jak również zweryfikować jego autentyczność i spójność.
Prośba o podpis cyfrowy
Można poprosić odbiorców o podpisanie dokumentu podpisem cyfrowym, dodając do dokumentu pole podpisu cyfrowego. Aby to zrobić:
Dotknij pozycji Wyślij do podpisania.
Dodaj dokument, odbiorców oraz wiadomość zgodnie z typową procedurą.
Dotknij Opcje, aktywuj pola Wyświetl podgląd i dodaj pola podpisu, a następnie dotknij Gotowe.
Dotknij pozycji Wyślij.
Po załadowaniu dokumentu przejdź do miejsca, w którym chcesz dodać pole podpisu cyfrowego.
Dotknij Pola podpisu, aby otworzyć menu rozwijane. Następnie przeciągnij i upuść pole Podpis cyfrowy w żądane miejsce.
Po zakończeniu edytowania dokumentu dotknij pozycji Wyślij.
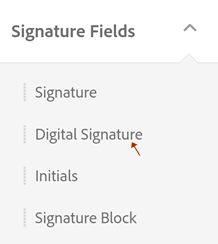
Podpisywanie za pomocą podpisu cyfrowego
Niektóre dokumenty mogą wymagać podpisu cyfrowego, a nie podpisu elektronicznego bez certyfikatu. Autorzy dokumentów wprowadzają ten wymóg, dodając do dokumentu pole podpisu cyfrowego.
Należy pamiętać, że obiegi pracy oraz kroki mogą się różnić w zależności od wymagań Twojego dostawcy identyfikatora cyfrowego i Twojej organizacji.
Podpisywanie przy pomocy identyfikatora cyfrowego:
Otwórz dokument i dotknij pozycji
 .
.Jeżeli pojawi się okno dialogowe „Wybierz dostawcę”, dotknij łącza Nowy identyfikator cyfrowy albo wybierz dostawcę z listy rozwijanej (skonfigurowanej przez Twoją organizację).
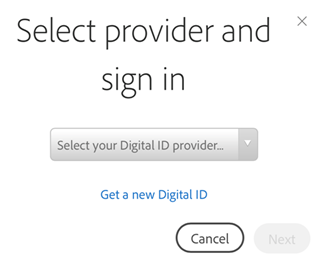
Dotknij pozycji Dalej.
Zaloguj się u dostawcy (jeśli wymagane).
Wybierz identyfikator cyfrowy. Domyślnie pojawią się tylko identyfikatory wykorzystujące certyfikaty umożliwiające złożenie podpisu.
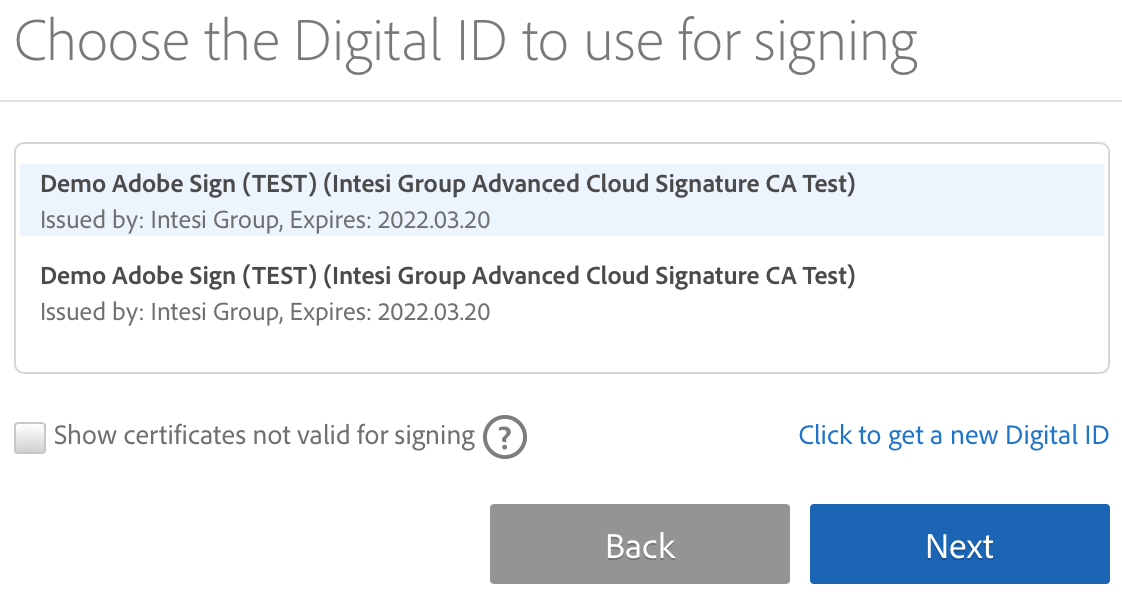
Dotknij pozycji Dalej.
Sprawdź wygląd swojego podpisu. Dotknij Edytuj podpis, jeśli zechcesz wprowadzić zmiany.
Dotknij pozycji OK.
Dotknij pozycji Kliknij, aby podpisać.
Wprowadź swój numer PIN lub hasło. Jeżeli Twoja organizacja wymaga dodatkowego uwierzytelnienia za pośrednictwem tokena haseł jednorazowych (OTP), wprowadź hasło jednorazowe.
Zakończ proces podpisywania.