Konfiguracja aplikacji
Ustawienia Adobe Acrobat Sign pomagają we wstępnej konfiguracji funkcji obiegu pracy, dostępu do dokumentu, użycia danych komórkowych itp.
Aby zmienić ustawienia:
Otwórz aplikację i zaloguj się.
Dotknij
 w prawym górnym rogu.
w prawym górnym rogu.
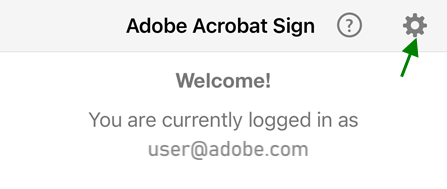
Włączanie transmisji danych komórkowych
Użycie danych komórkowych jest domyślnie wyłączone. Aby używać danych komórkowych:
Dotknij ikony
 .
.Włącz Pobieranie przez sieć komórkową.
Dostęp do dokumentów offline
Możesz pobrać dokumenty z Adobe Acrobat Sign, aby je wyświetlić i podpisać, gdy jesteś w trybie offline. Usługa Adobe Acrobat Sign umożliwia kontrolę liczby dokumentów, które można pobrać, gdzie domyślny próg wynosi 100. Można podnieść tę liczbę, jeśli ma się wiele dokumentów do podpisania w trybie offline. Jeśli nie wiesz, czy starczy miejsca na urządzeniu, możesz ograniczyć liczbę pobrań.
Dokumenty online są wskazywane szarą czcionką i ikoną strzałki pobierania po prawej stronie, natomiast pliki lokalne są wyświetlane czarną czcionką. Kliknij strzałkę pobierania, aby dokument znalazł się na urządzeniu.
W przypadku zmiany maksymalnej liczby dokumentów w trybie offline pobrane dokumenty nie ulegną zmianie, nawet jeśli wartość tego ustawienia jest niższa niż liczba już pobranych plików. Po wprowadzeniu zmian w dokumencie jest on dodawany do skrzynki nadawczej.

Po kliknięciu wykrzyknika znajdującego się obok banera skrzynki nadawczej wyświetli się kompletna lista plików oczekujących na synchronizację. Po przejściu do trybu online zmienione dokumenty są przesyłane i zaczyna funkcjonować nowy próg. Innymi słowy to ustawienie ma zastosowanie wyłącznie do nowych pobrań w trybie online.
Zezwalanie na dostęp do aparatu, zdjęć itp.
Możesz udostępniać dostęp do swojej lokalizacji, zdjęć, aparatu i innych funkcji urządzenia, aby usprawnić obieg pracy z usługą Adobe Acrobat Sign. Kiedy po raz pierwszy spróbujesz użyć funkcji wymagającej tego rodzaju dostępu, zostanie wyświetlony monit z prośbą o jego udzielenie. Dostęp może być włączany i wyłączany w miarę potrzeb. Przekazywanie dostępu:
Przejdź do ekranu Ustawienia w urządzeniu.
Przewiń do Acrobat Sign.
Dotknij przełączników kontaktów, zdjęć lub aparatu, aby zmienić ustawienie.
Kontakty: dostęp do kontaktów umożliwia wybór odbiorców i sygnatariuszy dokumentu z listy kontaktów.
Zdjęcia: dostęp do zdjęć umożliwia wykorzystanie istniejącego zdjęcia lub obrazu jako podpisu.
Aparat: dostęp do aparatu umożliwia zrobienie zdjęcia i użycie go jako podpisu.

Zmienianie ustawień powiadomień
Możesz otrzymywać powiadomienia e-mail oraz powiadomienia aplikacji o stanie podpisywania dokumentu, aby usprawnić obiegi pracy podczas podpisywania.
Aby zmienić ustawienia:
Przejdź do ustawień urządzenia.
Przewiń do Acrobat Sign.
Dotknij pozycji Powiadomienia.
Dotknij pozycji Zezwól na powiadomienia, aby ją włączyć lub wyłączyć.
Dotknij każdego z przełączników podrzędnych, aby dostosować ustawienia dotyczące zezwoleń na powiadomienia.
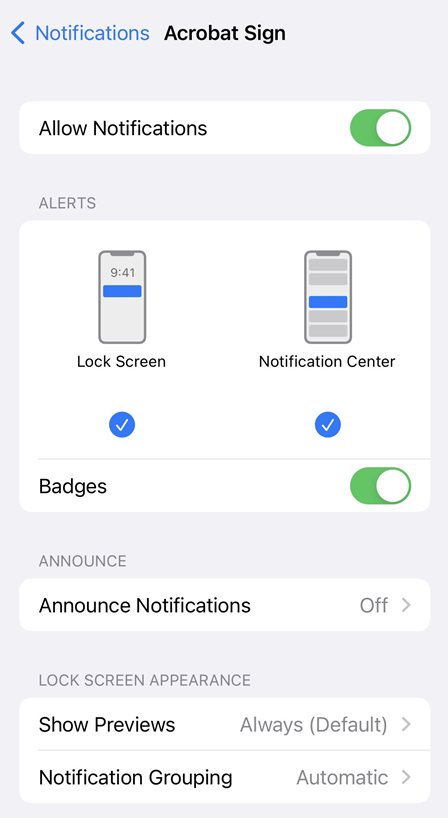
Włączanie widżetu aplikacji
Można teraz dodać widżet Adobe Acrobat Sign do ekranu głównego w celu otrzymywania terminowo powiadomień o oczekujących zadaniach podpisywania i podpisać lub zainicjować obieg podpisów bezpośrednio z widżetu. Widżet nie wyświetla się automatycznie po zainstalowaniu lub aktualizacji. Należy dodać go ręcznie.
Aby włączyć widżet Adobe Acrobat Sign:
Sprawdź, czy system operacyjny iOS został zaktualizowany do wersji 10 lub nowszej.
Z poziomu ekranu powiadomień lub ekranu głównego przesuń palcem w lewo lub w prawo od jednej krawędzi do drugiej (metoda może różnić się w zależności od urządzenia).
Widżety będą wyświetlane wraz z przyciskiem Edytuj oraz powiadomieniem o dostępności nowych widżetów.
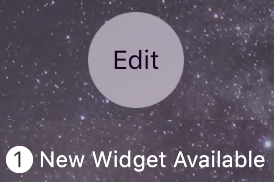
Dotknij widżetu Adobe Acrobat Sign.
Naciśnij i przytrzymaj długo przycisk
 , a następnie przeciągnij program Adobe Acrobat Sign do wybranego miejsca wyświetlania.
, a następnie przeciągnij program Adobe Acrobat Sign do wybranego miejsca wyświetlania.Dotknij pozycji Gotowe.
Widżet pojawi się na ekranie głównym. Zwróć uwagę:
Aplikacja zawiera dwie karty: Oczekujące na Ciebie i Oczekujące na innych. Wybranie jednej z nich powoduje wyświetlenie się listy dokumentów.
Można wysłać dokument do podpisania lub uzyskać podpis osobisty dokumentu.
Dotknięcie umowy przenosi użytkownika bezpośrednio do obiegu podpisów.
Jeśli użytkownik nie jest zalogowany, pojawia się monit.
Dodawanie danych lokalizacji do podpisanych dokumentów
Po przyznaniu uprawnień przez nadawcę program Adobe Acrobat Sign dodaje lokalizację podpisu do rejestru kontrolnego pliku, wykorzystując funkcję GPS w urządzeniu w celu określenia lokalizacji sygnatariusza. Dostęp do lokalizacji podpisu jest dostępny tylko w momencie, gdy ta aplikacja lub jedna z jej funkcji są widoczne na ekranie. Gdy wyślesz dokument, podpiszesz go lub wejdziesz z nim w interakcję, lokalizacja zostanie zarejestrowana w historii dokumentu dostępnej dla innych uczestników. Aby usługa Adobe Acrobat Sign mogła zapisać lokalizację sygnatariusza, konieczne jest połączenie z siecią Wi-Fi lub siecią telefonii komórkowej.

Aby zmienić to ustawienie:
Przejdź do ustawień urządzenia.
Przewiń do Acrobat Sign.
Dotknij pozycji Lokalizacja.
Dotknij pozycji Nigdy lub W trakcie korzystania z aplikacji.
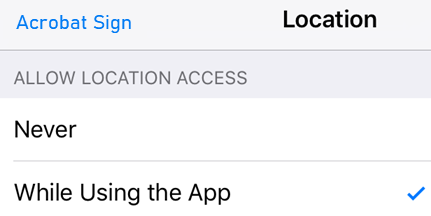
Kiedy dokument zostaje wysłany do podpisania, odbiorca jest pytany, czy chce, aby jego lokalizacja została zapisana w rejestrze kontrolnym dokumentu. Może wybrać Nie zezwalaj lub OK. Podczas uzyskiwania podpisu osobistego lub podczas podpisywania przez właściciela urządzenia sygnatariusz ma możliwość wyboru Zezwól jednorazowo lub Nie zezwalaj.
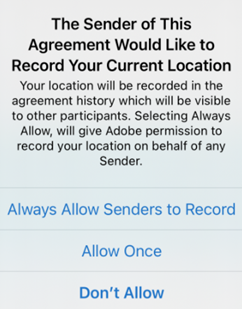
Dane o lokalizacji usługi Adobe Acrobat Sign są najdokładniejsze wtedy, gdy urządzenie ma bezpośredni dostęp do satelitów GPS, połączenie z siecią Wi-Fi i siecią telefonii komórkowej. Drugim najlepszym rozwiązaniem jest jednoczesna łączność z satelitą GPS i siecią telefonii komórkowej. Bez łączności z siecią Wi-Fi lub siecią telefonii komórkowej usługa Adobe Acrobat Sign nie może zbierać danych o lokalizacji. Poleganie tylko na jednej z tych trzech opcji zapewnia mniej dokładne dane lokalizacji. We wszystkich przypadkach dokładność uzyskanych danych zmienia się w zależności od możliwości urządzenia i liczby widocznych satelitów GPS. Więcej informacji można znaleźć na stronie https://support.apple.com/en-us/HT202339.
Łączenie się z dostawcami usług przechowywania w chmurze
Usługa Adobe Acrobat Sign integruje się z wieloma zewnętrznymi dostawcami usług przechowywania w chmurze. Łącząc ich konta z usługą Adobe Acrobat Sign, możesz tworzyć obiegi podpisywania płynnie integrujące dokumenty przechowywane w różnych lokalizacjach. Poza usługą Adobe Document Cloud można korzystać z usług: Dropbox, Box i Dysk Google.
Aby połączyć konto:
Dotknij ikony
 .
.Aktywuj dostawcę usług przechowywania w chmurze, z którym chcesz się połączyć.
Na wyświetlonym ekranie logowania podaj dane logowania.
Gdy pojawi się prośba o zezwolenie na połączenie, dotknij pozycji Zezwalaj.
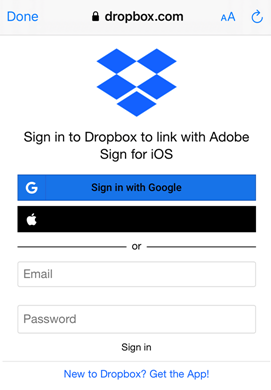
Konfiguracja logowania jednokrotnego
Jeśli Twoja firma stosuje logowanie jednokrotne, administrator konta powinien podać Ci nazwę poddomeny. Aby wprowadzić nazwę:
Dotknij ikony
 .
.Dotknij pozycji Skonfiguruj logowanie jednokrotne (SSO).
Wprowadź poddomenę SAML.
Dotknij pozycji OK.
Protokół Security Assertion Markup Language (SAML) 2.0 umożliwia bezpieczną wymianę danych uwierzytelniających użytkowników pomiędzy aplikacjami internetowymi i dostawcami usług tożsamościowych.
Wysyłanie danych dotyczących użytkowania
Domyślnie usługa Adobe Acrobat Sign wysyła anonimowe dane, które nie są danymi osobistymi, do firmy Adobe, aby umożliwić zespołowi inżynieryjnemu pracę nad ulepszeniem produktu w oparciu o dane użytkowania. Aby wyrejestrować:
Dotknij ikony
 .
.Cofnij zaznaczenie pola wyboru Dostarcz dane użytkowania.
Ocenianie aplikacji
Dotknij ikony
 .
.Cofnij zaznaczenie pola Oceń aplikację w sklepie App Store.