Skanowanie dokumentów
Funkcja skanowania dokumentów w aplikacji Adobe Acrobat Sign pozwala rejestrować obrazy dokumentów na bieżąco w trakcie obiegów podpisywania. Istniejące i nowe zdjęcia są konwertowane do formatu PDF przed wysłaniem do podpisania. Funkcję skanowania można wywołać z ekranu Wybierz bibliotekę lub Dodaj dokument podczas inicjowania procedury podpisywania lub uzyskiwania podpisu osobiście. Ta funkcja umożliwia:
skanowanie nowego dokumentu i/lub dodanie zdjęcia z urządzenia,
zmianę kolejności stron,
kadrowanie stron,
dopasowywanie koloru,
obracanie stron,
usuwanie stron,
dodawanie skanu w formacie PDF.
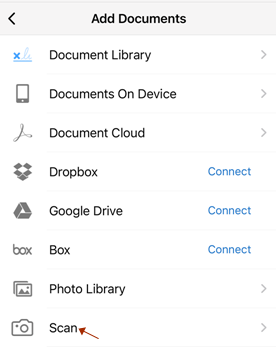
Ustawienia urządzenia
Funkcja skanowania wymaga dostępu do aparatu. Po wyświetleniu monitu należy wybrać opcję Zezwalaj. Można też użyć ustawień urządzenia, aby zawczasu skonfigurować usługę Adobe Acrobat Sign. Więcej informacji znajdziesz w sekcji Konfiguracja aplikacji.
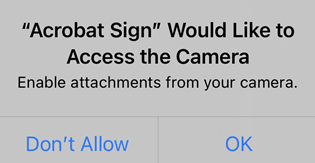
Skanowanie dokumentu
Aby zeskanować dokument:
Rozpocznij procedurę podpisywania: dotknij opcji Wyślij do podpisania lub Uzyskaj podpis osobisty.
Dotknij pozycji Dokumenty, aby dodać dokument.
Dotknij ikony
 .
.Skanowanie dokumentów jest możliwe po wyświetleniu ekranu przechwytywania. Podczas skanowania można:
wyłączać i włączać lampę błyskową, dotykając
 , jeśli urządzenie obsługuje lampę błyskową.
, jeśli urządzenie obsługuje lampę błyskową.włączać i wyłączać automatyczne kadrowanie.
Aby dodać zdjęcie lub dokument do bieżącej kolekcji skanów, dotknij ikony galerii.
Aby anulować sesję skanowania, dotknij pozycji X w lewym górnym rogu.
Aby włączyć automatyczne kadrowanie oraz korzystać z podpowiedzi automatycznego wykrywania krawędzi w celu poprawy jakości skanów, dotknij ikony
 . Po włączeniu na ekranie mogą się wyświetlać następujące komunikaty:
. Po włączeniu na ekranie mogą się wyświetlać następujące komunikaty:Szukam dokumentu: aplikacja szuka dokumentu i stara się wykryć jego granice.
Przenieś bliżej: być może jesteś za daleko.
Wypoziomuj aparat: aparat znajduje się pod kątem w stosunku do dokumentu.
Gotowość do przechwytywania dokumentu: wykrywanie krawędzi widzi cały dokument.
Dotknij miniatury dokumentów, aby wyświetlić lub edytować zeskanowany dokument. Możesz dotknąć strzałki powrotu, aby powrócić do bieżącej sesji skanowania.
Jeśli nie są wymagane żadne zmiany, dotknij Załącz, aby zapisać zeskanowany dokument na liście dokumentów.

Edycja skanu
Po zakończeniu skanowania dotknij miniatury dokumentów w prawym dolnym rogu, aby wyświetlić zeskanowane dokumenty, a następnie menu edycji w dolnej części (jak pokazano poniżej).

Opcje menu edycji dają następujące możliwości:
Dodawanie obrazów z urządzenia
W trybie edycji obiegu skanowania można przeglądać pamięć urządzenia, aby wybrać obrazy i dokumenty, które chcesz dodać do bieżącego skanowania:
Dotknij ikony
 .
.Zrób kolejne zdjęcie lub wybierz plik z urządzenia.
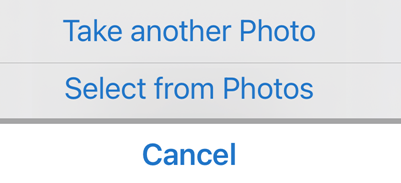
Zmiana kolejności stron
Przejdź na stronę, którą chcesz zmodyfikować.
Dotknij ikony
 .
.Przeciągnij strony i upuść je w nowej lokalizacji.
Dotknij pozycji Gotowe.
Dotknij pozycji Załącz lub wybierz inne narzędzie, aby kontynuować.
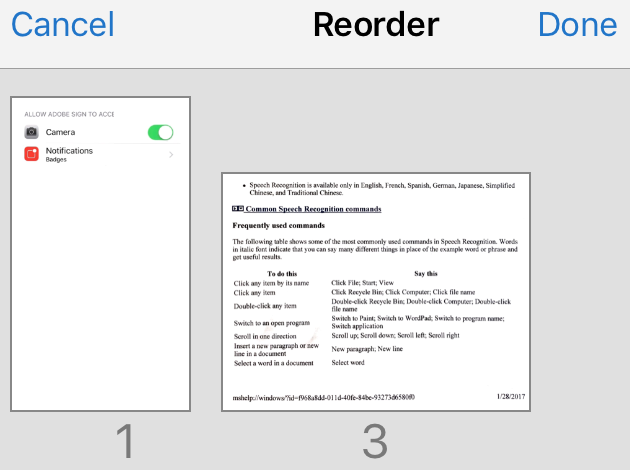
Kadrowanie stron
Przejdź na stronę, którą chcesz zmodyfikować.
Dotknij ikony
 .
.Przeciągnij uchwyty kadrowania, aby zmienić wielkość skanowanego obszaru.
Dotknij pozycji Gotowe.
Dotknij pozycji Załącz lub wybierz inne narzędzie, aby kontynuować.
Dopasowywanie koloru
Przejdź na stronę, którą chcesz zmodyfikować.
Dotknij ikony
 .
.Wybierz opcje kolorów dla bieżącej strony.
W razie potrzeby powtórz dla kolejnych stron.
Dotknij pozycji Załącz lub wybierz inne narzędzie, aby kontynuować.
Obracanie stron
Przejdź na stronę, którą chcesz zmodyfikować.
Dotknij ikony
 .
.W razie potrzeby powtórz dla kolejnych stron.
Dotknij pozycji Załącz lub wybierz inne narzędzie, aby kontynuować.
Usuwanie stron
Przejdź na stronę, którą chcesz usunąć.
Dotknij ikony
 .
.Potwierdź, że chcesz usunąć tę stronę.
Dotknij pozycji Załącz lub wybierz inne narzędzie, aby kontynuować.
Zapisywanie jako PDF
Skan jest automatycznie konwertowany do formatu PDF i dołączany do bieżącego dokumentu.
Po zakończeniu edycji skanu dotknij pozycji Załącz.
Dotknij pozycji Gotowe, aby wrócić do obiegu podpisywania.