Podpisywanie dokumentów
Wyświetlanie oczekujących dokumentów
W panelu Oczekujące na Ciebie na ekranie głównym znajduje się lista dokumentów wysłanych do Ciebie w celu podpisania.
Dotknij pozycji Oczekujące na Ciebie.
Wyszukaj plik lub wybierz go na podstawie tytułu dokumentu, daty lub nadawcy.
Dotknij dokumentu, aby go otworzyć i zainicjować proces podpisywania dokumentów.
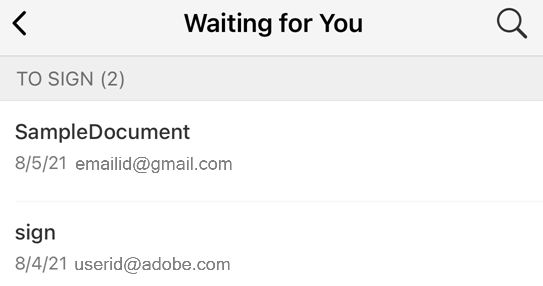
Podpisywanie dokumentów
Podpis na dokumentach można składać przez Internet, za pomocą telefonu oraz każdego urządzenia z dostępem do usługi Adobe Acrobat Sign. Tworzenie i zapisywanie podpisów ułatwia podpisywanie dokumentów. Aby przechować podpis do wykorzystania w przyszłości, patrz Tworzenie podpisu.
Aby podpisać za pomocą aplikacji mobilnej:
Otwórz dokument z listy Oczekujące na Ciebie.
Dotknij ikony
 na dolnym pasku narzędzi.
na dolnym pasku narzędzi.Dotknij opcji Start, aby wyświetlić wszystkie wymagane pola.
Dotknij pól tekstowych, aby wprowadzić informacje.
Dotknij pola podpisu. Otwiera okno dialogowe Podgląd podpisu.
W wyświetlonym oknie dialogowym Podgląd podpisu sprawdź podpis lub w razie potrzeby go edytuj i dotknij OK. Podpis zostanie automatycznie wyświetlony w polu.
Po wypełnieniu wszystkich wymaganych pól dotknij przycisku Zakończ.
Uwaga
Jeżeli podpisujesz za pomocą identyfikatora cyfrowego, zapoznaj się z sekcją Podpisywanie za pomocą podpisu cyfrowego, aby uzyskać informacje o dostawcach identyfikatorów cyfrowych i o samych identyfikatorach.
Podpisywanie dokumentów z wiadomości e-mail
Możesz otrzymać wiadomość e-mail z prośbą o podpisanie dokumentów, jak pokazano poniżej.
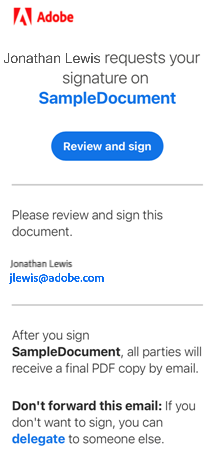
Aby podpisać dokumenty z wiadomości e-mail:
#. Otwórz wiadomość e-mail i dotknij opcji Sprawdź i podpisz. Dokument otworzy się w przeglądarce internetowej. 2. Postępuj zgodnie z krokami w punkcie Podpisywanie dokumentów omówionymi powyżej. 3. Jeśli nie chcesz podpisywać dokumentu, możesz przekazać go innej osobie. Aby to zrobić:
Dotknij opcji Deleguj.
W wyświetlonym oknie dialogowym „Deleguj ten dokument” wprowadź adres e-mail nowego odbiorcy i napisz wiadomość.
Dotknij opcji Deleguj.
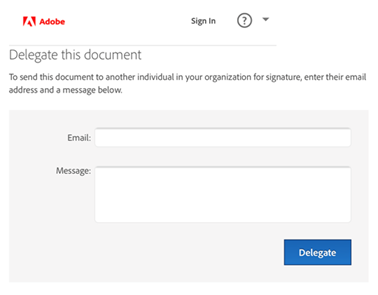
Podpisywanie za pomocą widżetu
W przypadku włączenia widżetu Adobe Acrobat Sign w sposób opisany w części Włączanie widżetu aplikacji możesz rozpocząć procedury podpisywania z poziomu powiadomień lub ekranu głównego i otrzymywać powiadomienia o oczekujących zadaniach podpisywania. Po włączeniu widżetów Adobe Acrobat Sign możesz:
Wyświetlać dokumenty Oczekujące na Ciebie lub Oczekujące na innych w oknie dialogowym Adobe Acrobat Sign na ekranie urządzenia. Dotknij dowolnego z nich, aby wyświetlić odpowiednią listę dokumentów.
Wysyłać dokument do podpisania lub uzyskać podpis osobisty dokumentu.
Dotknij umowy, aby natychmiast rozpocząć procedurę podpisywania.
Otrzymywać monity o podpisanie, jeśli jeszcze nie jesteś zalogowany.
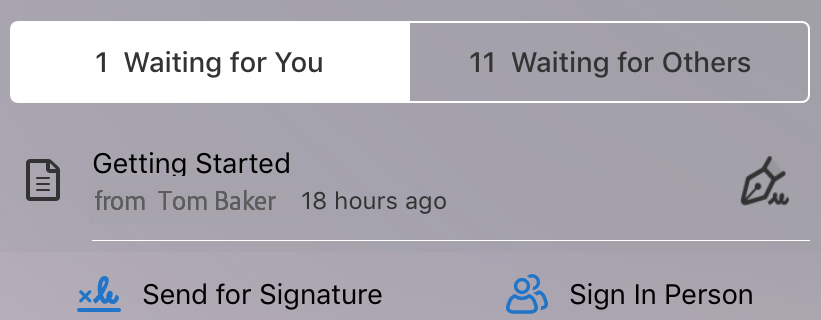
Podpisywanie w trybie offline
Usługa Adobe Acrobat Sign wymaga połączenia z Internetem do przeprowadzenia większości operacji, w tym podpisywania. Aplikacja jednak pobiera umowy (otrzymane w ciągu ostatnich 30 dni) za każdym razem, gdy w chwili uruchomienia aplikacji dostępne jest połączenie internetowe. Musisz ręcznie pobrać starsze dokumenty.
Jeśli obok dokumentu na liście dokumentów znajduje się strzałka w dół, dokument jest dostępny w trybie online i należy go pobrać przed podpisaniem.
Jeśli dokument znajduje się już na Twoim urządzeniu, możesz na nim pracować i podpisać go bez połączenia z Internetem. Dokument będzie się znajdował w skrzynce nadawczej do momentu, aż dostępne będzie połączenie z Internetem.
Podpisywanie poprzez uwierzytelnianie telefoniczne
Jeśli nadawca wymaga uwierzytelniania telefonicznego, konieczne będzie wpisanie kodu weryfikacyjnego wysłanego na Twój telefon. Aby podpisać dokumenty wymagające uwierzytelnienia telefonicznego:
Dotknij dokumentu.
Wybierz metodę weryfikacji: wiadomość tekstowa lub połączenie głosowe.
Dotknij pozycji Wyślij kod.
Wprowadź kod w polu weryfikacji kodu dokumentu.
Dotknij pozycji OK.
Zakończ obieg podpisu tak jak zwykle.
Uwaga
Uwierzytelnienie można przeprowadzić jedynie w trybie online.
Podpisywanie poprzez uwierzytelnianie oparte na wiedzy
Jeśli Twoja organizacja wykorzystuje uwierzytelnianie oparte na wiedzy (KBA), konieczne może być udzielenie odpowiedzi na kilka pytań, aby potwierdzić własną tożsamość. Skontaktuj się z administratorem w celu uzyskania szczegółowych informacji. Aby podpisać dokument za pomocą KBA:
Dotknij dokumentu.
Wprowadź dane osobowe.
Dotknij pozycji OK.
Odpowiedz na pytania KBA.
Dotknij pozycji OK.
Zakończ obieg podpisu tak jak zwykle.
..Uwaga: uwierzytelnienie można przeprowadzić jedynie w trybie online.
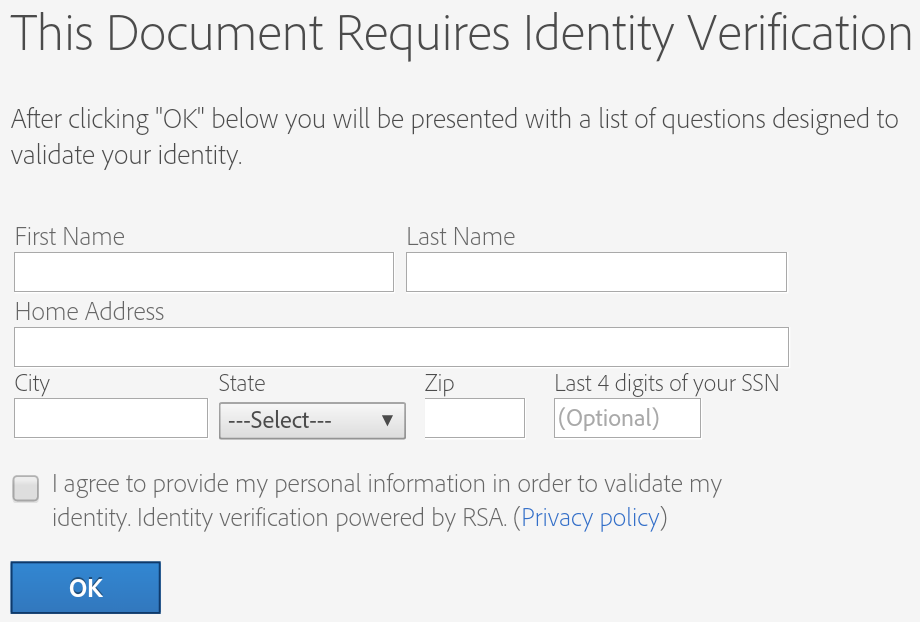
Zmiana podpisu
Aby zmienić wygląd podpisu:
Dotknij pola podpisu.
W oknie dialogowym Podgląd podpisu dotknij opcji Edytuj podpis.
Utwórz nowy podpis w sposób opisany w części Tworzenie podpisu.
Dotknij opcji Zastosuj.
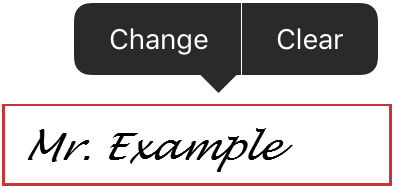
Usuwanie podpisu
Aby usunąć podpis z pola podpisu:
Dotknij pola podpisu.
Dotknij Usuń.
Uwaga
Po zapisaniu dokumentu podpisów nie można usunąć ani zmienić.