“Premiere Pro me da una caja de herramientas completa y versátil que hace que todo sea más fácil y rápido con su interfaz intuitiva. Es el paso esencial que da vida a mis ideas, permitiéndome transmitir conceptos abstractos en una experiencia visual para el espectador."
Haz de todo con Premiere Pro
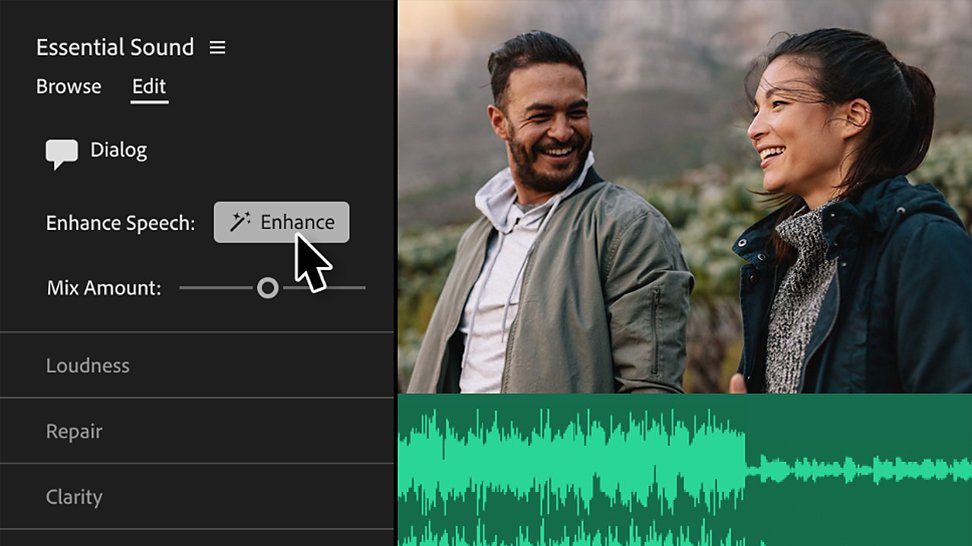
Simplifica tus flujos de trabajo con IA
Premiere Pro está llena de funciones como Coincidencia de color, Reducción automática y Mejorar la voz que te ahorran tiempo y te ayudan a liberar tu creatividad.
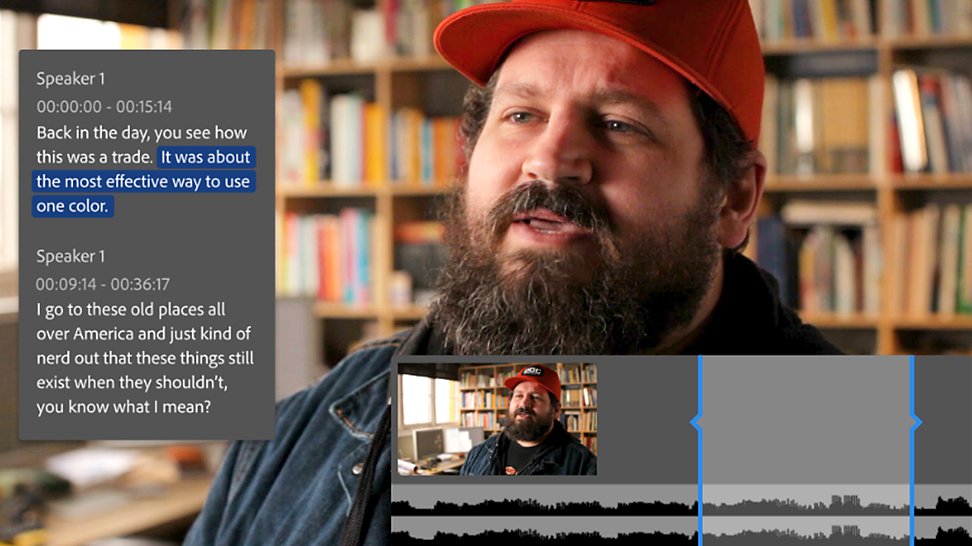
Crea montajes iniciales rápido con Edición basada en texto
Autogenera tu transcripción, resalta texto para añadir tus clips en la línea de tiempo y, luego, perfecciona, reordena y recorta clips de vídeo tal como lo harías con un documento de texto. Para perfeccionarlo aún más, limpia todas las pausas incómodas con eliminación masiva y utiliza la detección de muletillas para quitar las no deseadas.


Descubre la magia de las máscaras.
El videógrafo Benjamin Ortega conecta realidades aparentemente imposibles utilizando las máscaras de Premiere Pro. Fusiona escenas inesperadas transportándote a mundos visualmente cautivadores.

Crea videoclips que despierten emociones.
El equipo de Badator Estudio crea y produce piezas audiovisuales de gran calidad artística y técnica. Usando Premiere Pro, juegan con la línea temporal, reorganizan clips y sincronizan todos los elementos con la pista de audio.



Aumenta la interacción de tu audiencia con subtítulos personalizados.
The Fung Bros han conseguido millones de seguidores en redes sociales gracias a Premiere Pro. Sus vídeos son mucho más accesibles ya que cuentan con subtítulos.

Retoca color y luz de manera intuitiva.
Sergio Márquez, profesor y especialista de imagen digital ajusta el color, la iluminación y los contrastes de sus piezas de vídeo utilizando la herramienta Lumetri de Adobe Premiere Pro.



Da a tus vídeos con rapidez un efecto de sorpresa y originalidad.
Jillian Nicole Smith personaliza plantillas animadas para dar a sus creaciones audiovisuales un ambiente especial y único. En Premiere Pro, podrás encontrar miles de imágenes, pegatinas y efectos visuales gratuitos para integrarlos en tus vídeos.

– Lucia Recuenco, Videógrafa
Descubre las novedades
Nunca antes había sido tan fácil utilizar Premiere Pro. Implantamos nuevas funciones con regularidad para simplificar pasos y ahorrar tiempo; consulta algunas de las actualizaciones más recientes.

Perfecciona tu audio más rápido que nunca
Premiere Pro (beta) presenta un flujo de trabajo de audio rediseñado que incluye funciones de fundido y distintivos de clip más intuitivas e interactivas, además de una nueva y llamativa representación gráfica que cambia de tamaño de forma inteligente en función de la pista y mucho más.

Ahorra tiempo y clics con las herramientas de audio con IA
La IA clasifica automáticamente los clips de audio como diálogos, música o efectos de sonido en Premiere Pro (beta). Selecciona el distintivo de cualquier clip, independientemente del tipo de sonido, y tendrás a tu alcance los controles adecuados para el trabajo.

Obtén diálogos nítidos, en un solo clic
Mejorar la voz con tecnología de IA quita el ruido molesto de fondo y mejora la calidad de tus diálogos.
Recomponer automáticamente permite acelerar el flujo de trabajo y optimizar el material de archivo para las redes sociales con la recomposición inteligente, que mantiene el contenido importante en el fotograma, ya sea cuadrado, vertical, 16:9 o en resolución 4K.
Más información
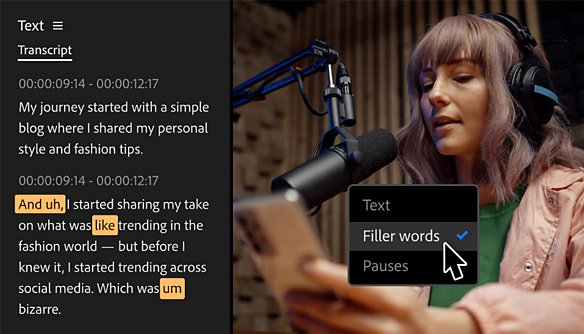
Elimina tropiezos verbales y muletillas
Convierte el diálogo en subtítulos de la forma más sencilla, con transcripciones automáticas. Añade y edita los subtítulos para mejorar la interacción y la accesibilidad, ahora puedes hacerlo en más de una docena de idiomas.
Más información
Encuentra tu plan de Creative Cloud.
Aplicación única de Premiere Pro
26,43 €/mes
Incluye 100 GB de almacenamiento en la nube, Adobe Fonts y Adobe Portfolio.
Más información
Todas las aplicaciones de Creative Cloud
Consigue más de 20 aplicaciones de Creative Cloud, incluido Premiere Pro. Ahorra 46% durante el primer año. Ver condiciones.
Consultar lo que incluye | Más información
Estudiantes y profesores
36,29 €/mes 19,66 €/mes
Ahorra más del 45 % en más de 20 aplicaciones de Creative Cloud, incluido Premiere Pro.
Consulta las condiciones | Más información
Empresas
77,49 €/mes por licencia (sin IVA)
Consigue Premiere Pro y todas las aplicaciones de Creative Cloud, además de prestaciones empresariales exclusivas.
Más información
Compra por teléfono: 900 816 182
