Premiere Pro로 더 쉽게 작업하세요.
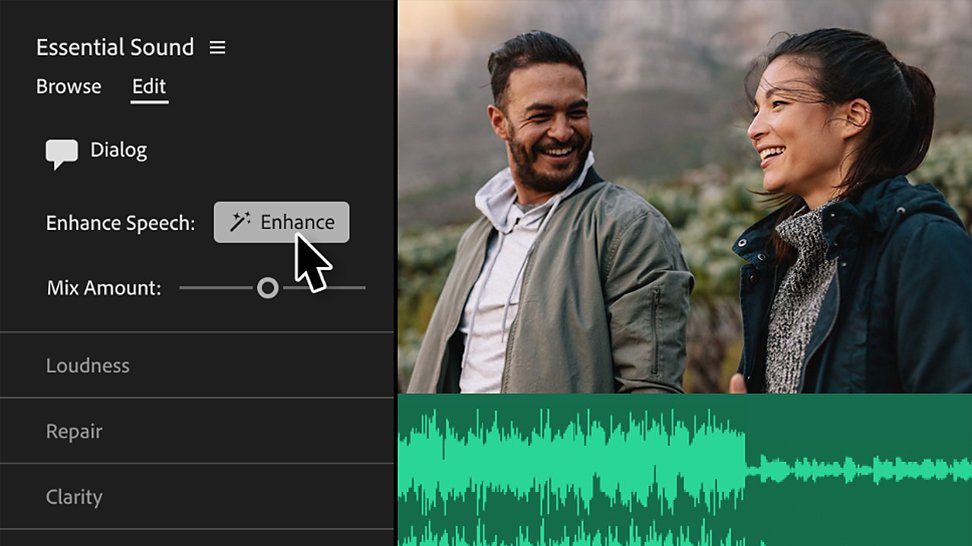
AI로 워크플로우 간소화
Premiere Pro에는 색상 일치, 자동 더킹, 음성 강화 등 AI 기능이 탑재되어 있으므로 작업 시간을 절약하면서 창의적인 작업에 몰두할 수 있습니다.
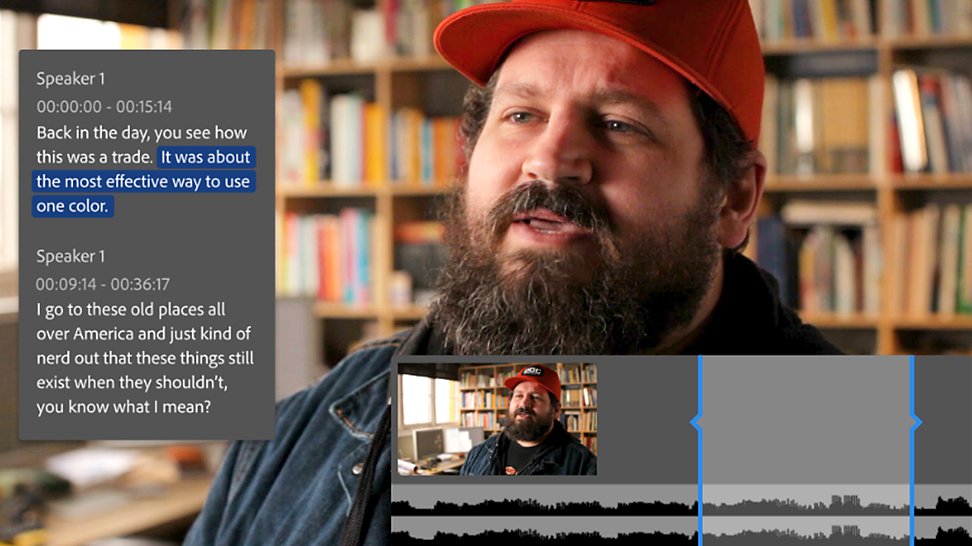
텍스트 기반 편집으로 빠르게 러프컷 제작
대본을 자동으로 생성하고 텍스트를 강조 표시하여 타임라인에 클립을 추가한 다음, 텍스트 문서를 편집하는 것처럼 클립을 세밀하게 조정하고, 순서를 변경하고, 트리밍할 수 있습니다. '대량 삭제'를 이용해 대화가 끊긴 부분을 지우고, '추임새 감지' 기능으로 불필요한 추임새를 제거할 수 있습니다.
Premiere Pro로 멋진 영상을 만드는 방법
세밀한 편집 및 트리밍
업계 표준 툴로 완벽한 스토리를 전하세요. 3점 편집으로 클립의 시작점과 종료점을 쉽게 설정하고, 스택('팬케이크') 타임라인을 사용하여 몇 번의 클릭만으로 소스 푸티지를 러프 컷으로 가져오고, 편집점을 잔물결, 롤링, 밀어넣기, 슬라이드 등의 방식으로 트리밍할 수 있습니다.
눈길을 끄는 영상 전환, 효과, 타이틀 추가
기본으로 제공되는 수백 개의 영상 효과 및 전환 중에서 선택하거나 전문적으로 디자인된 템플릿을 사용하여 원하는 스타일을 연출할 수 있습니다.
자유로운 색상 변경
Premiere Pro에는 강력한 영상 색상 교정과 그레이딩 툴이 포함되어 있습니다. AI로 색상의 균형을 자동으로 맞추고, 고급 색상 휠과 곡선 컨트롤을 사용하여 프레임 전체 또는 일부를 조정하고, 기본 영상 범위를 통해 결과를 확인할 수 있습니다.
오디오 조정 및 음악 믹싱으로 멋진 사운드 완성
전문 오디오 툴로 노이즈를 줄이고, 대화 품질을 향상하고, 고급 효과를 추가하며 사운드 디자인을 마스터하세요. Premiere Pro에서 뮤직 트랙을 검색하고, AI를 사용하여 클립에 자동으로 맞추고, 라이선스를 부여할 수 있습니다.
신속하게 피드백을 받고 최종 영상 공유
Frame.io를 통해 동료와 피드백을 쉽고 주고 받으세요. Frame.io는 Creative Cloud 구독을 통해 이용할 수 있고, Premiere Pro에 통합되어 있습니다. 세로 영상을 사용하는 플랫폼에 맞게 최종 영상을 자동으로 리프레임하고, TikTok에 빠르게 내보내거나 사전 설정을 맞춤화할 수 있습니다.
새로운 기능 소개
Adobe는 Premiere Pro를 개선하기 위해 지속적으로 노력하고 있습니다. 구독을 통해 새로운 기능을 출시와 동시에 이용할 수 있고, Premiere Pro(베타) 앱의 최신 혁신 기능을 미리 만나볼 수 있습니다.

더욱 빨라진 오디오 미세 조정
Premiere Pro(베타)에서 새로워진 오디오 워크플로우에는 더욱 직관적이고 인터랙티브한 페이드 핸들 및 클립 배지, 트랙 높이에 따라 지능적으로 크기가 조정되는 파형 디스플레이 등이 포함되어 있습니다.

AI 오디오 툴로 시간 절약
AI 기능은 Premiere Pro(베타)에서 오디오 클립을 분석하여 대화, 음악, 사운드 효과로 분류하고 자동으로 태그를 지정합니다. 원하는 클립의 배지를 선택하면 사운드 유형에 관계없이 작업에 적합한 컨트롤이 빠르게 표시됩니다.

한 번의 클릭으로 대화의 음질 개선
AI 기반의 음성 강화는 불필요한 배경 소음을 제거하고 대화의 품질을 높입니다.
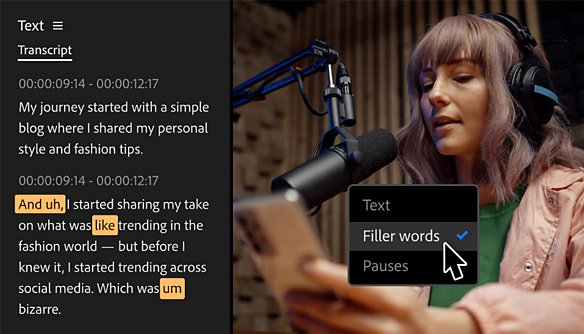
간단한 추임새 제거
텍스트 기반 편집의 추임새 감지 기능으로 불필요한 추임새를 즉시 찾으세요. 그런 다음 대량 삭제를 사용하면 화자의 말이 자연스럽게 들리도록 추임새만 깔끔하게 지울 수 있습니다.
귀하에게 적합한 Creative Cloud 플랜을 찾아보십시오.
Creative Cloud 모든 앱
₩78,100/월 부가세 포함
Premiere Pro를 비롯한 20개 이상의 Creative Cloud 앱을 이용하세요.
포함된 제품 및 서비스 보기 | 자세히 보기
전화로 구매: 080-500-4019
