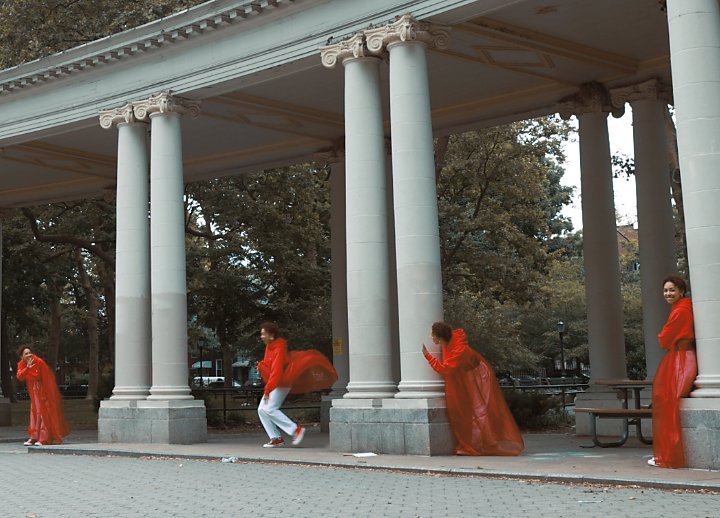Автоматическое транскрибирование диалогов в субтитры. Это позволяет расширить аудиторию видеороликов.

Однократное исправление. Общий доступ к контенту.
Хореограф и влогер Хок Кониши заботится о том, чтобы все его видео смотрелись индивидуально для каждого социального канала. Корректировка клипов в несколько кликов — один из его фирменных приемов.



Найдите треки, которые не будут помечаться.
Красавица-ютубер Мишель Фан знает, что музыка может создавать сюжет. Она находит и подбирает треки, которые звучат именно так, как нужно, прямо в Premiere Pro.

Повысьте вовлеченность с помощью пользовательских титров.
Братья Фунг увеличили свою аудиторию до миллионов человек, и чтобы сделать свои видео более доступными, они используют Premiere Pro для автоматического создания точных титров.



Получите «вау-эффект» в короткие сроки.
Джиллиан Николь Смит настраивает анимированные шаблоны, чтобы придать своим видео уникальную атмосферу. В Premiere Pro доступны тысячи бесплатных графических элементов, стикеров и визуальных эффектов.
Учитель в приложении.
Встроенные учебные пособия от ведущих создателей видео и простые инструкции помогут вам шаг за шагом совершенствовать свои навыки. Вы будете уверены, что справитесь с любым проектом.
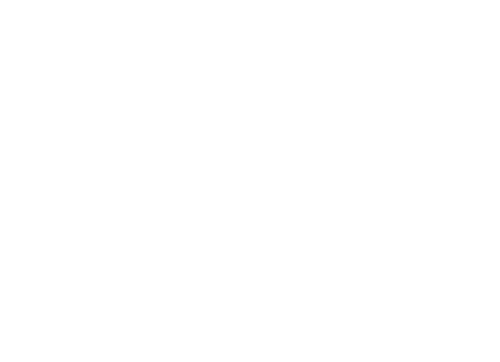
Новые функции приложения
Premiere Pro регулярно дополняется новыми функциями для более простой и быстрой работы.
Преобразование речи в текст и автосоздание субтитров
Автоматическое транскрибирование диалогов в субтитры. Это позволяет расширить аудиторию видеороликов.
Автоматическое изменение формата видеозаписей
Функция Auto Reframe позволяет ускорить рабочий процесс и оптимизировать видеоматериалы для социальных сетей посредством интеллектуального кадрирования. Важный контент всегда будет в кадре независимо от формата изображения — квадратное, вертикальное, 16:9 или с разрешением 4K.
Подробнее
Простой поиск материалов в Adobe Stock
Искать музыкальные треки, анимированные шаблоны, видеоконтент и другие материалы в Adobe Stock можно прямо из приложения Premiere Pro.
Cопоставление цветов
Функция автоматического сопоставления на основе искусственного интеллекта Adobe Sensei обеспечивает быстрый и точный подбор цветов. Можно настроить и отредактировать цвета в соответствии с выбранным стилем.
Преобразование речи в текст и автосоздание субтитров
Автоматическое изменение формата видеозаписей
Простой поиск материалов в Adobe Stock
Cопоставление цветов
Советы по работе с видео
Истории художников, руководства, прямые трансляции и другое.
СОВЕТЫ. ВИДЕО
Добавление анимированных титров с помощью Premiere Pro
ADOBE CREATOR CAMP
Программа Adobe Creator Camp для развития профессиональных навыков создания контента.
СОВЕТЫ. ВИДЕО
Съемка интересных видео о еде с Fung Bros
СЕРТИФИКАЦИЯ ПО ВИДЕОРЕДАКТОРАМ ADOBE
Станьте сертифицированным специалистом Adobe и продемонстрируйте свои навыки
Часто задаваемые вопросы.
Adobe Premiere Pro — это профессиональная программа для нелинейного видеомонтажа, которая позволяет редактировать видеофайлы любого формата. С ее помощью можно импортировать видео, выполнять кадрирование и менять последовательность кадров, добавлять анимацию и видеоэффекты, управлять звуком. Adobe Premier Pro интегрирован с другими приложениями Adobe Creative Cloud, включая Photoshop и After Effects.
Да, Adobe Premier Pro позволяет создавать и экспортировать видео для использования в интернете и на мобильных устройствах. Чтобы экспортировать проект, откройте меню «Файл» > «Экспорт» > «Медиаконтент». В окне «Настройки экспорта» выберите шаблон для экспорта видео в формате, подходящем для размещения на YouTube. Подробнее об этом читайте в разделе «Экспорт медиа» в руководстве пользователя.
Для оптимальной работы с Adobe Premier Pro компьютер должен соответствовать следующим минимальным техническим требованиям:
операционная система Windows 10 (64-bit) или macOS v10.15 (Catalina), 8 Гб ОЗУ,
8 Гб доступного пространства на жестком диске для установки приложения,
дисплей с разрешением 1920 х 1080 или выше.
Подробнее о системных требованиях для работы с Adobe Premier Pro.
Информацию о функциях и инструментах Premier Pro, которая позволит научиться работать с программой, можно найти в разделе «Руководство пользователя Adobe Premier Pro». На странице «Начало работы» есть вся необходимая информация о загрузке, установке и запуске программы. Коллекция обучающих видео поможет в работе с Adobe Premier Pro как начинающим, так и продвинутым пользователям.
Выберите подходящий план
«Все приложения» Creative Cloud
...
20+ приложений Creative Cloud для творчества, включая Premiere Pro.
Что входит в подписку | Подробнее
Учащиеся и преподаватели
...
20+ приложений Creative Cloud, включая Premiere Pro.
Оформите подписку по телефону: 8 800 333 46 86
Приложения для самых разных творческих задач
Фотографии, видеоролики, графический дизайн, иллюстрация и многое другое.