Learn how to edit PDFs on a Mac device.
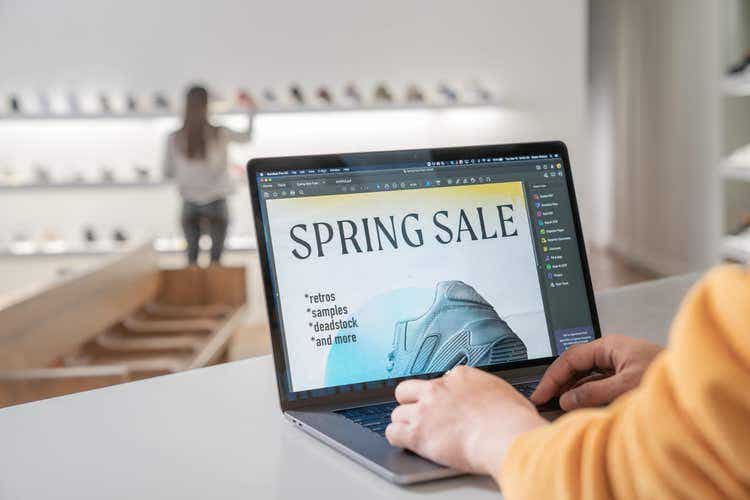
Whether for personal, business, or school-related documents, here’s an easy way to edit PDFs and share them with your team.
Say your team is creating a brochure for a business or charity event and it involves a number of writers and artists to produce the finished product. The first-draft PDF is coming along great, but there are numerous copy and imagery edits that need to be made before it’s ready to go.
Your trusty Mac is standing at the ready. But how do you make edits to your PDF on a Mac?
Does Mac come with a native PDF editor?
Yes. Every macOS has a built-in tool for filling and signing PDFs. Which tool your Mac defaults to depends on the version of macOS you are using. Some Macs may use Quick Look, but most will use the Preview app. In Preview, you’ll find tools to add text to your PDF file, underline, strike through, highlight existing text, add shapes, and add comments. You can also remove or add pages to the file.
Preview is a good tool if you are making simple changes or solely looking to sign a PDF. But if you want to be able to make more advanced edits, like changing existing text, you’ll want to look at incorporating another tool.
Steps to edit PDFs on a Mac online.
With Adobe Acrobat online services, you can add edits to PDF files on your Mac and quickly and easily communicate to collaborators what needs to be added, deleted, or changed.
From any web browser, go to Acrobat online services and follow these steps.
- Click the “Select a file” button.
- Choose a file from your internal storage, cloud storage, or Google Drive, or drag and drop it from your desktop into the drop zone.
- After the file uploads, sign in with your Adobe login to use the tools to add text, highlight, draw, and more.
- Go to the Share menu to share the document with others via email or a link.
Acrobat online services are easy to use and offer you tools to highlight, underline, strike through, or add text. Plus, you can add sticky notes or even draw in the PDF. Your team will be able to clearly see where to apply changes and which images to convert, speeding your project’s completion.
Take a moment to explore everything you can do with Acrobat online services today.
How to edit text in a PDF on a Mac.
In the Preview app, you can add new text to a PDF. You can’t, however, edit the existing text.
To add new text to a PDF while using the Preview app:
- Select Tools.
- Select Annotate.
- Tap the text icon.
- Place your cursor on the PDF where you want to add new text.
- Type the text.
- Use the text icon to change the font, size, and style of the text. You can also change the text color by clicking the color box in the upper right corner and choosing a shade from the drop-down color palette.
How to edit images in a PDF on a Mac.
Using the Preview app, you can annotate, rotate, crop, and adjust the size of an image by selecting your desired function from the toolbar.
To crop a photo, follow these steps:
- Select the area of the image you wish to crop by clicking the image and dragging your cursor. A dotted line will appear and form a box.
- Continue dragging your cursor until the part of the image you want to remain is within the dotted lines.
- In the menu, select Tools.
- Select Crop.
- If you make a mistake, simply click Edit and Undo to start again.
How to edit PDFs on a Mac using Acrobat Pro.
With Adobe Acrobat Pro on your Mac, you can create PDFs from scratch, leave annotations and feedback, work with images, and make fillable forms. You can also keep PDFs even more secure with password protection and redaction tools.
To make Acrobat the default PDF viewer on your Mac, simply follow these steps:
- Download Acrobat onto your computer.
- Right-click on a PDF file anywhere on your Mac — desktop, downloads, or another folder.
- Select Get Info.
- Select Open With.
- Set Acrobat as the default application.
Now, each time you open a PDF, it will automatically open in Acrobat with all of your favorite tools at your fingertips.
Whichever option you choose — Mac Preview, Acrobat online, or Acrobat Pro — as your PDF editor, you can easily open and edit PDFs on your Mac. Each has its own advantages. It’s important to explore your options and pick the best tool for you. Choose a tool that allows you the flexibility to make changes, collaborate, and share PDFs with ease. Learn more about using Adobe Acrobat with your Mac.
