LIGHTROOM
For iOS and Android

Protect your brand with a watermark design.
Advertise your skills and guard your photos against unauthorised use with your own photography watermark.

Why add a watermark?
Like other small business owners, professional photographers need to guard against theft while ensuring that they get credit for their work. With a watermark, you can share your photographs online without worrying about losing them to intellectual property thieves.
Say you’ve taken great photos of the architecture in Charlottesville or of New York industrial-style interiors. You don’t want to discover that someone has passed them off as their own on Reddit or that an unscrupulous blogger has stolen one for the marquee of their blog. Add your watermark so anyone who sees an image of yours will know you took it and where they can go to license it or find more photos like it.
Your watermark can also become a key part of your brand identity. If you use it consistently as you build your photography business, your watermark can become as recognisable as any major business or fashion logo.
What to use as your watermark.
While you can add your name or company name as an all-text watermark to any image, you may want to use a logo or brand mark instead. If your photography business already has a branding kit, you can easily maintain your brand identity by turning your customised logo into a watermark. Just bring the logo into Photoshop as a PSD file, add it to one of your Creative Cloud Libraries and skip to the section below on how to apply watermarks to your images.
If you don’t have a logo yet, you don’t need to be a graphic design pro or have a master’s in package design to create a good DIY one.
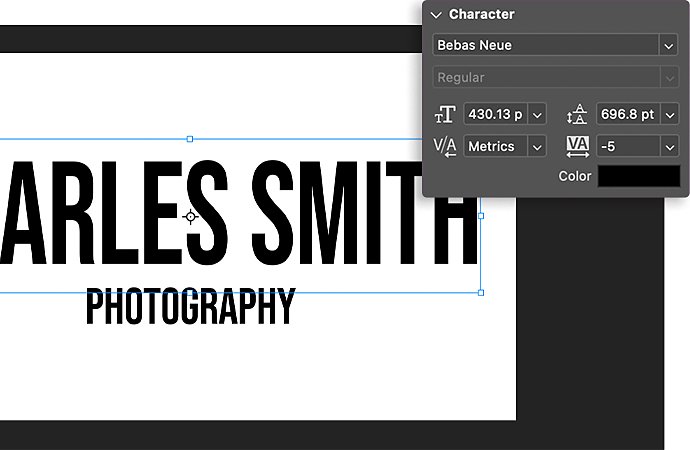

Create a watermark in Photoshop.
Whether you want to create a signature, type or shape watermark, begin in the same place.
Open a new file.
Start with a large canvas, like 1920 x 1080. With that, not only will it work digitally, but you can make the watermark at a high resolution so you can print it in a large size without pixelation, if necessary.
Add your signature, text or logo.
If you want to use your signature or other handwritten script, use a tablet and a pen tool to get the most natural look. Most of the time, watermarks are white so they show up on the photograph, but you can pick any colour you want. If your brand includes a gold logo, go for it. To invert your black watermark to white, press Command + I on a Mac or Control + I on a PC. You can also use different brushes to achieve ink or watercolour effects.
To add type, pick your font. Use the font Bodoni on your business card to convey just the right high-end interior design vibe. Or try Choc font to create a Brooklyn design studio style. Create a text box by clicking the T to open the Type tool. Type your name and then adjust the size, position and opacity you desire.
To create a new watermark logo, you can start with a template in Adobe Illustrator. Or you can add an existing shape to your text or signature. Just select Window › Shapes and choose from trees, wild animals and more. You can also import other shapes or use the Customised Shape tool to draw and edit new shapes for a completely customised logo.
Adjust the opacity.
To keep the watermark from stealing focus from the image itself, lower the opacity. Just double-click the space to the right of the watermark layer and the Layer Style menu will pop up. Decrease the fill opacity and, if you’d like, add drop shadows around it for a cool outline effect.

Add your watermark logo to your Creative Cloud Library.
Add your watermark PSD to your Adobe Creative Cloud Libraries folder to make your watermark easy to apply to your photos and accessible anywhere.
Just select Windows › Library, add the file and name it. One day you may decide to rebrand. Say you’ve just updated from a word mark to a circle logo. You can make the change to your cloud document and your new logo will automatically appear in any photos in your cloud that include that linked watermark layer.
Note: Once you rasterise the watermark file, you can’t make any changes to it.
Apply your watermark to your images.
To add your watermark to a photo, open the photograph in Photoshop. Then select Windows › Library and find your watermark layer. Add it to a new layer in your photo PSD. Adjust the size and placement and save. Now, when you export the image as a JPEG or PNG, the watermark will be there.
Add watermarks fast in Adobe Photoshop Lightroom.
With Photoshop Lightroom, it’s easy to add a text watermark on desktop or with your mobile device. Just turn on the Include Watermark option that appears in the Export As screen on iOS or in the Export Settings on Android. Position your text, choose your own font, style, opacity and add a drop shadow.
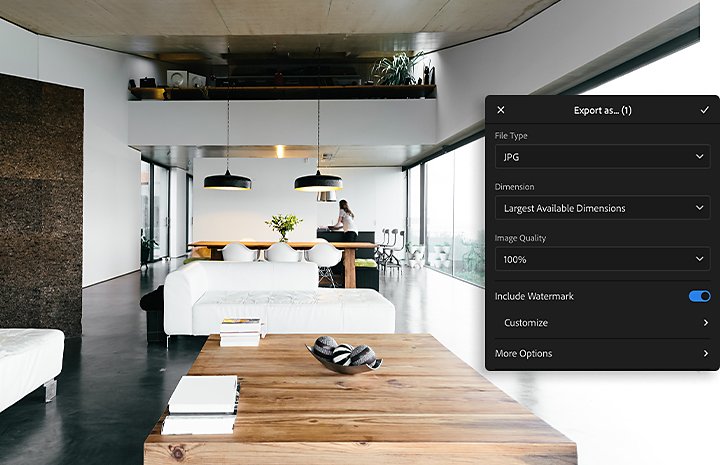
The text watermark will appear on all photos you share or export from your mobile device, so you can feel a little more secure about putting your work out there and receiving proper credit.
Do more with Adobe Photoshop Lightroom.
Edit photos easily with Lightroom presets, Super Resolution, easily share photos from any device and access your projects anywhere with cloud photo storage management.
You might also be interested in…
Learn how to overlay images with Adobe Photoshop.
Sky and clouds with an image of a woman standing in sand overlaid over it
Minimalist photography: A beginner's guide.
Create photographs with clean lines, negative space and only essential elements.
Get started in commercial photography.
Learn about commercial photography and get tips for working with clients and tackling your shoot.
Expert product photography tips.
Learn how to polish up your products and get tips for capturing great product photography.



