Schütze deine Marke mit einem Wasserzeichen-Design.
Nutze eigene Fotowasserzeichen, um deine Marke aufzubauen und deine Fotos vor unerlaubter Verwendung zu schützen.

Warum solltest du überhaupt Wasserzeichen hinzufügen?
Wie jeder Eigentümer eines kleinen Unternehmens müssen auch professionelle Fotografen ihre Werke vor Diebstahl schützen, damit sie für ihre Arbeit anerkannt und belohnt werden. Mit einem Wasserzeichen kannst du deine Fotos online posten, ohne dir Sorgen darum machen zu müssen, dass andere dein geistiges Eigentum stehlen.
Sagen wir, du hast wunderschöne Fotos der Architektur in Charlottesville oder der industriellen Bauten in New York aufgenommen. Natürlich willst du nicht, dass jemand sie auf Reddit als seine eigenen Werke ausgibt oder dass ein skrupelloser Blogger deine Fotos einfach so für das Design seines Blogs nutzt. Füge Wasserzeichen hinzu, damit jeder auf den ersten Blick sieht, dass das Foto von dir stammt. So wissen Nutzende, wo sie die Nutzungslizenz einholen und weitere Fotos dieser Art finden können.
Dein Wasserzeichen kann auch ein wichtiger Bestandteil deiner Markenidentität werden. Wenn du es einheitlich verwendest, während du dein Fotogeschäft ausbaust, kann es genauso zum Erkennungszeichen werden wie die Logos großer Unternehmen oder Modemarken.
Der richtige Inhalt für dein Wasserzeichen.
Du kannst zwar deinen Namen oder den deines Unternehmens als reines Textwasserzeichen hinzufügen, doch es empfiehlt sich, stattdessen ein Logo oder ein Markenzeichen zu verwenden. Wenn du für dein Fotogeschäft bereits ein Brandingkit aufgebaut hast, kannst du deine Markenidentität ganz einfach auf deine Fotos übertragen, indem du dein Logo in ein Wasserzeichen umwandelst. Importiere das Logo einfach als PSD-Datei in Photoshop und füge es einer deiner Creative Cloud-Bibliotheken hinzu. Springe anschließend zum unten stehenden Abschnitt, in dem beschrieben wird, wie du Wasserzeichen auf deine Bilder anwenden kannst.
Wenn du noch kein Logo hast, keine Sorge: Du brauchst weder eine Ausbildung in Grafik-Design noch einen Master in Verpackungsgestaltung, um ein gutes Logo zu erstellen.
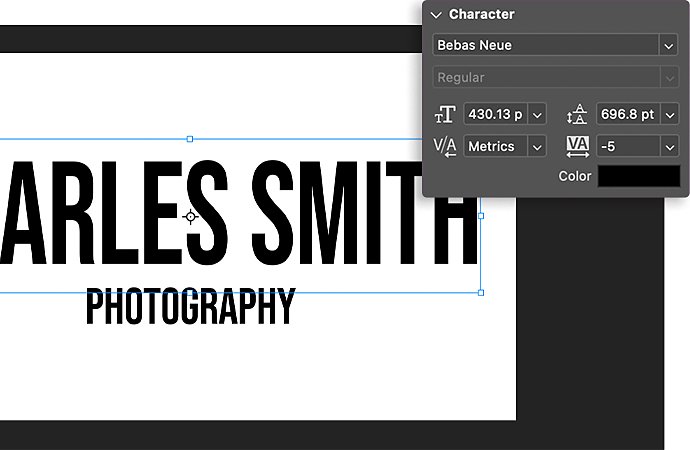

Erstellen eines Wasserzeichens in Photoshop.
Egal, ob dein Wasserzeichen eine Signatur, einen Schriftzug oder eine Form enthalten soll – du beginnst immer am selben Ort.
Öffne eine neue Datei.
Starte mit einer großen Arbeitsfläche, zum Beispiel 1920 x 1080. So funktioniert das Wasserzeichen nicht nur digital, sondern kann dank seiner hohen Auflösung auch im Großformat gedruckt werden, ohne dass es verpixelt aussieht.
Füge deine Signatur, deinen Text oder dein Logo hinzu.
Wenn du deine Signatur oder einen anderen handschriftlichen Text hinzufügen möchtest, verwende am besten ein Tablet und einen Eingabestift. So erhält deine Schrift einen möglichst natürlichen Look. In den meisten Fällen sind Wasserzeichen weiß, damit sie auf dem Foto gut zu sehen sind. Du kannst jedoch jede beliebige Farbe wählen. Selbst wenn du für deine Marke ein goldenes Logo erstellt hast, kannst du es als Wasserzeichen verwenden. Um ein schwarzes Wasserzeichen in ein weißes umzuwandeln, drücke Befehlstaste + I auf Macs bzw. Strg-Taste + I auf PCs. Du kannst auch verschiedene Pinsel verwenden, um einen Tinten- oder Wasserfarbeneffekt zu erzielen.
Um Text hinzuzufügen, wähle zunächst die gewünschte Schrift aus. Verwende beispielsweise Bodoni auf deiner Visitenkarte, um den Eindruck hochwertiger Inneneinrichtung zu vermitteln. Oder verwende Choc, um einen Stil wie ein Designstudio in Brooklyn zu erreichen. Erstelle ein Textfeld, indem du auf das T klickst. Hierdurch öffnet sich das Textwerkzeug. Gib deinen Namen ein und passe die Größe, Position und Deckkraft nach deinen Wünschen an.
Um ein neues Wasserzeichenlogo zu erstellen, kannst du mit einer Vorlage in Adobe Illustrator beginnen. Alternativ kannst du deinem Text oder deiner Signatur eine bereits vorhandene Form hinzufügen. Wähle einfach „Fenster“ › „Formen“ aus und suche die gewünschte Form aus Bäumen, Tieren und vielem mehr aus. Du kannst auch andere Formen importieren oder das Eigene-Form-Werkzeug verwenden, um neue Formen zu zeichnen und zu bearbeiten. So kannst du ein vollkommen individuelles Logo erstellen.
Passe die Deckkraft an.
Damit dein Wasserzeichen nicht vom eigentlichen Foto ablenkt, solltest du die Deckkraft verringern. Klicke hierzu einfach doppelt auf den Bereich rechts neben der Wasserzeichen-Ebene, um das Menü „Ebenenstil“ anzuzeigen. Verringere die Fülldeckkraft und – sofern du möchtest – füge Schlagschatten hinzu, um einen coolen Kontureneffekt zu erzeugen.

Füge das Wasserzeichen zu deiner Creative Cloud-Bibliothek hinzu.
Füge die PSD-Datei deines Wasserzeichens zum Ordner deiner Adobe Creative Cloud-Bibliotheken hinzu, damit du es von überall aus einfach auf Fotos anwenden kannst.
Wähle einfach „Fenster“ › „Bibliothek“ aus, füge die Datei hinzu und benenne sie. Irgendwann kommt vielleicht der Punkt, an dem du dein Branding überarbeiten möchtest. Vielleicht steigst du von einer einfachen Wortmarke auf ein kreisförmiges Logo um. Dann kannst du diese Änderung einfach an deinem Cloud-Dokument vornehmen und das neue Logo wird automatisch allen Fotos hinzugefügt, die die verknüpfte Wasserzeichen-Ebene enthalten.
Hinweis: Nach der Rasterung der Wasserzeichendatei kannst du keine Änderungen mehr daran vornehmen.
Wende deine Wasserzeichen auf Bilder an.
Um ein Wasserzeichen einem Foto hinzuzufügen, öffne das Foto einfach in Photoshop. Wähle dann „Fenster“ › „Bibliothek“ aus und suche nach deiner Wasserzeichen-Ebene. Füge sie einer neuen Ebene in der PSD-Datei deines Fotos hinzu. Passe die Größe und Position an und speichere das Projekt. Wenn du das Bild jetzt als JPEG oder PNG exportierst, ist das Wasserzeichen enthalten.
Füge Wasserzeichen blitzschnell mit Adobe Photoshop Lightroom hinzu.
Mit Photoshop Lightroom kannst du ganz einfach über den Desktop oder dein Mobilgerät Textwasserzeichen hinzufügen. Aktiviere einfach die Option „Wasserzeichen hinzufügen“, die auf dem Bildschirm „Exportieren als“ (iOS) bzw. „Exporteinstellungen“ (Android) angezeigt wird. Positioniere deinen Text, wähle den Schriftstil und die Deckkraft aus und füge einen Schlagschatten hinzu.
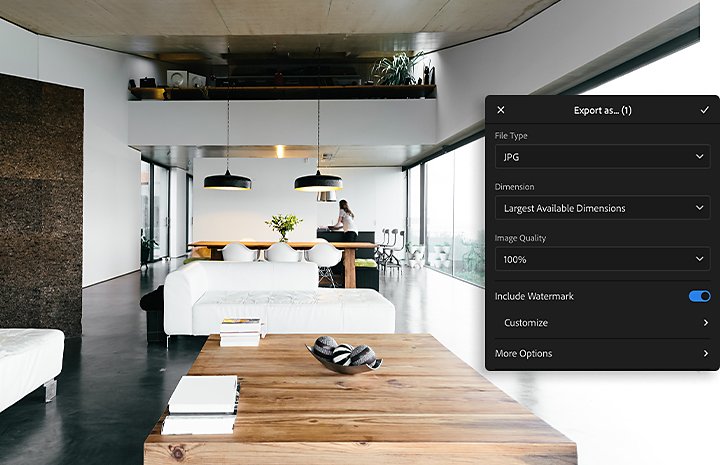
Das Textwasserzeichen wird allen Fotos hinzugefügt, die du über dein Mobilgerät teilst oder exportierst. So kannst du deine Arbeit bedenkenlos veröffentlichen und erhältst stets die Anerkennung für deine Werke.
Adobe Photoshop Lightroom besser nutzen.
Bearbeite deine Fotos schnell und einfach mit Lightroom-Presets und Super Resolution. Teile Fotos von jedem Gerät. Greife mit der Cloud-basierten Foto-Speicherverwaltung von überall auf deine Projekte zu.
Das könnte dich auch interessieren:
Erfahre, wie du mit Adobe Photoshop Bilder überlagern kannst.
Himmel und Wolken überlagert mit Bild einer Frau, die im Sand steht
Minimalistische Fotografie: Ein Leitfaden für Einsteiger.
Erstelle Fotos mit klaren Linien, negativem Raum und nur den wesentlichen Elementen.
So gelingt dir der Einstieg in die Werbefotografie.
Erfahre mehr über Werbefotografie und erhalte Tipps für deine Aufnahmen und die Arbeit mit Kunden.
Expertentipps zur Produktfotografie.
Lerne mit diesen Tipps, wie du großartige Produktfotos erstellst und dabei die Produkte von ihrer besten Seite präsentierst.



