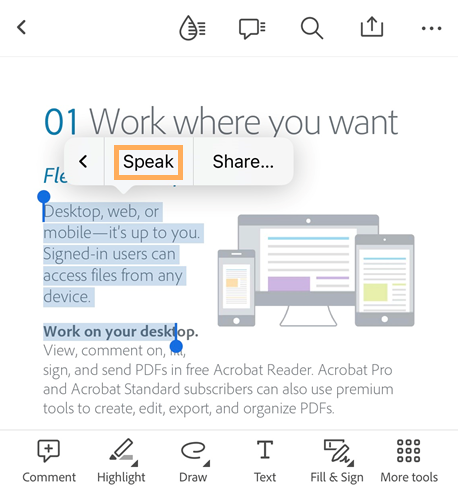Verbessern der Barrierefreiheit
iOS-Geräte unterstützen eine Reihe von Barrierefreiheitsfunktionen, die hier nicht aufgeführt sind. Weitere Informationen findest du auf der Website des Apple Support. Du kannst deine Einstellungen für Barrierefreiheit auch überprüfen, indem du im Einstellungsbildschirm deines Geräts auf Barrierefreiheit tippst.
Visuelle Funktionen
Nachtmodus
Der Nachtmodus von Acrobat invertiert Schwarz und Weiß bei schlechten Lichtverhältnissen und erhöht den Kontrast. Der Nachtmodus verringert außerdem die Belastung der Augen und verlängert die Akkulaufzeit:
Öffne ein Dokument.
Tippe auf das Symbol für den Anzeigemodus (je nach aktuellem Modus unterschiedlich).
Aktiviere den Nachtmodus.
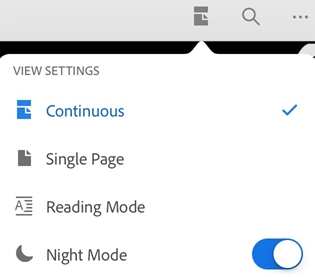
Hinweis
Du kannst auch das Dimmen des PDF-Bildschirms verhindern, indem du die Sperre der Bildschirmhelligkeit für dein Gerät aktivierst.
Den Bildschirm aktiviert lassen
Du kannst deinen Bildschirm aktiviert lassen, um zu verhindern, dass das Gerät beim Lesen eines PDF-Dokuments den Bildschirm abdunkelt. Jedes Mal, wenn du ein neues Dokument öffnest, ist die Option standardmäßig deaktiviert, mit der der Bildschirm aktiviert bleibt. So aktivierst du diese Funktion:
Öffne ein Dokument.
Tippe auf das Symbol für die Anzeigeeinstellungen.
Aktiviere Bildschirm aktiviert lassen.

Hinweis
Die Funktion „Bildschirm aktiviert lassen“ wird nach 30 Minuten Inaktivität automatisch deaktiviert. Berühre den Bildschirm an einer beliebigen Stelle, um die Zeitüberschreitungsdauer neu zu starten.
Lesen bei schlechten Lichtverhältnissen
Du kannst die Night Shift-Funktion des Geräts verwenden, um die Lesbarkeit bei schlechten Lichtverhältnissen zu verbessern. Dadurch wird die Belastung der Augen verringert und die Akkulaufzeit verlängert.
Navigiere zum Einstellungsbildschirm deines Geräts.
Tippe auf Anzeige und Helligkeit.
Tippe auf Night Shift.

Konfiguriere die Einstellungen. Je nach Betriebssystemversion kannst du den Night Shift-Modus planen, die Funktion manuell aktivieren und den allgemeinen Farbton steuern.
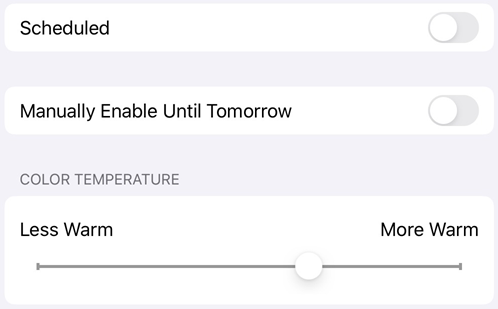
Display-Helligkeit
Stelle die Helligkeit des Displays ein, um die Lesbarkeit nach Bedarf zu verbessern.
Navigiere zum Einstellungsbildschirm deines Geräts.
Tippe auf Anzeige und Helligkeit.
Stelle die Helligkeitsstufe ein.
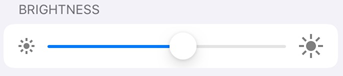
Invertieren von Farben
Die Geräteeinstellungen umfassen eine Option zum Invertieren von Farben. So invertierst du Farben:
Tippe auf Einstellungen.
Tippe auf Barrierefreiheit.
Tippe auf Anzeige und Textgröße.
Wähle eine Option aus:
Aktiviere Intelligente Umkehr, um die meisten Farben umzukehren, wobei Bilder, Medien und einige Apps jedoch im Originalzustand bleiben.
Klassische Umkehrung aktivieren: Alles wird umgekehrt.

Hinweis
Du kannst von diesem Bildschirm aus auch den Kontrast, die Textgröße und andere Anzeigefunktionen ändern.
Dunkelmodus
Für Benutzer von iOS 13 oder höher unterstützt die Acrobat-Version vom Oktober 2019 den Dunkelmodus. Die Darstellung mit hohem Kontrast im Dunkelmodus kann die Lesbarkeit bei schlechten Lichtverhältnissen verbessern und die Akkulaufzeit verlängern. Für manche Benutzer ist der Dunkelmodus ein wichtiges Element der Barrierefreiheit, bei dem Farb- und Bildinformationen besser beibehalten werden als beim Nachtmodus.
Navigiere zum Einstellungsbildschirm deines Geräts.
Tippe auf Anzeige und Helligkeit.
Wähle den Hell- oder Dunkelmodus.

Dynamischer Typ
Mit der Funktion „Dynamischer Typ“ von iOS kannst du eine bevorzugte Textgröße festlegen. Die Unterstützung von Acrobat für den dynamischen Typ bedeutet, dass die Benutzeroberfläche Schriftarten automatisch gemäß deinen Einstellungen skaliert. So erhöhst oder verringerst du die Schriftgröße für Acrobat:
Navigiere zum Einstellungsbildschirm deines Geräts.
Tippe auf Anzeige und Helligkeit > Textgröße.
Stelle den Schieberegler auf deine bevorzugte Einstellung ein.
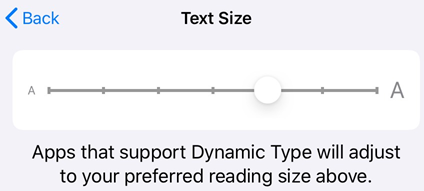
Audiofunktionen
Verwenden von „Auswahl sprechen“
Mit „Auswahl sprechen“ kannst du die Acrobat Reader-App dazu bringen, den ausgewählten Text laut vorzulesen. Um diese Funktion verwenden zu können, musst du „Auswahl sprechen“ in den Geräteeinstellungen aktivieren. Gehe dazu wie folgt vor:
Navigiere zu den Einstellungen deines Geräts.
Tippe auf Barrierefreiheit > Gesprochene Inhalte.
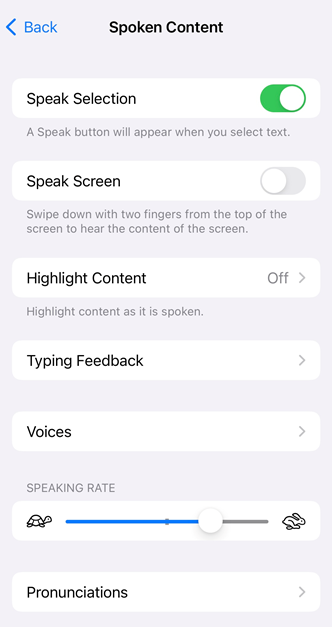
Schalte die Schaltfläche Auswahl sprechen ein, um sie zu aktivieren.
So verwendest du „Auswahl sprechen“:
Öffne eine PDF-Datei.
Wähle den Text aus, den die App laut vorlesen soll.
Wähle „Spreche: Neues Erlebnis im Gegensatz zu Klassische Benutzeroberfläche“.
Wähle in der eingeblendeten Popover-Menüleiste Sprechen aus. Der ausgewählten Text wird nun laut vorgelesen, und in der Popover-Menüleiste wird nun, wie unten gezeigt, eine Pausentaste anstelle von „Sprechen“ angezeigt.
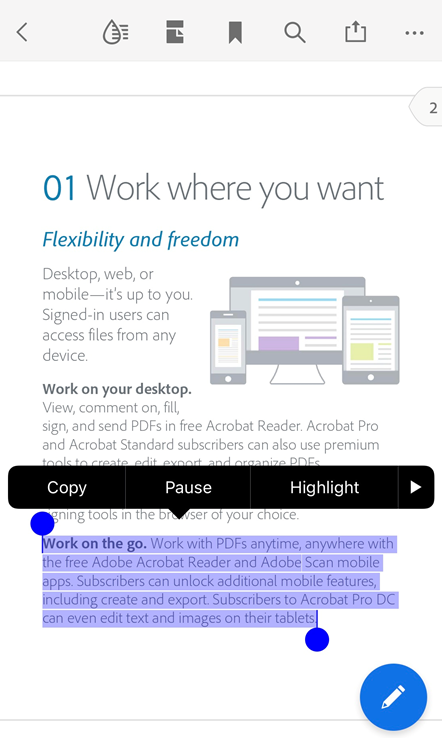
Um „Sprechen“ zu pausieren, wähle Pause. Wähle Sprechen erneut aus, wenn du den Sprachvorgang fortsetzen möchtest.
Wenn du einen anderen Text auswählst, während das System den ausgewählten Text noch laut vorliest, wird der neue Text mit einer Pausentaste angezeigt. Sobald die vorherige Auswahl gelesen wurde, ändert sich die Menüschaltfläche für die neue Textauswahl von „Pause“ zu „Sprechen“. Du kannst nun auf Sprechen klicken, um das System die nächste Auswahl laut vorlesen zu lassen.
VoiceOver
Die App unterstützt VoiceOver, das in iOS integrierte Sprachausgabeprogramm. Mit VoiceOver können Benutzer mit Sehbeeinträchtigungen einfache Gesten nutzen, um sich Inhalte von PDF-Dateien vorlesen zu lassen. In der Version vom Oktober 2019 unterstützt VoiceOver auch den kontinuierlichen Lesemodus von Acrobat. So aktivierst du VoiceOver:
Navigiere zum Einstellungsbildschirm deines Geräts.
Tippe auf Barrierefreiheit.
Tippe auf VoiceOver und aktiviere die Funktion.
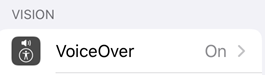
Gestenfunktionen
Die App unterstützt die standardmäßigen VoiceOver-Gesten, wie sie in der Apple-Dokumentation beschrieben werden.
Es gibt auch benutzerdefinierte Aktionen, mit denen du auf Dateien zugreifen kannst. So zeigst du einen Kontextbereich für eine beliebige Datei in einer Dateiliste an (Start, Dateien, Freigegeben und Suche):
Berühre eine Datei mit einem Finger und wische nach unten.
Wenn du die Sprachansage „Kontextbereich“ hörst, tippe zweimal.
Tastaturbefehle
Auf Geräten mit Tastaturen unterstützt Acrobat die folgenden Tastaturbefehle:
Tastaturbefehl |
Funktion |
|---|---|
⌘+Pfeil nach oben |
Startseite der Navigation (erste Seite des Dokuments) |
⌘+Pfeil nach unten |
Ende der Navigation (letzte Seite des Dokuments) |
⌥+Pfeil nach oben |
Bildlauf nach oben/vorherige Seite |
⌥+Pfeil nach unten |
Bildlauf nach unten/nächste Seite |
Umschalt+Leertaste |
Bildlauf nach oben/vorherige Seite |
Leertaste |
Bildlauf nach unten/nächste Seite |
Bild nach oben |
Bildlauf nach oben/vorherige Seite |
Bild nach unten |
Bildlauf nach unten/nächste Seite |
Pfeil nach oben |
Nach oben schwenken |
Pfeil nach unten |
Nach unten schwenken |
Pfeil nach links |
Nach links schwenken |
Pfeil nach rechts |
Nach rechts schwenken |
⌘+Plustaste |
Vergrößern |
⌘+Minustaste |
Verkleinern |