Verwalten von Dateien und Ordnern
Dateiverwaltung
Zusammenführen von Dateien
Abonnierende von Adobe Acrobat Premium oder Adobe Acrobat Pro können bis zu 12 Dateien zu einer einzelnen PDF-Datei zusammenführen. Du kannst auch Dateien aus einem beliebigen integrierten Dateispeicherort wie Dropbox und Google Drive zusammenführen.
So führst du Dateien zusammen:
Tippe in der unteren Symbolleiste auf
 > Dateien zusammenführen.
> Dateien zusammenführen.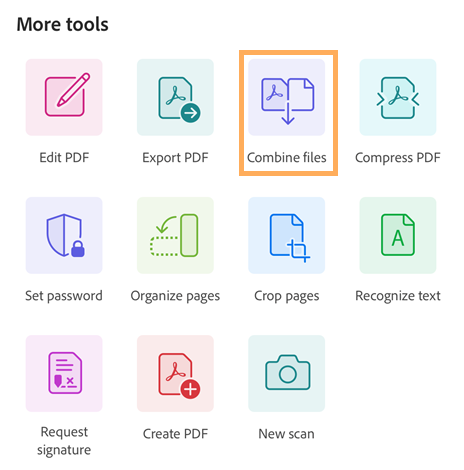
Tippe auf der angezeigten Seite auf Dateien hinzufügen.
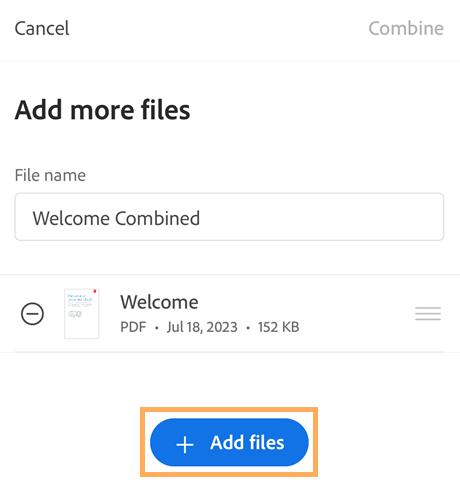
Wähle einen Dateispeicherort und wähle dann eine oder mehrere Dateien aus, die du zusammenführen möchtest.
Tippe auf Dateien Hinzufügen.
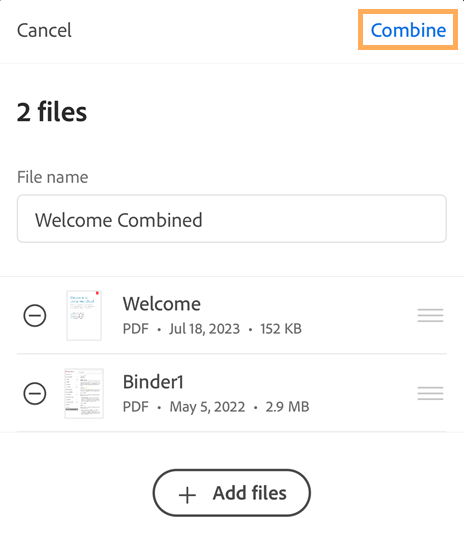
Bestätige auf der angezeigten Seite die Dateien, die du zusammenführen möchtest, und tippe dann Zusammenführen.
Die zusammengeführte Datei wird automatisch in den Cloud-Speicherplatz von Adobe hochgeladen.
Beachte folgende Beschränkungen beim Zusammenführen von Dateien:
Du kannst keine Dateien zusammenführen, die zur Überprüfung freigegeben sind.
Du musst dich am Cloud-Speicherplatz von Adobe anmelden.
Es ist eine Internetverbindung erforderlich.
Du benötigst ein Abonnement für Acrobat Reader.
Siehe auch
Vor Kurzem haben wir eine neue und nutzungsfreundlichere Produktoberfläche eingeführt. Wenn du aber noch unsere klassische Oberfläche verwendest, findest du weitere Informationen unter Zusammenführen von Dateien.
Umbenennen von Dateien
Umbenennen einer Datei:
Tippe in einer beliebigen Dateiliste, einschließlich „Start“, „Dateien“ und Suchergebnislisten, neben der Datei, die du umbenennen möchtest, auf
 .
.Tippe auf

Gib einen Namen ein.
Tippe auf Umbenennen.
Duplizieren von Dateien
In einer beliebigen Dateiliste, einschließlich „Start“, „Dateien“ und einer Suchergebnisliste:
Tippe auf

Tippe auf

Die Datei wird automatisch mit demselben Namen und einer (1) dupliziert. Wie jede andere Datei kannst du die Datei umbenennen.
Verschieben von Dateien
Acrobat unterstützt nur das Verschieben von Dateien im Adobe Cloud-Speicherplatz In einer Dateiliste, einschließlich „Dateien“ und einer Suchergebnisliste:
Tippe auf

Tippe auf

Tippe auf einen neuen Speicherort.
Tippe auf Verschieben.
Löschen von Dateien
In einer beliebigen Dateiliste, einschließlich „Start“, „Dateien“ und einer Suchergebnisliste:
Tippe auf

Tippe auf

Tippe auf Löschen, um die Aktion zu bestätigen.
Entfernen aus der Liste „Zuletzt verwendet“
In der Ansicht „Start“ erscheinen die zuletzt angezeigten Dateien in chronologischer Reihenfolge. So entfernst du Dateien aus der Liste „Zuletzt verwendet“:
Tippe auf

Tippe auf

Tippe auf Entfernen, um die Aktion zu bestätigen.
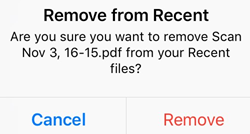
Speichern von Dateien in der Cloud
Cloud-basierte Dateien werden automatisch in der Cloud gespeichert, nachdem du eine Änderung vorgenommen hast. Lokale Dateien können manuell hochgeladen werden.
So speicherst du eine lokale Datei in der Cloud:
Navigiere zur Liste „Dateien“.
Tippe auf Speicherorte > Auf diesem iPad.
Tippe auf

Tippe auf

Ordnerverwaltung
Acrobat unterstützt die Ordnerverwaltung für lokale Dateien, den Cloud-Speicherplatz von Adobe und Dropbox.
Tippe in der Ansicht Dateien > Cloud-Speicherplatz von Adobe rechts neben einem beliebigen Ordner auf ![]() , um ihn umzubenennen oder zu löschen.
, um ihn umzubenennen oder zu löschen.
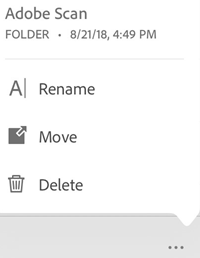
Umbenennen von Ordnern
In der Ansicht Dateien > Cloud-Speicherplatz von Adobe:
Tippe auf

Tippe auf

Gib einen Namen ein.
Tippe auf Umbenennen.
Löschen von Ordnern
In der Ansicht Dateien > Cloud-Speicherplatz von Adobe:
Tippe auf

Tippe auf

Tippe auf Löschen, um die Aktion zu bestätigen.
Erstellen eines neuen Ordners
In der Ansicht Dateien > Cloud-Speicherplatz von Adobe:
Tippe auf

Tippe auf

Gib einen Ordnernamen ein.
Tippe auf Erstellen.