Freigeben von Dateien
Siehe auch
Überprüfe deine Benutzeroberfläche! Wenn der Bildschirm unten deiner App-Benutzeroberfläche entspricht, verwendest du die klassische Version. Weitere Informationen findest du unter Freigeben und Überprüfen von Dateien mit klassischer Oberfläche. Wenn nein, dann lies weiter. 
Mit Acrobat Reader kannst du Dateien für die schreibgeschützte oder gemeinsame Überprüfung freigeben. Du kannst die erweiterten Freigabefunktionen verwenden, um deine freigegebenen Dateien zu verfolgen und zu verwalten. Folgende Funktionen stehen dir zur Verfügung:
Schreibgeschützte Dateien oder Dateien zur Überprüfung freigeben, sodass Empfänger Dateien kommentieren und markieren können.
Zugriff auf Freigabefunktionen, die für Desktop, Internet und Mobilgeräte gleich ist.
Synchronisierte Dateien auf allen angeschlossenen Geräten abrufen.
Erstelle Überprüfungen, nimm daran teil und verwalte sie.
Benachrichtigungen für Kommentare von Überprüfern sowie Unterstützung für @Erwähnungstags erhalten.
Schwenk-, Zoom- oder Scroll-Funktionen im Kommentarmodus verwenden.
..Hinweis: Ein ![]() Symbol neben der Datei zeigt an, dass die Datei zum Kommentieren freigegeben oder schreibgeschützt ist, während ein PDF-Symbol anzeigt, dass die Datei nicht freigegeben ist. Du kannst alle deine freigegebenen Dateien in der Ansicht „Freigegeben“ anzeigen, indem du auf
Symbol neben der Datei zeigt an, dass die Datei zum Kommentieren freigegeben oder schreibgeschützt ist, während ein PDF-Symbol anzeigt, dass die Datei nicht freigegeben ist. Du kannst alle deine freigegebenen Dateien in der Ansicht „Freigegeben“ anzeigen, indem du auf ![]() tippst. Du kannst auf Von dir tippen, um von dir freigegebene Dateien anzuzeigen, und auf Von anderen tippen, um von anderen freigegebene Dateien anzuzeigen.
tippst. Du kannst auf Von dir tippen, um von dir freigegebene Dateien anzuzeigen, und auf Von anderen tippen, um von anderen freigegebene Dateien anzuzeigen.

Komprimieren von Dateien vor dem Senden
Mit einem Premium-Abonnement kannst du Dateien komprimieren, um ihre Größe zu verringern. Komprimierte Dateien erfordern weniger Bandbreite und du kannst einfacher und schneller mit ihnen arbeiten. Hinweis: Du kannst keine Dateien komprimieren, die bereits komprimiert wurden.
So komprimierst du eine PDF-Datei:
Tippe auf
 >
>  PDF komprimieren.
PDF komprimieren.
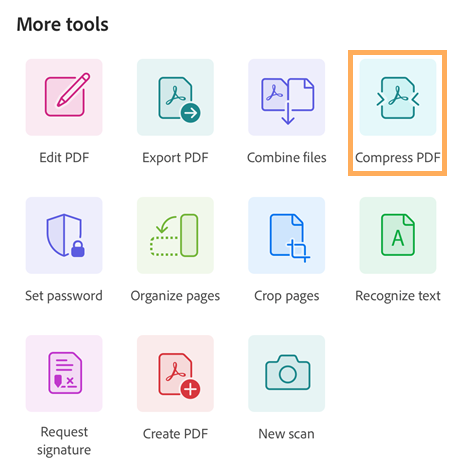
Wähle in dem daraufhin angezeigten Dialogfeld eine Komprimierungsstufe aus und tippe auf „Komprimieren“. Es wird eine Meldung angezeigt, dass die Komprimierung ausgeführt wird.
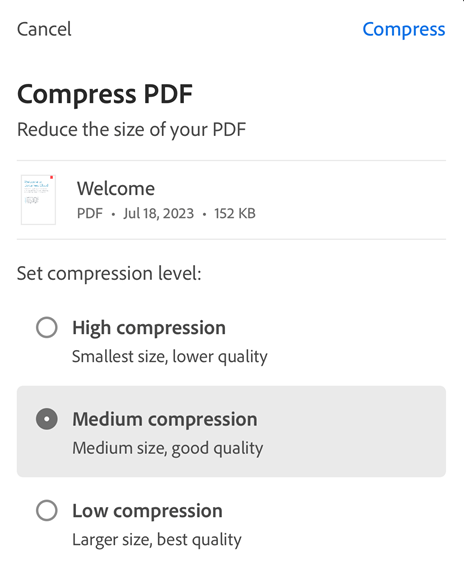
Wenn die PDF-Datei komprimiert ist, wird eine Bestätigungsmeldung angezeigt. Um die komprimierte Datei zu öffnen, tippe auf Öffnen.
Die komprimierte Datei hat den Namen „filename_compressed.pdf“ und wird am Cloud-Speicherplatz von Adobe gespeichert.
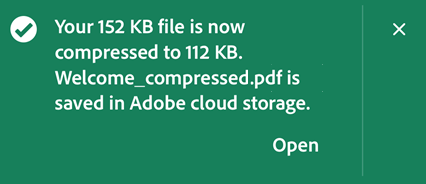
Schützen von PDF-Dateien mit Kennwort
Abonnierende von Adobe Acrobat Premium oder Adobe Acrobat Pro DC können PDF-Dateien durch Festlegen eines Kennworts schützen. Das ist nützlich, um vertrauliche Informationen zu schützen und unbefugten Zugriff einzuschränken.
Hinweis
Wenn du ein Kennwort für eine Datei festlegst, wird eine kennwortgeschützte Kopie der Datei erstellt. Die Originaldatei wird nicht geschützt oder geändert.
So legst du ein Kennwort für eine PDF-Datei fest:
Tippe auf
 > Kennwort festlegen.
> Kennwort festlegen.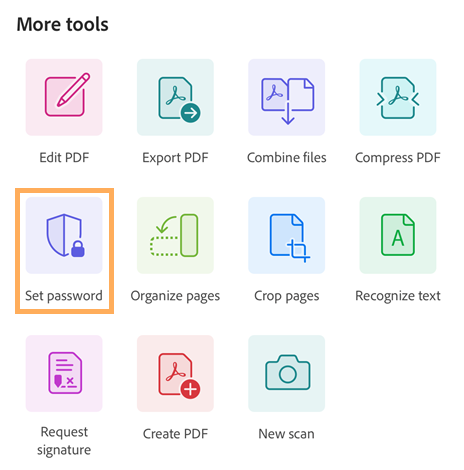
Gib im daraufhin angezeigten Dialogfeld ein Kennwort ein und bestätige es anschließend.
Tippe auf Kennwort festlegen.
Es wird eine Meldung angezeigt, die bestätigt, dass eine kennwortgeschützte Kopie erstellt wird.
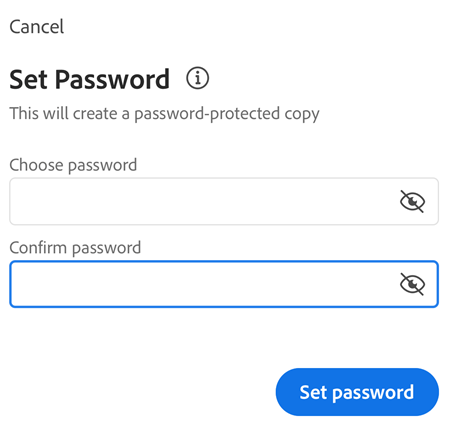
Anschließend wird eine Bestätigungsmeldung angezeigt (siehe Abbildung unten). Es wird eine Dateikopie mit dem Namen „<filename>_protected.pdf“ erstellt, die am Cloud-Speicherplatz von Adobe gespeichert wird.
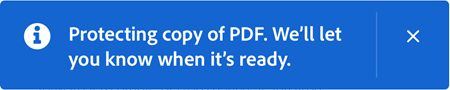
So öffnest du eine kennwortgeschützte PDF-Datei:
Tippe in der Bestätigungsmeldung auf Öffnen.
Alternativ kannst du in der Liste der Dateien auf den kennwortgeschützten Dateinamen tippen, um die Datei zu öffnen.
Gib im daraufhin angezeigten Dialogfeld das Kennwort ein und tippe auf OK.
Beachte die folgenden Einschränkungen bei kennwortgeschützten PDF-Dateien:
Du kannst kennwortgeschützte PDF-Dateien weder bearbeiten, ausfüllen und signieren, komprimieren noch exportieren.
Du kannst das Kennwort mit der Desktop-Version von Acrobat entfernen, wenn du das ursprüngliche Kennwort kennst.
Es gibt kein separates Kennwort für die Bearbeitung. Wenn Benutzende eine Datei öffnen können, können sie diese bearbeiten.
Derzeit unterstützt die mobile Acrobat Reader-Anwendung den Druck kennwortgeschützter PDF-Dateien nicht.
Eine Datei freigeben
Du kannst ein Dokument an andere senden, indem du den Dateilink über Apps von Drittanbietern freigibst. Wenn du eine Datei per Link freigibst, kannst du eine freigegebene Datei an weitere Empfänger senden. Die Freigabe mithilfe eines Links spart Bandbreite und bietet Zugriff auf Dateien, die in der Cloud gespeichert sind. Um eine Datei freizugeben:
Tippe in der Liste der Dateien neben der Datei auf
 .
.Alternativ kannst du die Datei öffnen und im oberen Menü auf
 tippen.
tippen.Wähle im angezeigten Dialogfeld eine der folgenden Optionen aus:
Wähle in der Liste der verfügbaren Drittanbieter-Apps eine beliebige App aus und führe die Schritte durch. Der Dateilink wird automatisch erstellt und über die ausgewählte App freigegeben.
Tippe auf Link abrufen, füge ihn, sobald der Link in die Zwischenablage kopiert wurde, ein und versende ihn per E-Mail, per Textnachricht oder mit anderen unterstützten Apps.
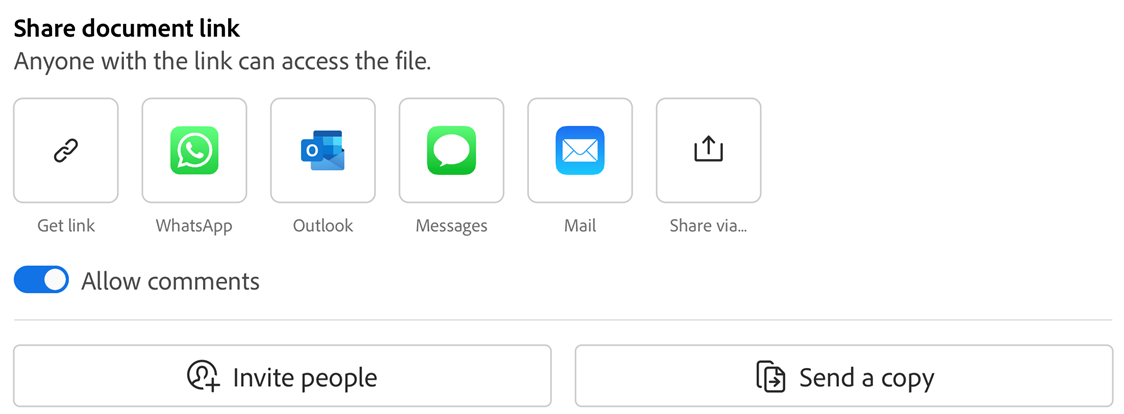
Hinweis
Empfangende von Links, die von Eigentümern bzw. Eigentümerinnen freigegeben sind, werden nicht zur Personenliste der freigegebenen Dokumente hinzugefügt. Die Linkempfangenden können auch nicht über die Liste „Von anderen freigegeben“ am Cloud-Speicherplatz von Adobe auf das freigegebene Dokument zugreifen.
Exportieren von PDF-Dateien
Wenn du Adobe Acrobat Premium oder Adobe Acrobat Pro abonnierst, kannst du nicht freigegebene PDF-Dateien in die folgenden unterschiedlichen Formate exportieren:
Dokumentformate: DOCX, DOC, RTF, XLSX und PPTX
Bildformate: JPEG und PNG
Beim Exportieren von PDF-Dateien in Dokumentformate unterstützt Acrobat die optische Zeichenerkennung (OCR), die gescannten Text in tatsächlichen Text konvertieren kann. Acrobat unterstützt viele Exportsprachen, aber die OCR-Erkennung ist nicht für den Export in Bildformate geeignet.
So exportierst du eine PDF-Datei mit Acrobat Reader für Android:
Tippe im unteren Menü auf
 >
>  PDF-Datei exportieren.
PDF-Datei exportieren.
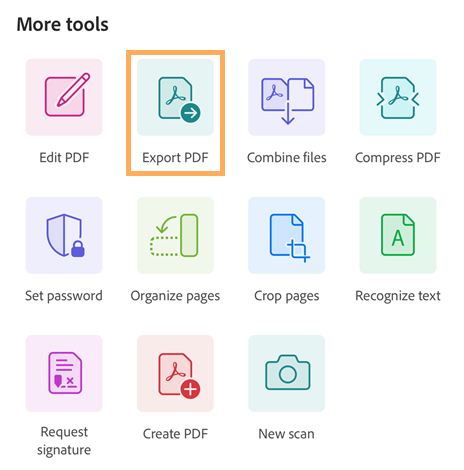
Wähle auf der sich öffnenden Seite „PDF exportieren“ je nach Bedarf die Option Dokument oder Bild als Exportoption aus.
So exportierst du die PDF in ein Dokumentformat:
Wähle als Exportoption „Dokument“ aus.
Wähle auf der Registerkarte „Dokument“ in der Liste der Dokumentformate das gewünschte Dateiformat aus.
Du kannst die Sprache ändern, indem du auf die ausgewählte Sprache tippst und eine andere Sprache auswählst. Standardmäßig ist die Exportsprache identisch mit der Sprache der installierten App. Die Acrobat-App unterstützt viele Exportsprachen.
Tippe auf „Exportieren“.
Wenn die Datei exportiert wurde, wird eine Bestätigungsmeldung angezeigt. Um die exportierte Datei zu öffnen, tippe auf „Öffnen“. Um die Meldung zu schließen, tippe auf „X“.
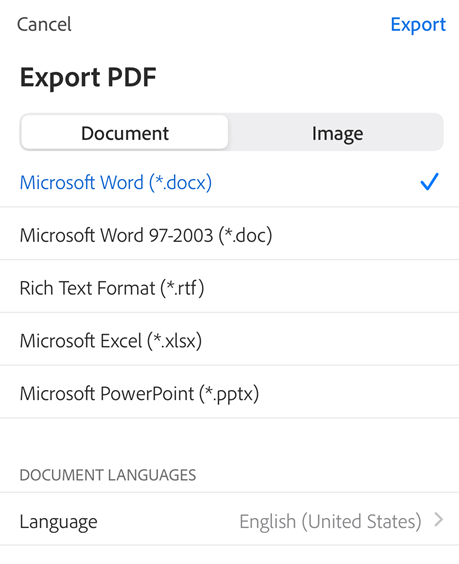
So exportierst du die PDF in ein Bildformat:
Wähle als Exportoption „Bild“ aus.
Wähle auf der daraufhin angezeigten Seite eines der beiden Bildformate aus: JPEG oder PNG.
Tippe auf die Seiten, die du als Bilder exportieren möchtest. Du kannst auch auf Alle auswählen tippen, um alle Seiten auszuwählen.
Um die exportierten Seiten freizugeben, wähle unten Bilder freigeben und schließe den Workflow ab.
Wähle In Fotos speichern aus, um die exportierten Seiten auf dem Gerät zu speichern.
Wenn Acrobat zum ersten Mal auf deine Fotos zugreift, wird ein Berechtigungsdialogfeld angezeigt. Wähle im Dialogfeld eine entsprechende Option aus, um fortzufahren.
Wenn die Bilder exportiert und in der Galerie des Geräts gespeichert wurden, wird eine Bestätigungsmeldung angezeigt.
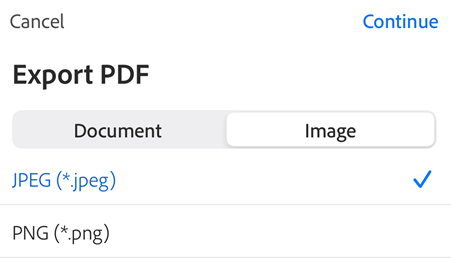
Zur Überprüfung freigeben
Du kannst Dateien freigeben und die Freigabe über dein mobiles Gerät, deinen Desktop und das Internet verwalten. Sobald die Überprüfer aktiv werden, erhältst du Push-Benachrichtigungen. So startest du eine Freigabe:
Öffne eine PDF-Datei, und tippe in der oberen Menüleiste auf
 .
.Alternativ kannst du für eine beliebige Datei in der Dateiliste auf
 >
>  Freigeben tippen.
Freigeben tippen.Füge im sich öffnenden Dialogfeld „Für andere freigeben“ eine oder mehrere E-Mail-Adressen hinzu.
Tippe optional auf das Betreffzeilen- bzw. das Nachrichtentextfeld, um es zu bearbeiten.
Aktiviere Kommentare zulassen, um den Empfängern das Hinzufügen von Kommentaren und Anmerkungen zu ermöglichen. Dateien mit deaktivierten Kommentaren sind schreibgeschützt.
Um einen Abgabetermin für die Überprüfung festzulegen, tippe auf
 > Abgabetermin festlegen. Lege das Datum fest, und tippe dann auf die Schaltfläche <.
> Abgabetermin festlegen. Lege das Datum fest, und tippe dann auf die Schaltfläche <.Tippe auf Senden.
Die Datei wird automatisch an den Cloud-Speicherplatz von Adobe hochgeladen. Dokumentempfänger können über das Internet sowie über ihren Desktop oder ihr Telefon auf die Datei zugreifen.

Alternativ kannst du auch einen Link zur Datei erstellen und diesen freigeben. Führe dazu die unter „Eine Datei freigeben“ aufgeführten Schritte aus.
Daten über „AirDrop“ teilen
Mit AirDrop kannst du Dateien über WLAN von einem Apple-Gerät auf ein anderes übertragen. So gibst du eine PDF-Datei über AirDrop frei:
Öffne die PDF-Datei, die du freigeben möchtest.
Tippe auf
 > AirDrop.
> AirDrop.Wähle das empfangende Gerät aus. Wenn das erforderliche Gerät nicht angezeigt wird, ist es wahrscheinlich nicht richtig eingerichtet.
Wenn auf dem Zielgerät das Dialogfeld mit der Meldung „AirDrop öffnen mit...“ angezeigt wird, wähle Acrobat.

Hinweis
AirDrop erfordert, dass du die Ziel- und Empfangsgeräte wie in der Apple-Anleitung beschrieben einrichtest. Die Geräte müssen eingeschaltet und entsperrt sein, AirDrop, WLAN und Bluetooth müssen aktiviert sein usw. Standardmäßig beschränkt das empfangende Gerät Freigaben auf Personen in der Kontaktliste.
Ändern freigegebener Dateien
Du kannst eine Datei, die zur Überprüfung freigegeben wurde, nicht ändern. Du kannst jedoch eine Kopie einer beliebigen freigegebenen Datei erstellen und diese dann ändern. So änderst du freigegebene Dateien:
Tippe in der Liste der freigegebenen Dateien auf eine Datei, um sie zu öffnen.
Tippe in der unteren Symbolleiste auf
 > PDF bearbeiten.
> PDF bearbeiten.Tippe im daraufhin angezeigten Dialogfeld auf Kopie erstellen. Dies erstellt eine Kopie der Datei und öffnet sie im Werkzeugmodus.

Speichern von Kopien freigegebener Dateien
Du kannst eine Kopie der freigegebenen Dateien zusammen mit den Überprüfungskommentaren speichern, falls vorhanden. Gehe dazu wie folgt vor:
Freigegebene Datei über den Cloud-Speicherplatz von Adobe öffnen.
Tippe in der oberen Leiste auf
 .
.Tippe auf Kopie speichern.
Wähle ein Ziel aus den angegebenen Optionen und tippe auf Speichern.
