Freigeben und Überprüfen
Siehe auch
Überprüfe deine Benutzeroberfläche! Wenn der Bildschirm unten mit deiner App-Benutzeroberfläche übereinstimmt, nutze unsere neue und intuitivere Benutzeroberfläche. Weitere Informationen findest du unter Ändern von PDF-Dateien als neues Erlebnis. Wenn nein, dann lies weiter. 
Mit Acrobat Reader kannst du Dateien für die schreibgeschützte oder gemeinsame Überprüfung freigeben. Du kannst die erweiterten Freigabefunktionen verwenden, um deine freigegebenen Dateien zu verfolgen und zu verwalten. Folgende Funktionen stehen dir zur Verfügung:
Schreibgeschützte Dateien oder Dateien zur Überprüfung freigeben, sodass Empfänger Dateien kommentieren und markieren können.
Zugriff auf Freigabefunktionen, die für Desktop, Internet und Mobilgeräte gleich ist.
Synchronisierte Dateien auf allen angeschlossenen Geräten abrufen.
Erstelle Überprüfungen, nimm daran teil und verwalte sie.
Benachrichtigungen für Kommentare von Überprüfern sowie Unterstützung für @Erwähnungstags erhalten.
Schwenk-, Zoom- oder Scroll-Funktionen im Kommentarmodus verwenden.
„Freigeben“- und „Überprüfen“-Tag
Die Dateiliste in Acrobat gibt an, ob die Datei zur Überprüfung freigegeben oder schreibgeschützt ist. Das Symbol ![]() neben der Datei zeigt an, dass die Datei zum Kommentieren oder schreibgeschützt freigegeben ist, während ein PDF-Symbol anzeigt, dass die Datei nicht freigegeben ist.
neben der Datei zeigt an, dass die Datei zum Kommentieren oder schreibgeschützt freigegeben ist, während ein PDF-Symbol anzeigt, dass die Datei nicht freigegeben ist.
Wenn kein Dokument geöffnet wurde, kannst du alle deine freigegebenen Dateien in der Ansicht „Freigegeben“ anzeigen. Gehe dazu wie folgt vor:
Tippe auf
 , um deine freigegebenen Dateien anzuzeigen.
, um deine freigegebenen Dateien anzuzeigen.Tippe auf Von dir, um von dir freigegebene Dateien anzuzeigen, und tippe auf Von anderen, um von anderen freigegebene Dateien anzuzeigen.

Freigabe oder Überprüfung initiieren
Du kannst Dateien freigeben und die Freigabe über dein mobiles Gerät, deinen Desktop und das Internet verwalten. Sobald die Überprüfer aktiv werden, erhältst du Push-Benachrichtigungen. So startest du eine Freigabe:
Öffne eine PDF-Datei, und tippe in der oberen Menüleiste auf
 .
.Alternativ kannst du für eine beliebige Datei in der Dateiliste auf
 >
>  Freigeben tippen.
Freigeben tippen.Füge im sich öffnenden Dialogfeld „Für andere freigeben“ eine oder mehrere E-Mail-Adressen hinzu.
Tippe optional auf das Betreffzeilen- bzw. das Nachrichtentextfeld, um es zu bearbeiten.
Aktiviere Kommentare zulassen, um den Empfängern das Hinzufügen von Kommentaren und Anmerkungen zu ermöglichen. Dateien mit deaktivierten Kommentaren sind schreibgeschützt.
Um einen Abgabetermin für die Überprüfung festzulegen, tippe auf
 > Abgabetermin festlegen. Lege das Datum fest, und tippe dann auf die Schaltfläche <.
> Abgabetermin festlegen. Lege das Datum fest, und tippe dann auf die Schaltfläche <.Tippe auf Senden.
Die Datei wird automatisch an den Cloud-Speicherplatz von Adobe hochgeladen. Dokumentempfänger können über das Internet sowie über ihren Desktop oder ihr Telefon auf die Datei zugreifen.

Alternativ kannst du auch einen Link zur Datei erstellen und diesen freigeben. Führe dazu die oben genannten Schritte aus, um eine Freigabe zu initiieren. Tippe im Dialogfeld „Für andere freigeben“ auf Link erhalten. Tippe im daraufhin angezeigten Dialogfeld Link erstellen. Wähle in dem sich öffnenden Dialogfeld die gewünschte Freigabeoption aus, und führe die Schritte aus.
Freigeben von Dateien mit einem Link
Du kannst eine freigegebene Datei an mehrere Empfänger senden, indem du einen Link zu der Datei freigibst. Die Freigabe eines Links spart Bandbreite und bietet Zugriff auf Dateien, die in der Cloud gespeichert sind. So gibst du einen Link zur freigegebenen Datei weiter:
Tippe in der Liste der freigegebenen Dateien neben der Datei auf
 .
.Alternativ kannst du die Datei öffnen und im oberen Menü auf
 tippen.
tippen.Tippe auf Freigegebenen Link kopieren.
Sobald der Link in die Zwischenablage kopiert wurde, füge ihn ein, und sende ihn per E-Mail, per Textnachricht oder mit anderen unterstützten Apps.
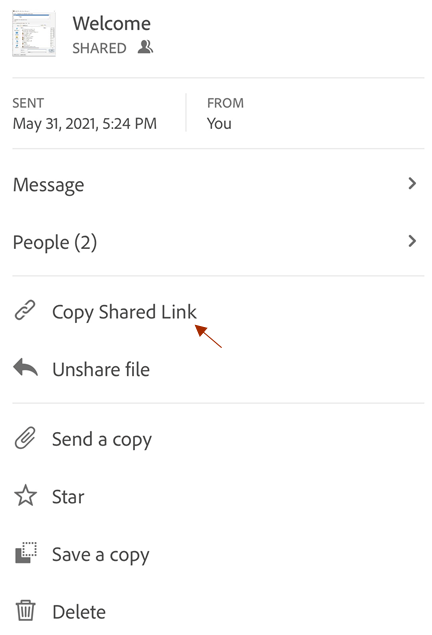
Hinweis
Empfangende von Links, die von Eigentümern bzw. Eigentümerinnen freigegeben sind, werden nicht zur Personenliste der freigegebenen Dokumente hinzugefügt. Die Linkempfangenden können auch nicht über die Liste „Von anderen freigegeben“ am Cloud-Speicherplatz von Adobe auf das freigegebene Dokument zugreifen.
Speichern von Kopien freigegebener Dateien
Du kannst eine Kopie der freigegebenen Dateien zusammen mit den Überprüfungskommentaren speichern, falls vorhanden. Gehe dazu wie folgt vor:
Freigegebene Datei über den Cloud-Speicherplatz von Adobe öffnen.
Tippe in der oberen Leiste auf
 .
.Tippe auf Kopie speichern.
Wähle ein Ziel aus den angegebenen Optionen und tippe auf Speichern.

Daten über „AirDrop“ teilen
Mit AirDrop kannst du Dateien über WLAN von einem Apple-Gerät auf ein anderes übertragen. So gibst du eine PDF-Datei über AirDrop frei:
Öffne die PDF-Datei, die du freigeben möchtest.
Tippe auf
 > AirDrop.
> AirDrop.Wähle das empfangende Gerät aus. Wenn das erforderliche Gerät nicht angezeigt wird, ist es wahrscheinlich nicht richtig eingerichtet.
Wenn auf dem Zielgerät das Dialogfeld mit der Meldung „AirDrop öffnen mit...“ angezeigt wird, wähle Acrobat.

Hinweis
AirDrop erfordert, dass du die Ziel- und Empfangsgeräte wie in der Apple-Anleitung beschrieben einrichtest. Die Geräte müssen eingeschaltet und entsperrt sein, AirDrop, WLAN und Bluetooth müssen aktiviert sein usw. Standardmäßig beschränkt das empfangende Gerät Freigaben auf Personen in der Kontaktliste.
Ändern freigegebener Dateien
Du kannst eine Datei, die zur Überprüfung freigegeben wurde, nicht ändern. Du kannst jedoch eine Kopie einer beliebigen freigegebenen Datei erstellen und diese dann ändern. So änderst du freigegebene Dateien:
Tippe in der Liste der freigegebenen Dateien auf eine Datei, um sie zu öffnen.
Tippe in der unteren Symbolleiste auf
 > PDF bearbeiten.
> PDF bearbeiten.Tippe im daraufhin angezeigten Dialogfeld auf Kopie erstellen. Dies erstellt eine Kopie der Datei und öffnet sie im Werkzeugmodus.

Überprüfen von Dateien
Mit der Funktion zum Überprüfen kannst du Kommentare und Anmerkungen hinzufügen, Kommentare bearbeiten, auf Kommentare antworten und Benachrichtigungen empfangen, wenn deine Thread-Kommentare eine Aktivität aufweisen. So überprüfst du Dateien:
Klicke in der empfangenen E-Mail mit der Überprüfungseinladung auf den Link. Das Überprüfungsdokument wird automatisch in Acrobat Reader geöffnet.
Melde dich mit deiner Adobe ID an, wenn du noch nicht angemeldet bist. Wenn du dich anmeldest, kannst du Kommentare jederzeit bearbeiten oder löschen.
Verwende die untere Symbolleiste, um Text hervorzuheben, durchzustreichen oder zu unterstreichen, Markierungen mit der Hand zu zeichnen, einen Kommentar hinzuzufügen oder eine PDF-Datei auszufüllen, zu signieren oder zu bearbeiten.
Das Dokument wird automatisch gespeichert und alle Überprüfenden können deine Kommentare sehen. Du kannst Dateien auch dann überprüfen, wenn du offline bist. Die App speichert deine Kommentare und synchronisiert sie mit dem Dokument, sobald eine Verbindung besteht.

Arbeit mit Kommentaren
Ein überprüftes Dokument kann Kommentare, hervorgehobenen Text mit Kommentaren, durchgestrichenen Text, unterstrichenen Text oder handgezeichnete Markierungen enthalten. Das Kommentarsymbol ![]() zeigt einen Kommentar zum freigegebenen Dokument an. Acrobat weist jedem Überprüfenden eines Dokuments automatisch eine eindeutige Farbe zu. Tippe zum Anzeigen, Beantworten oder Bearbeiten beliebiger Kommentartypen auf den Kommentar oder auf
zeigt einen Kommentar zum freigegebenen Dokument an. Acrobat weist jedem Überprüfenden eines Dokuments automatisch eine eindeutige Farbe zu. Tippe zum Anzeigen, Beantworten oder Bearbeiten beliebiger Kommentartypen auf den Kommentar oder auf ![]() . Im unteren Bereich wird das Kommentarbearbeitungsfeld angezeigt.
. Im unteren Bereich wird das Kommentarbearbeitungsfeld angezeigt.

Das Kommentarbearbeitungsfeld kann wie folgt verwendet werden:
Antworten auf einen Kommentar
So antwortest du auf einen Kommentar:
Tippe auf
 , um einen Kommentar anzuzeigen. Tippe alternativ in der Kommentarliste auf den Kommentar, den du beantworten möchtest.
, um einen Kommentar anzuzeigen. Tippe alternativ in der Kommentarliste auf den Kommentar, den du beantworten möchtest.Gib im daraufhin angezeigten Kommentarbearbeitungsfeld deine Antwort ein, und tippe auf Posten.
Erwähnen von bestimmten Überprüfenden
Beim Beantworten eines Kommentars kannst du den @Erwähnungs-Tag verwenden, um dich direkt auf jemanden zu beziehen. So verwendest du das Tag:
Erstelle einen neuen Kommentar oder antworte auf einen Kommentar.
Tippe auf
 und wähle einen Namen in der Liste der Überprüfenden aus.
und wähle einen Namen in der Liste der Überprüfenden aus.Schreibe deinen Kommentar und tippe auf Posten.
Dadurch wird dem genannten Benutzer eine Benachrichtigung gesendet, dass er speziell erwähnt wurde.

Löschen deiner eigenen Kommentare
Der Eigentümer oder die Eigentümerin des Überprüfungsdokuments kann jeden Kommentar löschen. Andere Überprüfende können jedoch nur ihre eigenen Kommentare löschen. Um einen Kommentar zu löschen, tippe auf den zu löschenden Kommentar. Tippe dann im Kommentarfeld auf
 .
.Bearbeiten eigener Kommentare
Überprüfende können nur ihre eigenen Kommentare bearbeiten. Um einen Kommentar zu bearbeiten, tippe darauf, um das Kommentarbearbeitungsfeld zu öffnen. Tippe dann auf
 > Antwort bearbeiten.
> Antwort bearbeiten.Öffnen der Kommentarliste
So öffnest du die Kommentarliste:
Tippe im Kommentarbearbeitungsfeld auf
 .
.Tippe alternativ in der oberen Menüleiste auf
 > Kommentare.
> Kommentare.
Navigieren durch die Kommentare
Wenn Dokumente viele Kommentare enthalten, kannst du die Navigationswerkzeuge verwenden.
Führe in den Kommentaren der Kommentarliste ein Scrolling nach oben und unten durch.
Führe für einen bestimmten Kommentar einen Scrolling nach links und rechts durch die Kommentare durch.

Filtern von Kommentaren
Du kannst die Kommentare nach dem Posting-Zeitpunkt, den Überprüfern und danach filtern, ob der Kommentar gelesen oder geklärt wurde. Gehe dazu wie folgt vor:
Tippe auf

Tippe auf die anzuwendenden Filter.
Tippe auf Übernehmen.

Wenn du einen Kommentarfilter anwendest, wird am oberen Rand eine Filterleiste mit der Anzahl der ausgewählten Filter und einer Schaltfläche Löschen angezeigt. Tippe auf Löschen, um alle Filter zu entfernen.

Anzeigen von Benachrichtigungen
Mit Benachrichtigungen wirst du auf Anfragen und/oder Echtzeitnachrichten der absenden Person aufmerksam gemacht. Je nach deinen Einstellungen können Benachrichtigungen auch auf dem Startbildschirm deines Geräts angezeigt werden.
Tippe auf ![]() , um die neuesten Benachrichtigungen anzuzeigen. Hierdurch werden die folgenden zwei Arten von Benachrichtigungen angezeigt:
, um die neuesten Benachrichtigungen anzuzeigen. Hierdurch werden die folgenden zwei Arten von Benachrichtigungen angezeigt:
Anfragen: Dabei handelt es sich um Aktionselemente wie Direktnachrichten, Anfragen zur Überprüfung einer Datei usw.
Benachrichtigungen: Hierbei handelt es sich um einfache Nachrichten.

Verwalten von Überprüfungen
Du erhältst eine Benachrichtigung per E-Mail, wenn Überprüfer deine Datei kommentieren. Du kannst Prüfungen auch aktiv von der App oder vom Desktop aus überwachen und verfolgen.
Du kannst deine freigegebenen Dateien auf folgende Weise verfolgen und verwalten:
Nachrichten an die Überprüfer senden. Nachrichten werden als Benachrichtigungen empfangen.
Die Liste der Überprüfenden anzeigen.
Überprüfende hinzufügen.
Aufheben von Dateifreigaben und Löschen von Überprüfungen.
Um eine Überprüfung zu verwalten, wenn ein Dokument geöffnet ist, tippe in der oberen Menüleiste auf ![]() .
.

Hinweis
Die App bietet eine ähnliche Funktionalität für freigegebene Dateien (schreibgeschützte Dateien, die nicht überprüft werden).
Festlegen von Deadlines für Überprüfungen
Du kannst beim Einrichten einer Überprüfung eine Deadline angeben, sodass die Überprüfung automatisch endet.
Tippe im Dialogfeld „Für andere freigeben“ auf
 .
.Tippe auf Abgabetermin festlegen.
Wähle in dem sich daraufhin öffnenden Kalender-Widget ein Datum bzw. eine Uhrzeit aus, und tippe auf Abgabetermin festlegen.
Das ausgewählte Fälligkeitsdatum wird im Feld „Abgabetermin“ angezeigt.
Tippe auf die Schaltfläche „<“.
Hinweis
Wenn eine Freigabe endet, werden Benachrichtigungen gesendet.

Hinzufügen von Überprüfenden
Der Eigentümer der freigegebenen Datei kann jederzeit Prüfer hinzufügen. So fügst du Überprüfer hinzu:
Tippe in der Dateiliste „Start“, „Freigegeben“ oder „Suchergebnisse“ auf

Tippe auf Personen.
Tippe auf Hinzufügen.
Gib im sich öffnenden Dialogfeld „Person hinzufügen“ eine E-Mail-Adresse ein, und tippe auf Person hinzufügen.

Anzeigen der Überprüfungsmeldung
So überprüfst du die ursprüngliche Nachricht, die du zusammen mit der Dateifreigabe gesendet hast:
Tippe in der Dateiliste „Start“, „Freigegeben“ oder „Suchergebnisse“ auf

Tippe auf Nachricht.

Abrufen von Links zu freigegebenen Dateien
Gehe in einer beliebigen Dateiliste (Start, Freigegeben oder Suchergebnis) wie folgt vor:
Tippe neben der freigegebenen Datei auf
 .
.Tippe auf Freigegebenen Link kopieren.
Der Link wird in deine Zwischenablage kopiert.
Aufheben der Freigabe einer Datei
Gehe in einer beliebigen Dateiliste (Start, Freigegeben oder Suchergebnis) wie folgt vor:
Tippe auf

Tippe auf Dateifreigabe aufheben.
Tippe zur Bestätigung erneut auf Freigabe aufheben.
Durch das Aufheben einer Dateifreigabe wird der künftige Zugriff auf diese Datei für alle Benutzer verhindert.
Löschen einer Freigabe oder Überprüfung
Nur die Eigentümer der freigegebenen Dateien können ihre Überprüfung löschen. Gehe in einer beliebigen Dateiliste (Start, Freigegeben oder Suchergebnis) wie folgt vor:
Tippe auf

Tippe auf Löschen.
Überprüfe im angezeigten Dialogfeld die Löschmeldung, und tippe zur Bestätigung auf Trotzdem löschen.

Hinweis
Durch das Entfernen der Freigabe und Überprüfungsberechtigungen wird die Datei nicht gelöscht.