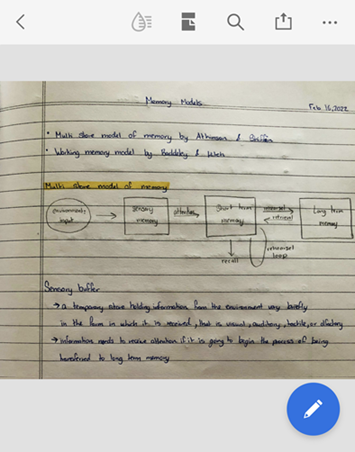Öffnen von Dateien
Die Acrobat Reader-App zum Öffnen von PDF-Dateien ermöglicht dir die Nutzung erweiterter Bearbeitungs- und Anzeigefunktionen wie Haftnotizen, Hervorhebungen, Freihandzeichnungen, handgeschriebene Signaturen, ausgefüllte Formulardaten, und vieles mehr. Mit der Acrobat Reader-App kannst du Dateien öffnen aus:
Dateien-App von Apple
Andere Apps von Adobe wie Adobe Scan und Adobe Sign
E-Mail- und Dateianhänge
Browser wie Firefox, Edge und Chrome
Cloud-Speicherorte wie Dropbox, OneDrive und Google Drive
Dein Gerät
Hinweis
In Workflows, in denen du gefragt wirst, ob Acrobat nur einmal oder immer geöffnet werden soll, wird Acrobat als Standard-PDF-Viewer festgelegt, wenn du Immer wählst. Dies hilft dir, den PDF-Standard umfassend zu unterstützen und kostenlose PDF-Funktionen wie Freigabe, Kommentieren und mehr bereitzustellen.
Erstellen von PDF-Dateien
Du kannst Dateien in anderen Formaten mit dem Werkzeug „PDF erstellen“ in das PDF-Format konvertieren. Gehe dazu wie folgt vor:
Tippe auf
 > PDF-Datei erstellen.
> PDF-Datei erstellen.Tippe alternativ in einer geöffneten Dateianzeige auf
 > PDF erstellen.
> PDF erstellen.Wähle auf der daraufhin angezeigten Seite den Speicherort aus, von dem aus du auf die Datei zugreifen möchtest.
Tippe auf die Datei, die du in das PDF-Format konvertieren möchtest.
Die Konvertierung der Datei wird gestartet und es wird eine Bestätigungsmeldung angezeigt.
Nachdem die Datei in das PDF-Format konvertiert wurde, wird eine Bestätigungsmeldung angezeigt. Du kannst auf Öffnen tippen, um die PDF-Datei in der Acrobat Reader-App anzuzeigen, oder später über die Liste der Dateien darauf zugreifen.
Öffnen von Dateien vom Gerät oder aus der Cloud
Du kannst Dateien, die auf deinem Gerät gespeichert sind, Dateien aus dem Adobe Cloud-Speicherplatz oder Dateien aus Speicherumgebungen von externen Anbietern wie Dropbox, Google Drive und OneDrive öffnen. Die aktualisierte PDF-Datei wird automatisch wieder am ursprünglichen Speicherort der Cloud gespeichert. Du kannst diese unterstützten Apps vorinstallieren oder bei Bedarf später zu deinem Konto hinzufügen.
So greifst du auf eine Datei über dein Gerät, den Cloud-Speicherplatz von Adobe, Dropbox, OneDrive oder Drive zu:
Tippe auf
 > Datei öffnen.
> Datei öffnen.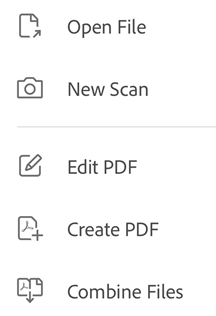
Alternativ kannst du auch zur Seite
 Dateien gehen.
Dateien gehen.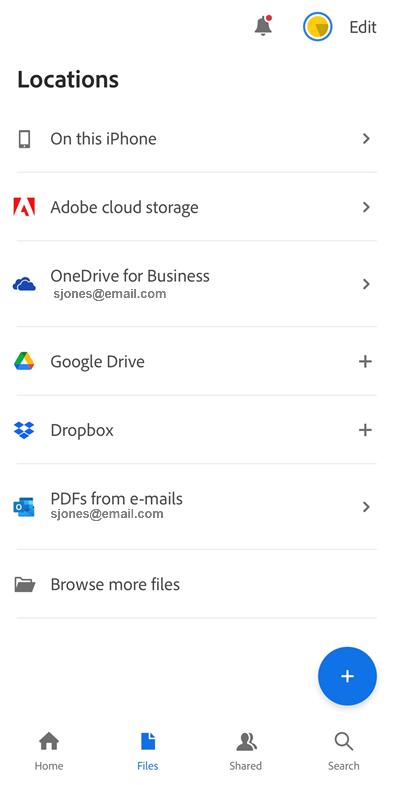
Tippe im angezeigten Menü auf Auf diesem iPhone und wähle dann aus der Liste der verfügbaren Dateien eine Datei aus.
Um Dateien aus dem Cloud-Speicher zu öffnen, tippe auf eine der Cloud-Speicheroptionen.
Wenn dein Konto nicht verbunden ist, tippe auf Konto hinzufügen und schließe den Arbeitsablauf ab.
Wenn du zum ersten Mal auf einen Cloud-Speicherort zugreifst, wirst du von Acrobat aufgefordert, den Zugriff zuzulassen. Tippe auf Zulassen.

Nachdem du Zugriff erhalten hast, navigiere zu einer beliebigen Datei und tippe darauf, um sie in Acrobat zu öffnen. Sämtliche Änderungen an der PDF-Datei werden automatisch wieder am Cloud-Speicherort gespeichert.
Alternativ kannst du auf Weitere Dateien durchsuchen klicken, um zu anderen Speicherorten zu gelangen, die auf deinem Gerät verfügbar sind.
Öffnen von PDF-Dateien aus E-Mails
Mit der Acrobat Reader-App kannst du nun über das zugehörige E-Mail-Konto auf alle PDF-Dateien zugreifen.
So öffnest du PDF-Dateien aus Apple Mail:
Scrolle in einer E-Mail mit einem PDF-Anhang ganz nach unten.
Tippe auf Zum Herunterladen tippen. Eine PDF-Vorschauseite wird angezeigt.
Tippe auf die Vorschau.
Tippe im unteren Menü auf
 .
.Wische über das Menü, um Acrobat anzuzeigen.
Tippe auf Acrobat.
So öffnest du PDF-Dateien aus Gmail:
Tippe in einer E-Mail auf den PDF-Anhang.
Tippe auf
 .
.Suche im angezeigten Dialogfeld das Acrobat-Symbol und tippe darauf, um es auszuwählen.
So greifst du über die Acrobat Reader-App auf PDF-Anhänge zu:
Gehe zur Seite
 Dateien.
Dateien.Tippe auf PDF-Dateien aus E-Mails und dann auf einen Ordner, um die Liste der PDFs anzuzeigen.
Tippe auf einen PDF-Titel, um ihn zu öffnen. Du kannst die PDF-Datei später aus der Liste der zuletzt verwendeten Dateien erneut öffnen.
Tippe auf
 , um einen oder mehrere der folgenden Schritte auszuführen:
, um einen oder mehrere der folgenden Schritte auszuführen:Zeige das Empfangsdatum und den Namen der Absenderin bzw. des Absenders an.
Tippe auf Ursprüngliche E-Mail anzeigen, um die Quell-E-Mail zu lesen.
Tippe auf Kopie senden, um eine Kopie der PDF-Datei mit anderen Personen zu teilen.
Markiere die Datei mit einem Sternchen.
Legen du ein Kennwort fest, um die Datei zu öffnen.
Tippe auf PDF exportieren, um die Datei in ein anderes Format zu exportieren.
Tippe auf Kopie speichern, um eine Kopie der PDF zu speichern.
Tippe auf E-Signaturen anfordern, um die PDF-Datei für E-Signaturen zu senden.
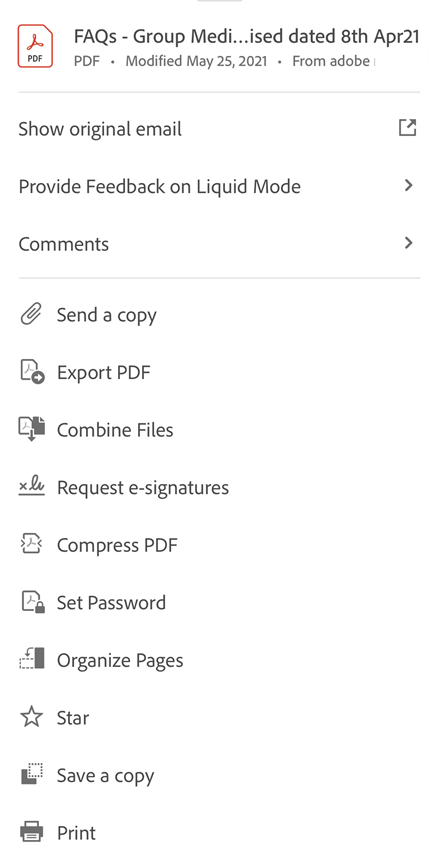
Öffnen von Bilddateien
Mit der Acrobat Reader-App kannst du Bilddateien im JPEG-, JPG-, PNG- und in anderen Dateiformaten öffnen. Eine geöffnete Bilddatei kann für andere freigegeben, als Kopie gespeichert, in PDF-Dateien konvertiert oder in anderen Apps geöffnet werden, die diesen Vorgang unterstützen und auf deinem Gerät verfügbar sind.
Hinweis: Du benötigst ein Abonnement für Adobe Acrobat Premium oder Adobe Acrobat Pro, um Bilddateien in das PDF-Format zu konvertieren.
Gehe dazu wie folgt vor:
Öffne die Fotogalerie auf deinem Gerät und wähle das Bild aus, das du in Acrobat öffnen möchtest.
Tippe in der Liste der verfügbaren Apps auf das Acrobat-Symbol.
Tippe auf dem daraufhin angezeigten Bildschirm auf In Acrobat importieren. Dann wird das Bild in der Acrobat Reader-App geöffnet.
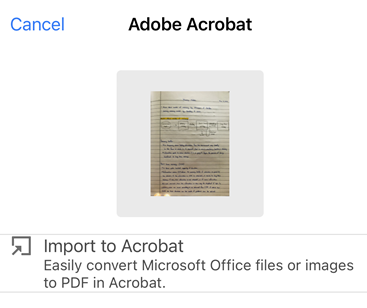
Nachdem die Datei importiert wurde, kannst du auf
 tippen und eine oder mehrere der folgenden Aktionen ausführen:
tippen und eine oder mehrere der folgenden Aktionen ausführen:Wenn du eine Kopie der Datei freigeben möchtest, tippe auf Kopie senden und führe die Schritte aus.
Wenn du die Datei mit anderen Dateien zusammenführen möchtest, tippe auf Dateien zusammenführen und führe die Schritte aus.
Tippe auf Mit Sternchen markieren, um die Datei als Favoriten zu setzen.
Um eine Kopie der Datei zu speichern, tippe auf Kopie speichern und wähle einen Speicherort für die Datei aus.
Wenn du die Datei im Cloud-Speicher speichern möchtest, tippe auf Am Cloud-Speicherplatz von Adobe speichern.
Wenn du die Datei drucken möchtest, tippe auf Drucken.
Wenn du die Bilddatei freigeben möchtest, tippe im oberen Menü der geöffneten Datei auf
 und führe die Schritte aus.
und führe die Schritte aus.Wenn du das Bild in eine PDF-Datei konvertieren möchtest, tippe im unteren Bereich auf PDF-Dateien erstellen.
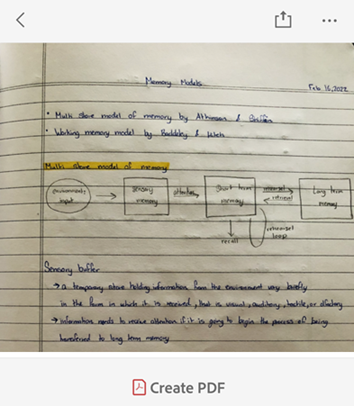
Nachdem das Bild in eine PDF-Datei konvertiert wurde, wird wie unten dargestellt eine Bestätigungsmeldung angezeigt. Tippe auf Öffnen, um die PDF-Datei zu öffnen.
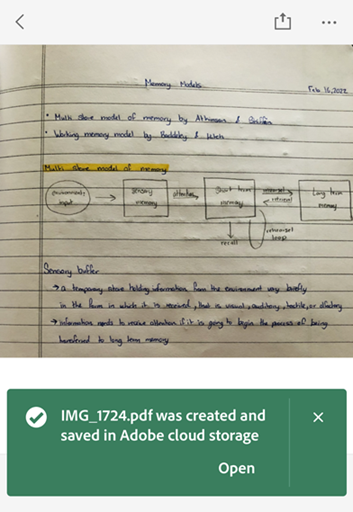
Dann wird die Bilddatei als PDF-Datei geöffnet und die Datei wird automatisch am Cloud-Speicherplatz von Adobe gespeichert.
Öffnen einer Datei in einem Browser
Beachte, dass für verschiedene Browser möglicherweise unterschiedliche Arbeitsabläufe gelten. So greifst du mit der Acrobat Reader-App auf eine Datei zu, die in Safari geöffnet ist:
Tippe im unteren Menü auf
 .
.Wische nach links, um die Acrobat-Option anzuzeigen.
Tippe auf Acrobat.
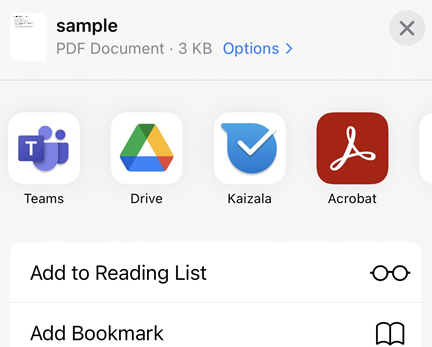
Aus „Adobe Scan“ öffnen
Wenn du die Adobe Scan App installiert hast, kannst du eine beliebige gescannte Datei direkt in Acrobat öffnen und die Datei bearbeiten oder Kommentare hinzufügen.
Gehe zur Seite „Dateien“ und wähle Adobe Scan.
Wähle in der Liste der Scan Dateien die Datei aus, die du in Acrobat öffnen möchtest.
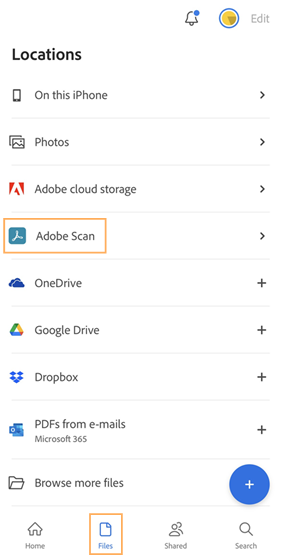
So greifst du über die Acrobat Reader-App auf Adobe Scan-Dateien zu:
Gehe zur Seite
 Dateien.
Dateien.Tippe auf
 > Scannen. Die Adobe Scan-App wird geöffnet.
> Scannen. Die Adobe Scan-App wird geöffnet.Tippe für jede Datei, die du in der Acrobat Reader-App öffnen möchtest, auf

Von der Dateien-App aus öffnen
Mit der Dateien-App von iOS (iOS 11 und höher) kannst du alle Dateien ganz einfach suchen, organisieren und verwalten. Zu den verfügbaren Dateien gehören die lokalen Dateien auf deinem Gerät, Dateien auf anderen iOS-Geräten und auf dem Cloud-Speicher. Die mobile Adobe DC-App als Unterstützung der Dateien-App ermöglicht dir eine bessere Kontrolle und einen einfachen Zugriff auf alle deine Dateien und Scans von jedem Ort aus.
Öffnen von Dateien in Acrobat:
Tippe auf das Symbol der Dateien-App. Alle deine Dateien werden angezeigt, einschließlich aller Dateien in Adobe Acrobat oder Adobe Scan.
Navigiere zu oder suche nach einer Datei und öffne sie.
Tippe auf
 > In Acrobat öffnen.
> In Acrobat öffnen.

Wenn Acrobat noch nicht in der Liste der verfügbaren Speicherorte der Datei-App enthalten ist, kannst du es wie folgt hinzufügen:
Tippe auf das Symbol der Dateien-App.
Tippe auf

Tippe auf Bearbeiten.
Aktiviere und deaktiviere Speicherorte nach Bedarf. Du kannst auch lange auf
 drücken und Elemente an eine neue Position ziehen.
drücken und Elemente an eine neue Position ziehen.Tippe auf Fertig.

Weitere Informationen findest du unterhttps://support.apple.com/en-us/HT206481.
Von „iBooks“ aus öffnen
iBooks enthält weder die Option „Öffnen in“ noch die Option „Freigeben“. Um ein PDF-Dokument aus iBooks in Acrobat Reader zu übertragen, sende das PDF-Dokument per E-Mail an dich selbst und folge den Schritten unter PDF-Dateien aus E-Mails öffnen.
„Kopieren nach“ im Vergleich zu „Öffnen in“
Acrobat unterstützt das Öffnen, Freigeben und Kopieren vieler Dokumenttypen auf und von deinem Gerät sowie von anderen Apps als Adobe. Dein Datei-Workflow kann folgende Menüoptionen umfassen:
In Acrobat öffnen: Die Datei wird in der Acrobat Reader-App geöffnet und führt dazu, dass sowohl Acrobat als auch die Quellanwendung eine einzelne Datei gemeinsam nutzen. Wenn du beispielsweise beim Freigeben einer Datei über die Dateien-App die Option „Öffnen in“ auswählst, verwendet Acrobat einen Verweis auf die Quelldatei. Die Datei wird nicht nach Acrobat kopiert. Alle Änderungen, die in Acrobat an der Datei vorgenommen werden, werden in der Originaldatei gespeichert.
Kopieren nach: Die Datei wird in den lokalen Speicher von Acrobat kopiert, auf den nur Acrobat zugreifen kann. Änderungen werden in einer privaten Kopie von Acrobat gespeichert. Die Originaldatei bleibt dabei unverändert.
Beachte, dass in Arbeitsabläufen beide Funktionen Öffnen in als auch Kopieren nach verwendet werden kann, da Acrobat anderen Apps kopierte Dateien bereitstellt. Du kannst beispielsweise eine Datei von der E-Mail-App nach Acrobat kopieren und dann mit der Dateien-App „Öffnen in“ nutzen, um genau diese Datei in PDF Expert zu öffnen. Entsprechend kannst du von PDF Expert aus Importieren von > Dateien auswählen wählen und nach Acrobat navigieren, um eine Datei zu öffnen. Änderungen, die in diesen externen Apps vorgenommen wurden, werden wieder in Acrobat gespeichert.