Verwalten von Abonnements
Acrobat Reader ist eine kostenlose Anwendung zum Öffnen, Anzeigen, Signieren, Drucken, Kommentieren, Durchsuchen und Freigeben von PDF-Dateien. Damit du die jedoch Premiumfunktionen nutzen kannst, musst du zunächst einen Abonnementplan erwerben. Du kannst einen der folgenden Mobile-Abonnementpläne abonnieren:
Adobe Acrobat Premium
Bietet dir Zugriff auf die folgenden Premium-Funktionen:
Du erhältst Zugriff auf alle oben aufgeführten Premium-Funktionen in der Acrobat Reader Mobile App.
Du kannst auf die meisten Premium-Funktionen auf Mobilgeräten, dem Desktop und der Web-Anwendung von Acrobat Reader zugreifen. Die Funktionen „Bearbeiten“ und „Elektronisch signieren“ in der Web- und Desktop-App sind für Acrobat Premium-Abonnierende nicht verfügbar. Weitere Informationen findest du unter Adobe Acrobat DC-Tarife und -Preise.
Die Gebühren werden je nach Abonnementbedingungen automatisch monatlich oder jährlich erhoben.
Wenn du ein kostenloses 7-tägiges Testangebot für ein Jahresabonnement in Anspruch nimmst, erhältst du eine E-Mail, wenn sich der Testzeitraum dem Ende neigt. Am Ende deines kostenlosen Testzeitraums wird dir der in deinen Abonnementbedingungen festgelegte Betrag automatisch in Rechnung gestellt. Kündige das Abonnement vor Ablauf des Testzeitraums, um zu vermeiden, dass Gebühren anfallen.
Siehe auch
Siehst du eine andere Oberfläche? Wenn ja, verwendest du unsere klassische Oberfläche. So geht die Verwendung der Premium-Funktionen auf der klassischen Benutzeroberfläche.
Acrobat Reader Plus
Bietet dir nur Zugriff auf die folgenden Premium-Funktionen Bearbeiten von Text in PDF-Dateien, Bilder bearbeiten, PDFs erstellen und OCR.
Es handelt sich um ein Angebot nur für Mobilgeräte, das nur in der mobilen Acrobat Reader-App verwendet werden kann.
Hinweis
Acrobat Reader Plus ist derzeit nur für eine begrenzte Anzahl von Kunden verfügbar, um die individuellen Dokumentanforderungen unserer Kunden zu identifizieren und zu erfüllen. Wenn Adobe Acrobat Reader Plus in deiner App nicht angezeigt wird, kannst du auf die kostenpflichtigen Mobile-Tools zugreifen, indem du auf der Seite „Einstellungen“ Acrobat Premium erwirbst.
Hinweis
Acrobat Reader Plus unterstützt die Texterkennung in gescannten Dokumenten für die Landessprachen in Indonesien und den Philippinen nicht.
Abonnieren von Diensten
Wenn eine gewünschte Funktion nicht verfügbar ist oder ein Abonnement verlangt, überprüfe deine aktuellen Abonnements und füge neue hinzu. Gehe dazu wie folgt vor:
Tippe auf

Tippe auf Abonnements. Auf der angezeigten Seite werden die Abonnements mit dem aktuellen Status aufgelistet.
Um einen Dienst zu abonnieren, tippe auf den Abonnementnamen und dann auf Jetzt testen.
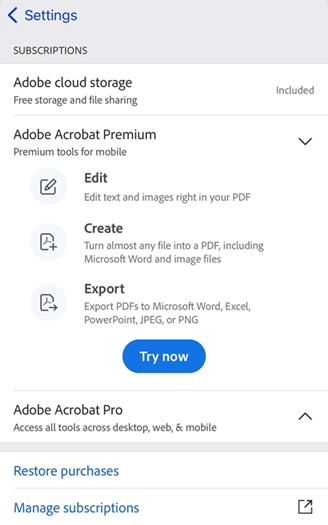
Überprüfe auf der angezeigten Seite die Abonnementdetails und führe je nach Bedarf eine der folgenden Aktionen durch:
Um ein Jahresabonnement abzuschließen, wähle Jährlich > 7-tägige kostenlose Testversion starten aus. Melde dich im daraufhin angezeigten Dialogfeld mit deinen vorhandenen Anmeldeinformationen an oder registriere dich, um ein Adobe-Konto zu erstellen. Befolge die Anweisungen.
Um ein Monatsabonnement abzuschließen, wähle Monatlich > Jetzt abonnieren aus. Melde dich dann an oder registriere dich und befolge die Anweisungen.
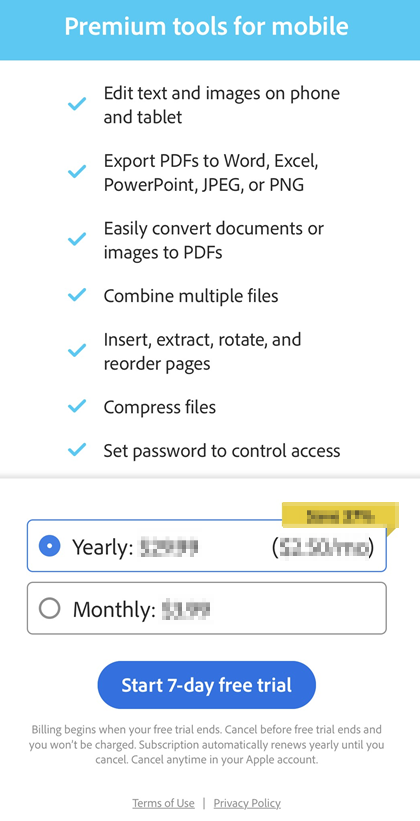
Hinweis: Die jährliche Abrechnung für das Premium-Abonnement beginnt mit dem Ende deiner kostenlosen Testversion. Wenn du das Abonnement nicht fortsetzen möchtest, kündige es vor Ablauf des Testzeitraums. So fallen keine Gebühren an. Monats- oder Jahresabonnements werden automatisch verlängert, bis du vor Ablauf des Verlängerungszeitraums kündigst.
Hinweis
Wenn du nicht auf die neueste App-Version aktualisiert hast, wird die ältere Benutzeroberfläche angezeigt, in der einzelne Abonnements aufgeführt sind.
Upgrades von vorhandenen Abonnements
Du hast zwei Möglichkeiten, um ein Upgrade auf jedes Paket durchzuführen:
Du kannst ein Upgrade direkt über die mobile Acrobat Reader-App durchführen, indem du auf die Einstellungsseite zugreifst.
Wenn du dein Abo ursprünglich über den Apple App Store erworben hast, kannst du auch von dort aus ein Upgrade durchführen. Um zu erfahren, wie du über den Apple App Store zu einem neuen Abonnementplan wechseln kannst, gehe zur Support-Seite von Apple.
Dein neues Abonnement beginnt unmittelbar nach dem Upgrade und du erhältst eine Rückerstattung für die verbleibende Dauer deines gekündigten Abonnements. Dein Abonnement verlängert sich je nach gewähltem Abo automatisch jährlich oder monatlich, bis du es kündigst. Über die Einstellungen deines Apple-Kontos kannst du jederzeit flexibel kündigen.
Kündigen eines Abonnements
Du musst ein Abonnement in dem Store kündigen, in dem es erworben wurde.
So initiierst du die Kündigung in der Adobe Acrobat Reader-App:
Tippe auf

Tippe auf Abonnements.
Tippe auf Abonnements verwalten.
Wenn der App Store geöffnet wird, schließe den Arbeitsablauf für deine Auswahl ab.
Du solltest eine Kündigungs-E-Mail erhalten.
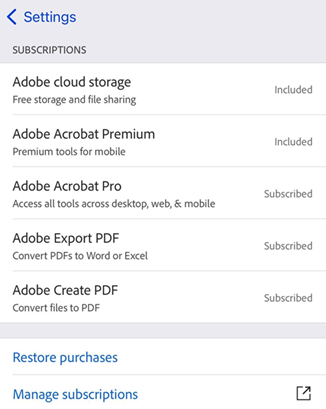
Stornogebühr und Rückerstattungen
Eine Rückerstattung hängt davon ab, wann du kündigst und welche Art von Abonnement du erworben hast. Für die meisten Abonnements erhältst du eine volle Rückerstattung, wenn du innerhalb von 14 Tagen nach dem ursprünglichen Kauf stornierst. Erfahre, ob du eine Rückerstattung erhältst, wenn du stornierst.
Adobe gewährt keine Erstattungen für Käufe, die direkt über App Stores getätigt werden. Anfragen für Rückerstattungen oder Rechnungen findest du unter Rückerstattungen von Apple für den App Store oder iTunes Store.
Benötigst du weitere Hilfe bei Rückerstattungen? Nutze den Chatbot Kontakt unten auf der Seite mit häufig gestellten Fragen zur Acrobat Reader-Mobilanwendung.
Wiederherstellen eines Abonnements
Wenn du nicht dazu in der Lage bist, deine zuvor erworbenen Abonnements zu verwenden oder zu finden, versuche, diese wiederherzustellen. So kannst du deine Abonnements wiederherstellen:
Tippe auf

Wenn du noch nicht angemeldet bist, tippe auf Anmelden und folge dann den Schritten, die zur Anmeldung bei deinem Konto notwendig sind.
Hinweis: Um ein Abonnement wiederherzustellen, musst du mit der ID angemeldet sein, mit der du das Abonnement erworben hast.
Tippe auf Abonnements.
Tippe auf Käufe wiederherstellen.
Wenn dein Konto über aktive Abonnements verfügt, wird eine Meldung darüber angezeigt, dass dein Einkauf wiederhergestellt wurde. Starte die App erneut und versuche anschließend, dein kostenpflichtiges Abonnement zu verwenden.
Hinweis
Wenn du einen „Wiederherstellungsfehler“ siehst, findest du in den Häufig gestellten Fragen zum Abonnement weitere Informationen zur Fehlerbehebung.
Deine App aktualisieren
Acrobat Reader ist nahtlos in dein Gerät und den Cloud-Speicherplatz von Adobe integriert. Eine Änderung an einer dieser Komponenten kann jedoch eine Aktualisierung einer oder mehrerer der anderen Komponenten erforderlich machen. Du musst deine App auf die neueste Version aktualisieren, wenn sie nicht automatisch aktualisiert wird.
Der Cloud-Speicherplatz von Adobe ist ein sich ständig weiterentwickelnder Dienst und durch die laufenden Änderungen können einige Arbeitsabläufe, die DC-Dienste nutzen, unterbrochen werden. Wenn du dazu aufgefordert wirst, musst du den Acrobat Reader auf die neueste Version aktualisieren.
Wir empfehlen die Aktualisierung der App und die Aktivierung der automatischen Aktualisierungsfunktion, um den Zugriff auf die neueste Version sicherzustellen. Befolge dazu die Anweisungen im Apple Store.
Dateien speichern
Dateien, die durch die Verwendung von Abonnementdiensten geändert wurden, werden immer gespeichert. Unter iOS werden solche Dateien immer am Cloud-Speicherplatz von Adobe gespeichert, unabhängig von ihrem ursprünglichen Speicherort.
Häufig gestellte Fragen
Warum wurde nach dem Ende des kostenlosen Testzeitraums automatisch ein Betrag abgebucht?
Die kostenlose Testversion wird am Ende des Testzeitraums automatisch in ein kostenpflichtiges Abonnement umgewandelt.
Sendet Adobe eine Bestätigung, wenn ich mein Abonnement kündige?
Wenn du über Adobe stornierst, erhältst du eine Bestätigungs-E-Mail.
Falls du die Stornierung über den App-Store vornimmst, musst du die Stornierungsbedingungen im App Store prüfen.
Beim Versuch, deine Einkäufe wiederherzustellen, erhältst du die Fehlermeldung „Einkäufe können nicht wiederhergestellt werden“. Warum kannst du dein Abonnement nicht wiederherstellen?
Du erhältst möglicherweise die Fehlermeldung „Einkäufe können nicht wiederhergestellt werden“, wenn du nicht bei dem Konto angemeldet bist, mit dem du dein Abonnement erworben hast. Melde dich daher bei deinem Abonnementkonto an, bevor du deine Einkäufe wiederherstellst. Der Fehler kann auch auftreten, wenn dein Konto keine aktiven oder gültigen Abonnements hat. Um deine aktiven Abonnements anzuzeigen und zu verifizieren, gehe zu Einstellungen > Abonnements > Abonnements verwalten.
Woher weiß ich, dass meine Testversion endet und Kosten anfallen?
Überprüfe die Einstellungen in der Adobe-App, um zu erfahren, wann die Zahlung erhoben wird. Tippe auf Einstellungen > Abonnements verwalten, um die nächste geplante Zahlung anzuzeigen.
Was mache ich, wenn ich versehentlich zwei Abonnements abgeschlossen habe?
Du kannst dich mit einer Anmelde-ID nicht zweimal anmelden. Wenn du dich unter einem anderen Benutzernamen anmeldest, solltest du deine Abonnements jeweils separat verwalten.
Ich überlege, ob ich das Produkt kaufen oder kündigen soll. Wo erhalte ich eine vollständige Liste der Funktionen, die ich auf allen Plattformen erhalte?
In den App Stores sind die verfügbaren In-App-Käufe aufgeführt (verfügbare Abonnementfunktionen).
Kann ich von mehreren mobilen Geräten auf das Acrobat Reader Premium-Abonnement zugreifen?
Ja, du kannst von mehreren mobilen Geräten auf das Acrobat Reader Premium-Abonnement zugreifen, indem du dich mit den Anmeldedaten für das Abonnement anmeldest.
Kann ich mein Adobe Acrobat Premium-Abonnement mit Acrobat Reader für Desktop verwenden?
Nein, du kannst mit deinem Adobe Acrobat Premium-Abonnement nicht auf die Abonnementfunktionen von Acrobat Reader für Desktop zugreifen.
Inwiefern unterscheidet sich Acrobat Reader Plus vom Acrobat Premium-Abonnement?
Acrobat Reader Plus bietet nur Zugriff auf Bearbeiten, Erstellen und OCR. Acrobat Premium bietet Zugriff auf alle Premium-Tools innerhalb der App, einschließlich Exportieren, Zusammenführen, Komprimieren, Signieren und Schützen.
Wie kann ich Acrobat Reader Plus abonnieren?
Es gibt zwei Möglichkeiten, Acrobat Reader Plus manuell zu abonnieren:
Du kannst deine Abos über die Einstellungsseite in der Acrobat Reader-App aktualisieren.
Du kannst das Upgrade über die Einstellungsseite der Apple-App durchführen. Auf der Support-Seite von Apple erfährst du, wie du zu einem neuen Abo wechseln kannst.
Wie führe ich ein Upgrade von Acrobat Reader Plus auf Acrobat Premium durch?
Es gibt zwei Möglichkeiten für ein Abo-Upgrade:
Du kannst deine Abos über die Einstellungsseite in der Acrobat Reader-App aktualisieren.
Du kannst ein Upgrade über den Apple App Store durchführen, in dem du dein Abo erworben hast. Auf der Support-Seite von Apple erfährst du, wie du zu einem neuen Abo wechseln kannst.
Über den App Store auf dem iPad oder iPhone: Wenn du ein Upgrade durchführst, beginnt dein neues Abonnement sofort und du erhältst eine Rückerstattung für den Rest deines gekündigten Abonnements. Das Abonnement verlängert sich je nach Abo-Variante automatisch jedes Jahr oder jeden Monat, bis du es kündigst. Du kannst es jederzeit in deinem Apple-Konto kündigen.
Wie führe ich ein Downgrade von Acrobat Premium auf Acrobat Reader Plus durch?
Du kannst deine Abonnements über den Apple App Store downgraden. Dein neues Abonnement beginnt, wenn dein aktuelles Abo endet. Das Abonnement verlängert sich je nach Abo-Variante automatisch jedes Jahr oder jeden Monat, bis du es kündigst. Du kannst es jederzeit in deinem Apple-Konto kündigen.
Wie kündige ich mein Abo? Was geschieht mit meinem Abonnement, wenn ich es kündige?
Kündige dein Abonnement in dem Store, in dem du es gekauft hast: Wenn du kündigst, erhältst du bis zum Enddatum deines ursprünglichen Abonnements weiterhin Zugriff auf kostenpflichtige Funktionen.
Über den App Store auf dem iPad oder iPhone: Apple verwaltet die Acrobat Reader-Abonnements, die über den Apple App Store erworben wurden. Auf der Support-Seite von Apple erfährst du, wie du deine Abonnements anzeigen, ändern oder kündigen kannst.
Sobald du ein Abonnement kündigst, solltest du eine E-Mail zur Kündigung erhalten.
Bietet Acrobat Reader Plus Zugang zu kostenpflichtigen Funktionen auf dem Desktop oder im Web?
Nein. Acrobat Reader Plus ist ein Angebot nur für Mobilgeräte, das nur in der Acrobat Reader-App verwendet werden kann.
Wenn du auf kostenpflichtige Funktionen auf dem Desktop oder im Web zuzugreifen möchtest, empfehlen wir dir Acrobat Pro zu kaufen, das auf dem Desktop, im Web und auf Mobilgeräten verwendet werden kann.
Kann ich Acrobat Reader Plus in der Adobe Scan-App verwenden?
Nein. Acrobat Reader Plus kann nur in der Acrobat Reader-App verwendet werden kann. Wenn du sowohl in der Acrobat Reader- als auch in der Adobe Scan-App auf kostenpflichtige Funktionen zugreifen möchtest, empfehlen wir dir, Acrobat Premium zu kaufen. Damit kannst du auf kostenpflichtige Funktionen in beiden Apps zugreifen. Du kannst ein Abo-Upgrade über die Einstellungsseite in der Acrobat Reader-App oder über den Apple App Store durchführen. Auf der Support-Seite von Apple erfährst du, wie du zu einem neuen Abo wechseln kannst.
Kann mein Unternehmen Acrobat Reader Plus erwerben?
Das Acrobat Reader Plus-Abonnement ist nur für Einzelbenutzende gedacht und nicht für Teams oder Unternehmen. Informationen zur Bereitstellung der Enterprise-App findest du im Acrobat Reader Mobile Enterprise Guide. Alternativ kannst du eine Lizenz beantragen, um die App im gesamten Unternehmen zu verteilen.
Gibt es eine Testversion von Acrobat Reader Plus?
Nein, es gibt keine Testversion von Acrobat Reader Plus. Wenn du auf der Suche nach einer Testversion bist, bietet Acrobat Premium ein kostenloses 7-tägiges Probe-Abo für neue Abonnierende des Jahresabos.
Ist bei Acrobat Reader Plus Cloud-Speicherplatz enthalten?
Ja, Benutzende von Acrobat Reader Plus erhalten kostenlosen Document Cloud-Speicher.