Abonnementfunktionen (klassische Oberfläche)
Acrobat Reader ist eine kostenlose Anwendung zum Öffnen, Anzeigen, Signieren, Drucken, Kommentieren, Durchsuchen und Freigeben von PDF-Dateien. Damit du die jedoch Premiumfunktionen nutzen kannst, musst du zunächst einen Abonnementplan erwerben. Du kannst einen der folgenden Mobile-Abonnementpläne abonnieren:
Adobe Acrobat Premium
Bietet dir Zugriff auf die folgenden Premium-Funktionen:
Du erhältst Zugriff auf alle oben aufgeführten Premium-Funktionen in der Acrobat Reader Mobile App.
Du kannst auf die meisten Premium-Funktionen auf Mobilgeräten, dem Desktop und der Web-Anwendung von Acrobat Reader zugreifen. Die Funktionen „Bearbeiten“ und „Elektronisch signieren“ in der Web- und Desktop-App sind für Acrobat Premium-Abonnierende nicht verfügbar. Weitere Informationen findest du unter Adobe Acrobat DC-Tarife und -Preise.
Die Gebühren werden je nach Abonnementbedingungen automatisch monatlich oder jährlich erhoben.
Wenn du ein kostenloses 7-tägiges Testangebot für ein Jahresabonnement in Anspruch nimmst, erhältst du eine E-Mail, wenn sich der Testzeitraum dem Ende neigt. Am Ende deines kostenlosen Testzeitraums wird dir der in deinen Abonnementbedingungen festgelegte Betrag automatisch in Rechnung gestellt. Kündige das Abonnement vor Ablauf des Testzeitraums, um zu vermeiden, dass Gebühren anfallen.
Acrobat Reader Plus
Bietet dir nur Zugriff auf die folgenden Premium-Funktionen PDF bearbeiten PDF erstellen und OCR.
Es handelt sich um ein Angebot nur für Mobilgeräte, das nur in der mobilen Acrobat Reader-App verwendet werden kann.
PDF-Datei erstellen
Abonnenten von Adobe Acrobat Premium oder Adobe Acrobat Pro DC können zahlreiche Dokumenttypen in das PDF-Format konvertieren. Für diesen Onlinedienst ist eine Internetverbindung erforderlich.
So konvertierst du eine nicht geöffnete Datei in eine PDF-Datei:
Melde dich beim Adobe Cloud-Speicherplatz an.
Tippe in der Liste „Start“, „Dateien“ oder „Freigegeben“ auf
 >
>  PDF-Datei erstellen.
PDF-Datei erstellen.
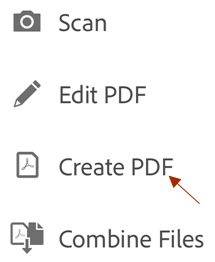
Tippe auf einen beliebigen Dateispeicherort und navigiere zu einer Datei.
Wähle eine Datei mit einem anderem Format als PDF aus.
Die App konvertiert die Datei automatisch in eine PDF-Datei und speichert sie im Cloud-Speicherplatz von Adobe.
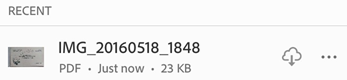
So konvertierst du eine geöffnete Datei in eine PDF-Datei:
Melde dich beim Adobe Cloud-Speicherplatz an.
Gehe zu einer beliebigen Dateiliste (Startseite, Dateien, Freigegeben) und öffne eine Datei mit einem anderem Format als PDF.
Tippe auf
 >
>  PDF-Datei erstellen.
PDF-Datei erstellen.
Deine Datei wird automatisch in das PDF-Format konvertiert und im Cloud-Speicherplatz von Adobe gespeichert.
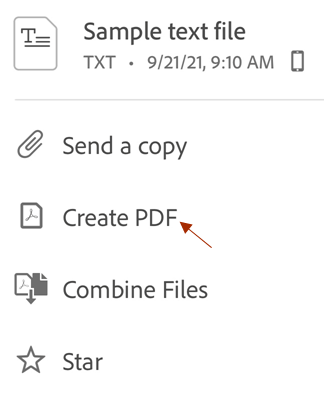
Exportieren von PDF-Dateien
Abonnenten können PDF-Seiten in die folgenden unterschiedlichen Formate exportieren:
Dokumentformate: DOCX, DOC, RTF, XLSX und PPTX
Bildformate: JPEG und PNG
Während des Exportarbeitsablaufs haben Benutzer*innen auch die Möglichkeit, gescannten Text über die optische Zeichenerkennung in tatsächlichen Text zu konvertieren. Die OCR-Erkennung kann nicht für den Export in Bildformate verwendet werden.
So exportierst du eine geöffnete PDF-Datei:
Melde dich beim Cloud-Speicherplatz von Adobe an und öffne eine PDF.
Tippe auf
 >
> 
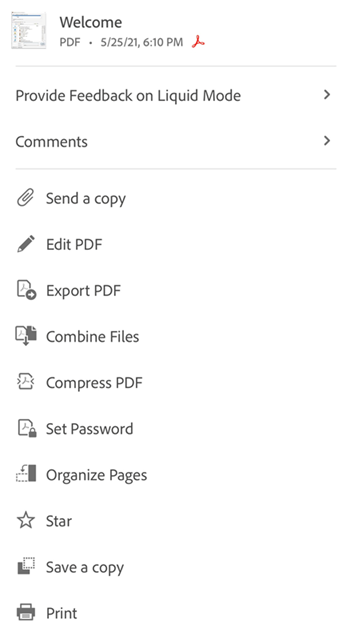
Wähle auf der sich öffnenden Seite „PDF exportieren“ je nach Bedarf die Option Dokument oder Bild als Exportoption aus.
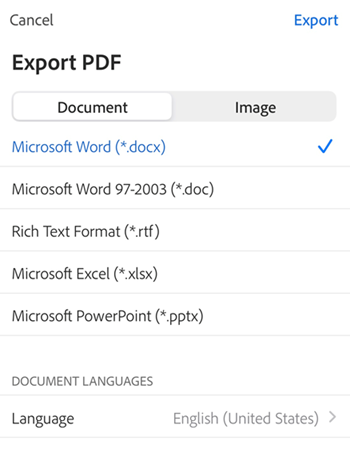
So exportierst du die PDF in ein Dokumentformat:
Wähle ein Dateiformat aus der Liste unter „Dokument“ aus.
Du kannst die Sprache ändern, indem du auf Sprache tippst und eine andere Sprache auswählst. Standardmäßig ist die Exportsprache identisch mit der Sprache der installierten App. Acrobat iOS unterstützt viele Exportsprachen.
Tippe auf Exportieren.
So exportierst du die PDF in ein Bildformat:
Wähle die Registerkarte „Bild“ und dann eines der beiden Bildformate: JPEG oder PNG.
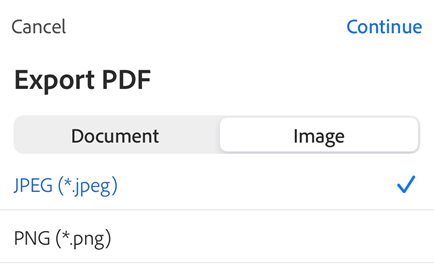
Wähle auf der sich öffnenden Seite die Seiten aus, die du als Bilder exportieren möchtest.
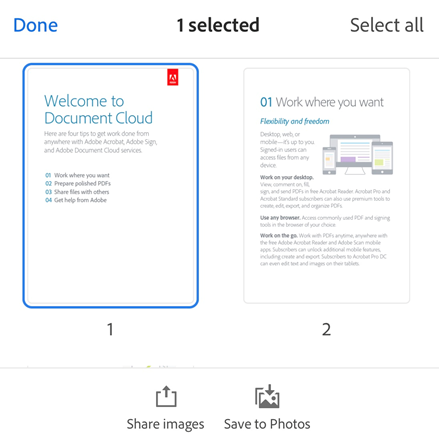
Um die exportierten Seiten freizugeben, wähle unten Bilder freigeben und schließe den Workflow ab.
Wähle In Fotos speichern, um die exportierten Seiten in der App „Fotos“ zu speichern. Wenn Acrobat zum ersten Mal auf deine Fotos zugreift, wird ein Berechtigungsdialogfeld angezeigt. Wähle im Dialogfeld eine entsprechende Option aus, um fortzufahren. Die exportierten Bilder werden in einem Album mit dem Namen „Adobe Acrobat Reader“ in der App „Fotos“ gespeichert.
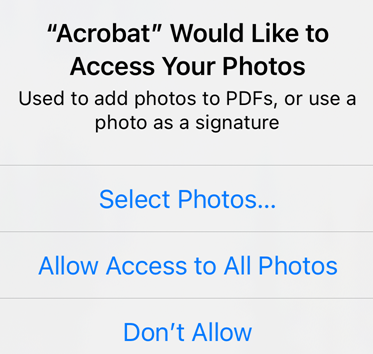
So exportierst du eine nicht geöffnete PDF-Datei:
Tippe in der Liste „Startseite“, „Dateien“ oder „Freigegeben“ auf
 neben einer beliebigen Datei.
neben einer beliebigen Datei.Tippe auf
 und schließe den zuvor beschriebenen Arbeitsablauf ab.
und schließe den zuvor beschriebenen Arbeitsablauf ab.
Bearbeiten von PDF-Dateien
Abonnenten von Adobe Acrobat Premium oder Adobe Acrobat Pro DC können PDF-Dateien auf Smartphones und Tablets bearbeiten. Mit der Bearbeitungsfunktion kannst du folgende Aktionen ausführen:
Text und Bilder hinzufügen
Textblöcke löschen, verschieben und deren Größe ändern sowie Text bearbeiten
Schriftart, -größe, -breite, -farbe und -ausrichtung ändern
Text in eine Aufzählungsliste oder nummerierte Liste konvertieren
Bilder löschen, verschieben, drehen und deren Größe ändern
Aktionen zum Rückgängig machen und Wiederholen
Wenn du den Bearbeitungsmodus aufrufen möchtest, tippe auf ![]() > PDF-Datei bearbeiten.
> PDF-Datei bearbeiten.
Wenn du Text oder ein Bild bearbeiten möchtest, tippe einfach darauf.
Tippe auf
 oder
oder  , um ein Textfeld oder Bild hinzuzufügen.
, um ein Textfeld oder Bild hinzuzufügen.

Weitere Informationen findest du unter Bearbeiten einer PDF-Datei.
Zusammenführen von Dateien
Abonnenten von Adobe Acrobat Premium oder Adobe Acrobat Pro DC können bis zu 12 Dateien zu einer einzelnen PDF-Datei zusammenführen. Du kannst auch Dateien aus einem beliebigen integrierten Dateispeicherort wie Dropbox und Google Drive zusammenführen.
Beachte folgende Beschränkungen beim Zusammenführen von Dateien:
Du kannst keine Dateien zusammenführen, die zur Überprüfung freigegeben sind.
Du musst dich beim Cloud-Speicherplatz von Adobe anmelden.
Es ist eine Internetverbindung erforderlich.
Du benötigst ein Abonnement für Acrobat Reader.
So führst du Dateien zusammen:
Tippe in der Liste der Dateien im oberen Menü auf das Häkchen -Symbol.
Tippe nach Bedarf auf eine oder mehrere Dateien. Du kannst bis zu 12 nicht freigegebene Dateien auswählen.
Tippe im unteren Menü auf Dateien kombinieren. Wenn du Nicht-PDF-Dateien auswählst, konvertiert Acrobat diese sofort in PDF.
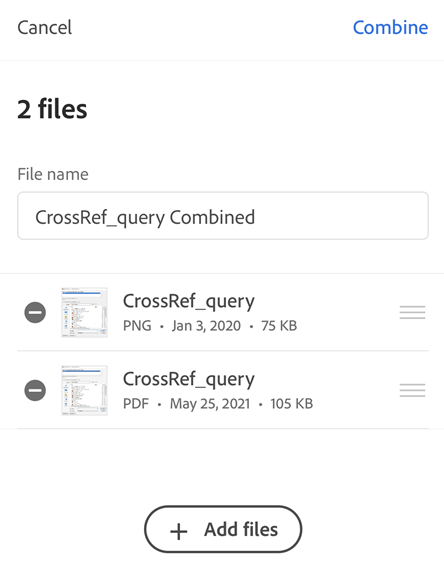
Hinweis
Alternativ kannst du in der Liste der Dateien auf ![]() > Dateien zusammenführen tippen. Du kannst auch eine Datei öffnen und auf
> Dateien zusammenführen tippen. Du kannst auch eine Datei öffnen und auf ![]() > Dateien zusammenführen tippen. Navigiere als Nächstes zu einem Dateispeicherort, wähle Dateien aus und tippe auf Weiter. Führe dann die folgenden Schritte aus.
> Dateien zusammenführen tippen. Navigiere als Nächstes zu einem Dateispeicherort, wähle Dateien aus und tippe auf Weiter. Führe dann die folgenden Schritte aus.
Führe nach Bedarf eine oder mehrere der folgenden Aktionen durch:
Um die Dateien neu anzuordnen, tippe auf
 und ziehe eine Datei nach oben oder unten.
und ziehe eine Datei nach oben oder unten.Um eine Datei aus der Zusammenführungsliste zu entfernen, tippe neben der Datei auf
 .
.Um die Datei umzubenennen, tippe neben dem Dateinamen auf
 und gib einen neuen Namen ein. Der Standardname der Datei ist „Zusammenfügen + (aktuelles Datum)“.
und gib einen neuen Namen ein. Der Standardname der Datei ist „Zusammenfügen + (aktuelles Datum)“.Wenn du weitere Dateien hinzufügen möchtest, klicke auf + Dateien hinzufügen.
Tippe auf Zusammenführen.
Die Datei wird automatisch an den PDF-Erstelldienst von Adobe gesendet und beim Cloud-Speicherplatz von Adobe hochgeladen.
Seiten organisieren
Du kannst das abonnementbasierte „Organisieren“-Werkzeug zum Einfügen, Extrahieren, Drehen, neu Anordnen und/oder Entfernen von Seiten aus nicht freigegebenen Dateien verwenden. Für freigegebene Dateien und Überprüfungsdateien sind Aktionen auf Seitenebene gesperrt.
So organisierst du Seiten:
Melde dich beim Cloud-Speicherplatz von Adobe an und öffne eine Datei.
Tippe auf
 und dann auf
und dann auf  .
.Tippe auf „Seiten“ und führe eine oder mehrere der folgenden Aktionen aus:
So fügst du Seiten ein: Wähle eine Seite aus, auf der die Datei eingefügt werden soll, und tippe dann auf
 Tippe dann auf Andere Datei, wähle eine Datei aus, die du einfügen möchtest, und tippe dann auf Einfügen.
Tippe dann auf Andere Datei, wähle eine Datei aus, die du einfügen möchtest, und tippe dann auf Einfügen.Um eine leere Seite einzufügen, wähle eine Seite als Einfügeort aus und tippe auf Leere Seite.
Um Seiten zu extrahieren, wähle eine oder mehrere Seiten aus, und tippe auf
 Die extrahierte(n) Seite(n) wird/werden im Cloud-Speicherplatz von Adobe gespeichert .
Die extrahierte(n) Seite(n) wird/werden im Cloud-Speicherplatz von Adobe gespeichert .Um Seiten zu drehen, tippe auf eine oder mehrere Seiten und dann auf
 oder
oder 
Um die Seiten neu anzuordnen, halte eine beliebige Seite gedrückt und ziehe die Seite an eine neue Position.
Um eine Seite zu löschen, tippe auf die Seite und dann auf


Hinweis
Du kannst jede Aktion rückgängig machen und wiederholen, indem du auf die Symbole oben rechts tippst.
Eine PDF-Datei komprimieren
Mit dem Premium-Abonnement von Acrobat kannst du eine PDF-Datei komprimieren, um sie zu verkleinern und somit die Freigabe zu vereinfachen. So komprimierst du eine PDF-Datei:
Tippe auf
 >
>  PDF komprimieren.
PDF komprimieren.Wähle in dem sich öffnenden Dialogfeld eine Komprimierungsstufe aus und tippe oben rechts auf Komprimieren.
Dadurch wird eine komprimierte Kopie der PDF-Datei erstellt und im Cloud-Speicherplatz von Adobe gespeichert.
Hinweis
Eine Datei, die mit der Komprimierungsstufe „Hoch“ (auf ihre kleinste Größe) komprimiert wurde, kann nicht weiter komprimiert werden. Der Versuch, eine solche Datei zu komprimieren, führt zu einer Fehlermeldung.
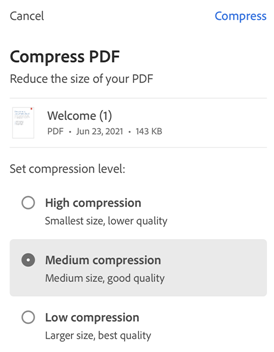
Schützen von PDF-Dateien mit Kennwort
Abonnierende von Adobe Acrobat Premium oder Adobe Acrobat Pro DC können PDF-Dateien schützen, indem sie ein Kennwort zum Öffnen des Dokuments festlegen.
Wenn du ein Kennwort für eine PDF-Datei erstellst, beachte Folgendes:
Die App erstellt eine Dateikopie mit dem Namen „<Dateiname>_protected“ und speichert diese Datei am Cloud-Speicherplatz von Adobe. Die Originaldatei wird dadurch weder geschützt noch geändert.
Auf Mobilgeräten werden Aktionen blockiert, die die Datei ändern, einschließlich Ausfüllen und unterschreiben, Kommentare und Bearbeitung.
Du kannst die eingeschränkten Funktionen mit der Desktop-Version von Acrobat verwenden.
Mit der Deskop-Version von Acrobat kannst du das Kennwort entfernen. (Du musst dazu das ursprüngliche Kennwort kennen.)
Es gibt kein separates Kennwort für die Bearbeitung. Wenn Benutzende eine Datei öffnen können, können sie diese bearbeiten.
Derzeit unterstützt die mobile Acrobat Reader-Anwendung den Druck kennwortgeschützter PDF-Dateien nicht.
So schützt du eine Datei mit einem Kennwort aus einer geöffneten PDF-Datei oder aus einer beliebigen Dateiliste:
Tippe auf

Tippe auf

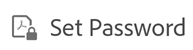
Gib ein Kennwort ein und bestätige es. Verwende nur unterstützte Zeichen.
Tippe auf Kennwort festlegen.
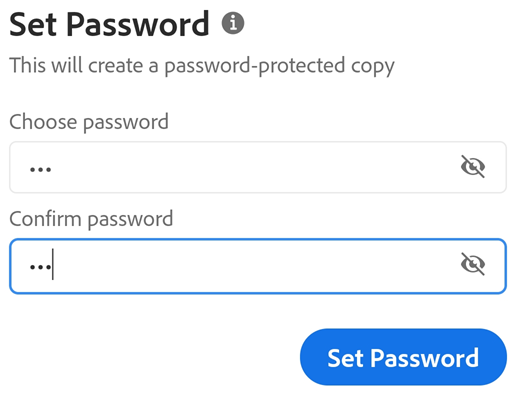
Unterstützte Zeichen
Wenn du ein Kennwort zum Kennwortschutz für eine PDF-Datei erstellst, darfst du nur Buchstaben, Zahlen und die unten aufgeführten unterstützten Zeichen verwenden. Kennwörter mit nicht unterstützten Zeichen verursachen eine Fehlermeldung.
Unterstützte Zeichen: !, “, “, #, $, %, &, ‘, (, ), *, +, ,, -, ., /, 0, 1, 2, 3, 4, 5, 6, 7, 8, 9, :, ;, < , =, > , ?, @, A, B, C, D, E, F, G, H, I, J, K, L, M, N, O, P, Q, R, S, T, U, V, W, X, Y, Z, [, \, ], ^, _, `, a, b, c, d, e, f, g, h, i, j, k, l, m, n, o, p, q, r, s, t, u, v, w, x, y, z, {, |, }, ~
Öffnen einer geschützten Datei
Um eine kennwortgeschützte Datei zu öffnen, musst du das Kennwort kennen.
Hinweis
Es gibt keine Möglichkeit, ein vergessenes Kennwort zurückzusetzen.
Öffne eine geschützte Datei.
Gib das Kennwort ein.
Tippe auf OK.
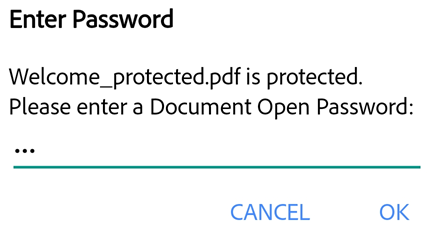
Vergessene Kennwörter
Die Kennwortfunktion ist darauf ausgelegt, deine Dokumente vor bösartigen Angriffen und unerwünschter Einsichtnahme zu schützen. Aus diesem Grund gibt es keine Möglichkeit, ein verlorenes Kennwort abzurufen. Bitte beachte:
Der Kennwortschutz für DC-Mobilprodukte funktioniert auf dem Desktop identisch.
Es ist immer eine gute Idee, dein Passwort sicher zu hinterlegen, wenn du glaubst, dass du es vergessen könntest.
Wenn du eine Datei mit einem Kennwort schützt, erstellt Acrobat Reader eine neue Datei. Die ursprüngliche Datei ist nicht kennwortgeschützt und du kannst diese Datei immer von deinem Gerät abrufen.