Mit PDF-Dateien arbeiten
Siehe auch
Überprüfe deine Benutzeroberfläche! Wenn der Bildschirm unten mit deiner App-Benutzeroberfläche übereinstimmt, nutze unsere neue und intuitivere Benutzeroberfläche. Weitere Informationen findest du unter Anzeigen von PDF-Dateien als neues Erlebnis. Wenn nein, dann lies weiter. 
Die beim Öffnen einer PDF-Datei angezeigten Menüs variieren je nach Dateityp. Bei nicht freigegebenen Dateien werden ein Aktionsmenü oben im Bildschirm und eine schwebende Aktionsschaltfläche unten angezeigt.
Sowohl das Überlaufsymbol (![]() ) als auch die schwebende Aktionsschaltfläche
) als auch die schwebende Aktionsschaltfläche ![]() öffnen ein Kontextmenü mit zusätzlichen Optionen, die auf deinen Serviceabonnements basieren. Zum Beispiel benötigst du ein Abonnement, um die Optionen „Seiten organisieren“ und „PDF-Datei bearbeiten“ anzuzeigen.
öffnen ein Kontextmenü mit zusätzlichen Optionen, die auf deinen Serviceabonnements basieren. Zum Beispiel benötigst du ein Abonnement, um die Optionen „Seiten organisieren“ und „PDF-Datei bearbeiten“ anzuzeigen.
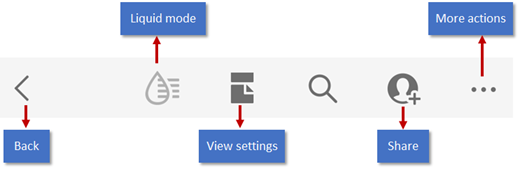
Hinweis
SIEHST DU EINE ANDERE BENUTZEROBERFLÄCHE? Violà! Du verwendest die neue und verbesserte Benutzeroberfläche von Acrobat iOS. Die neue Benutzeroberfläche wurde entwickelt, um dir eine reibungslose und einheitliche Arbeit mit PDF-Dateien auf allen Plattformen zu ermöglichen. Informationen zum Arbeiten mit PDF-Dateien mithilfe unserer neu gestalteten Benutzeroberfläche findest du in unserer Hilfe zum neuen Erlebnis.
Kommentar
Hinweis
Einzelheiten zu Überprüfungsarbeitsabläufen findest du unter Freigeben und Überprüfen.
Zu den umfangreichen Kommentarfunktionen von Acrobat gehören Haftnotizen, Hervorhebungen, Durchstreichungen, Unterstreichungen, Hinzufügen von Text, Freihandzeichnen und das Hinzufügen von Textkommentaren zu beliebigen Markierungstypen. So kommentierst du eine Datei:
Öffne eine PDF-Datei.
Tippe auf

Tippe auf
 Kommentieren.
Kommentieren.Tippe in der Kommentar-Symbolleiste auf das gewünschte Werkzeug.
Um Text oder Notizen hinzuzufügen, tippe auf die gewünschte Stelle, gib Text ein und tippe dann auf Posten.
Um Markierungen wie Unterstreichungen oder Hervorhebungen hinzuzufügen, drücke etwas länger auf eine Stelle, und ziehe den Finger, um Text auszuwählen.
Um der Markierung eine Notiz hinzuzufügen, tippe darauf, gib Text ein und tippe dann auf Posten.
Um einen Kommentar zu löschen, tippe auf den Kommentar, um ihn zu öffnen, und dann auf
 .
.Um auf einen Kommentar zu antworten, tippe darauf, gib deine Antwort in das Feld „Antwort hinzufügen“ ein und tippe auf Antworten.

Eine PDF-Datei komprimieren
Siehe Komprimieren einer PDF-Datei.
Dateien speichern
Einige Dateien werden automatisch in der Cloud gespeichert. Dazu zählen:
Dateien, die nach dem Herunterladen aus der Cloud geändert werden.
Dateien, für die Adobe Cloud-Lagerungfunktionen erforderlich sind, einschließlich Freigabe, Prüfungen, Zusammenfügen von Dateien, Exportieren von PDF-Dateien usw.
Aktionen, für die Fertig, Speichern usw. ausgewählt werden muss, werden beim Beenden der jeweiligen Aktion gespeichert.
Speichern lokaler Dateien in der Cloud
Du kannst auf deinem Gerät gespeicherte Dateien in der Cloud speichern:
Öffne die Liste der Dateien auf „Start“ oder navigiere zu Dateien > Auf diesem Gerät.
Tippe auf
 >
> 
Erkennen und Ändern von Text in gescannten Dateien
So erkennst du Text in gescannten Dateien oder Bildern und interagierst mit ihm:
Öffne eine gescannte PDF-Datei oder erstelle eine PDF-Datei aus einem Bild, mit dem du interagieren möchtest.
Tippe auf
 > Text erkennen.
> Text erkennen.Alternativ kannst du lange auf das Dokument drücken und dann auf Text erkennen tippen.
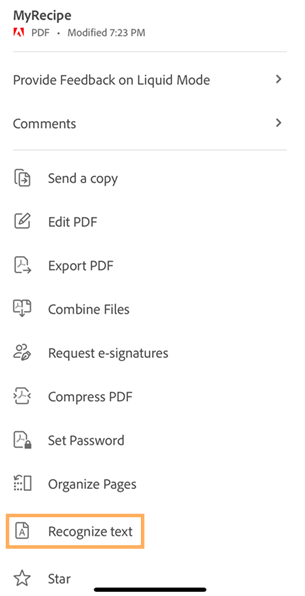
Sobald der Text erkannt wurde, wird eine Bestätigungsmeldung angezeigt (siehe unten).
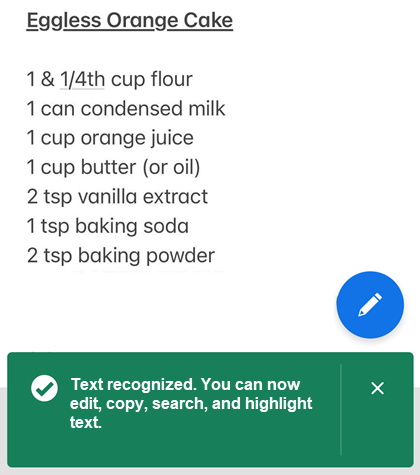
Drücke lange auf den Text, mit dem du interagieren möchtest, und wähle dann die gewünschte Option aus dem Menü aus. Du kannst eine der folgenden Aktionen durchführen:
Den ausgewählten Text kopieren
Den Text vorlesen
Den Text markieren
Den Text bearbeiten
Den Text unterstreichen oder durchstreichen
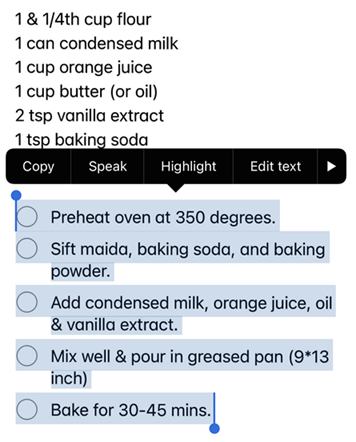
Eine PDF-Datei bearbeiten
Benutzer mit einem Abonnement für den PDF-Bearbeitungsdienst können PDF-Dateien ändern.
Hinzufügen von Text
So fügst du Text und Bilder hinzu:
Tippe auf
 > PDF-Datei bearbeiten.
> PDF-Datei bearbeiten.Tippe auf

Tippe auf die Textstelle im Dokument.
Halte optional das Textfeld gedrückt, um folgende Aktionen auszuführen:
Ziehe es an eine andere Position.
Ändere die Größe des Textfelds mit einem blauen Eckgriff.
Lösche den Text. Tippe auf Löschen.
Wähle im oberen Menü ein beliebiges Textwerkzeug aus. Du kannst die Schriftart, -größe, -breite, -farbe und -ausrichtung ändern.
Tippe auf Fertig.
caddtext.png
Bearbeiten vorhandener Texte
So bearbeitest du vorhandenen Text:
Tippe auf
 > PDF-Datei bearbeiten.
> PDF-Datei bearbeiten.Alternativ kannst du den Abschnitt, den du bearbeiten möchtest, gedrückt halten und im daraufhin angezeigten Menü Text bearbeiten auswählen.
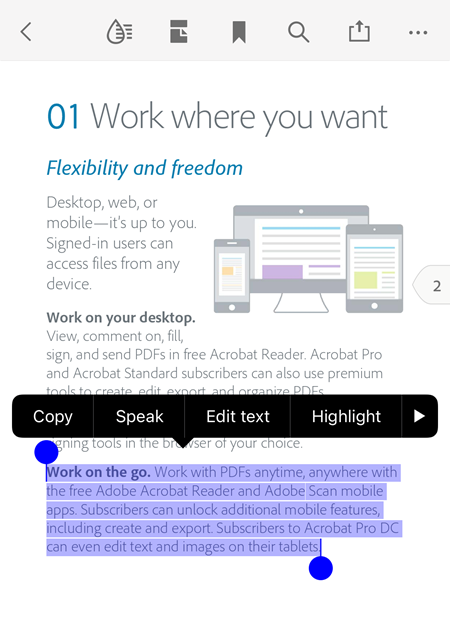
Führe im Bearbeitungsmodus nach Bedarf eine der folgenden Aktionen aus:
Tippe auf Alles auswählen, um den gesamten Textblock auszuwählen.
Tippe auf Kopieren, um den ausgewählten Text zu kopieren.
Wenn du die Textauswahl ändern möchtest, bewege die Griffe, um einen bestimmten Text auszuwählen oder die Auswahl aufzuheben.
Wenn du die Schriftart, -größe, -breite, -farbe und -ausrichtung ändern möchtest, tippe auf BIU.
Wenn du dir den ausgewählten Text von der App vorlesen lassen möchtest, tippe auf Sprechen.
Tippe anschließend auf Fertig.
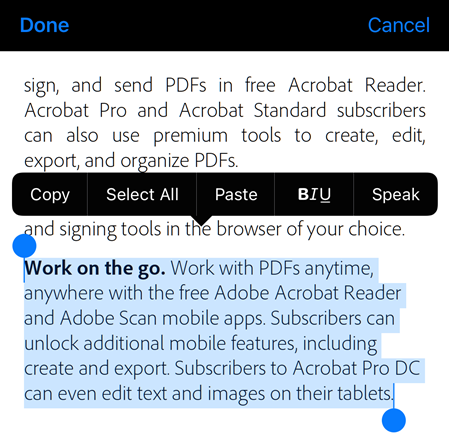
Schriftarten ändern
Du kannst die Schriftarten von vorhandenem Text ändern oder bei der Erstellung von Dokumenten unterschiedlichen Schriftarten verwenden. Du kannst die Schriftarten verwenden, die in deiner Creative Cloud-App installiert sind.
So änderst du die Schriftart:
Tippe auf
 > PDF-Datei bearbeiten.
> PDF-Datei bearbeiten.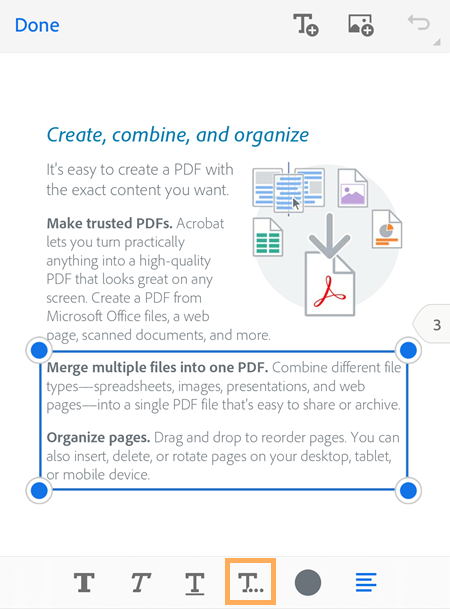
Tippe auf den Text, um ihn auszuwählen, und passe die Auswahl so an, dass der Text, für den du die Schriftart ändern möchtest, eingeschlossen ist.
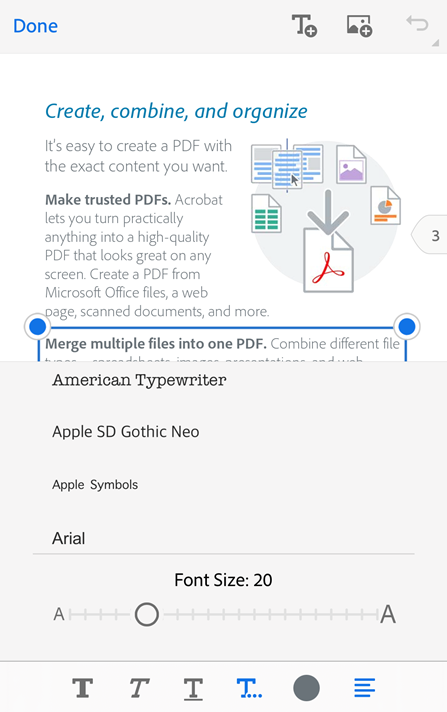
Tippe im unteren Menü auf
 .
.Tippe in der Liste der angezeigten Schriftarten auf die gewünschte Schriftart.
Der ausgewählte Text wird in der gewählten Schriftart angezeigt (siehe unten).
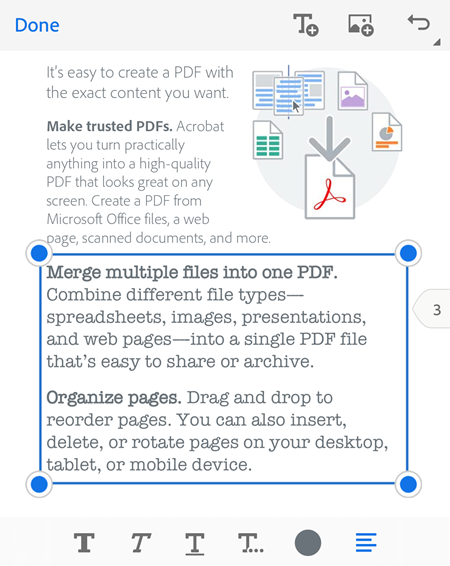
Hinweis
Wenn du eine andere Schriftart verwenden möchtest, die in der Liste der Schriftarten nicht verfügbar ist, musst du diese Schriftart in der Creative Cloud-Anwendung installieren. Nachdem du eine neue Schriftart in der Creative Cloud-App installiert hast, musst du die Acrobat Reader-App neu starten, damit die Schriftart in der Liste der Schriftarten angezeigt wird.
Einfügen von Listen
Du kannst eine neue Liste einfügen oder vorhandenen Text in eine Aufzählungsliste oder nummerierte Liste konvertieren. Wähle dazu einfach wie oben beschrieben einen Text aus, und tippe auf eines der Listensymbole.

Bearbeiten von Bildern
Du kannst neue und bereits vorhandene Bilder löschen, drehen, verschieben und deren Größe ändern. Gehe dazu wie folgt vor:
Tippe auf
 > PDF-Datei bearbeiten.
> PDF-Datei bearbeiten.Tippe auf ein Bild.
Halte ein Bild gedrückt und:
Ziehe es an eine andere Position.
Verwende einen blauen Eckgriff und ändere die Bildgröße.
Lösche das Bild. Tippe auf Löschen.
Tippe auf
 oder
oder  , um das Bild zu drehen.
, um das Bild zu drehen.
Tippe auf Fertig.

Hinzufügen von Bildern
So fügst du ein neues Bild zu einer PDF-Datei hinzu:
Tippe auf
 > PDF-Datei bearbeiten.
> PDF-Datei bearbeiten.Tippe auf

Tippe im Dokument auf die Position mit dem Bild.
Tippe auf eine Bildquelle und navigiere zu dem Bild.
Optional. Halte das Bild gedrückt und:
Ziehe es an eine andere Position.
Verwende einen blauen Eckgriff und ändere die Bildgröße.
Lösche das Bild. Tippe auf Löschen.
Tippe auf Fertig.

Rückgängigmachen/erneutes Anwenden
Du kannst Aktionen stets rückgängig machen und wiederholen. Die verfügbaren Methoden variieren je nach Kontext:
Tippe im Bearbeitungsmodus oben rechts auf
 oder
oder  .
.Wenn die Tastatur geöffnet ist:
 oder
oder  .
.

Dateien mit einem Sternchen markieren
Durch das Markieren von Dateien mit Sternchen behältst du leichter den Überblick über wichtige Dateien. Sobald du eine Datei mit einem Sternchen markiert hast, erscheint das Sternchen neben der Datei an den von dir festgelegten Speicherorten.
Du kannst das Verhalten für Speicherorte von Dateien mit Sternchenmarkierung in Speicherort von Datei mit Sternchenmarkierung festlegen anpassen. Du kannst zum Beispiel eine Datei in der Cloud markieren, aber nicht auf deinem Gerät.
Wenn du eine Datei markieren willst, öffne ein Kontextmenü und tippe auf ![]() . Daraufhin erscheint an den von dir festgelegten Speicherorten unter den Einstellungen Speicherort von Datei mit Sternchenmarkierung festlegen ein Sternchen neben der Datei.
. Daraufhin erscheint an den von dir festgelegten Speicherorten unter den Einstellungen Speicherort von Datei mit Sternchenmarkierung festlegen ein Sternchen neben der Datei.
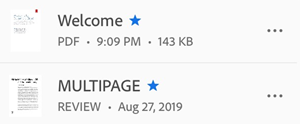
Um die Sternchenmarkierung für eine Datei zu entfernen, tippe auf ![]() >
> ![]() .
.
Senden einer Kopie der PDF-Datei
Du kannst eine Kopie nicht freigegebener Dateien senden. Gehe dazu wie folgt vor:
Tippe in der Liste der Dateien neben der Datei auf
 . Oder öffne die Datei und tippe im oberen Menü auf
. Oder öffne die Datei und tippe im oberen Menü auf  .
.Tippe auf Kopie senden.
Wähle im daraufhin angezeigten Dialogfeld eine gewünschte App aus, und schließe den Arbeitsablauf ab, um eine Kopie der Datei zu senden.
Du kannst die Dateikopie als E-Mail-Anhang, per Nachricht, per AirDrop, an Google Drive usw. senden.
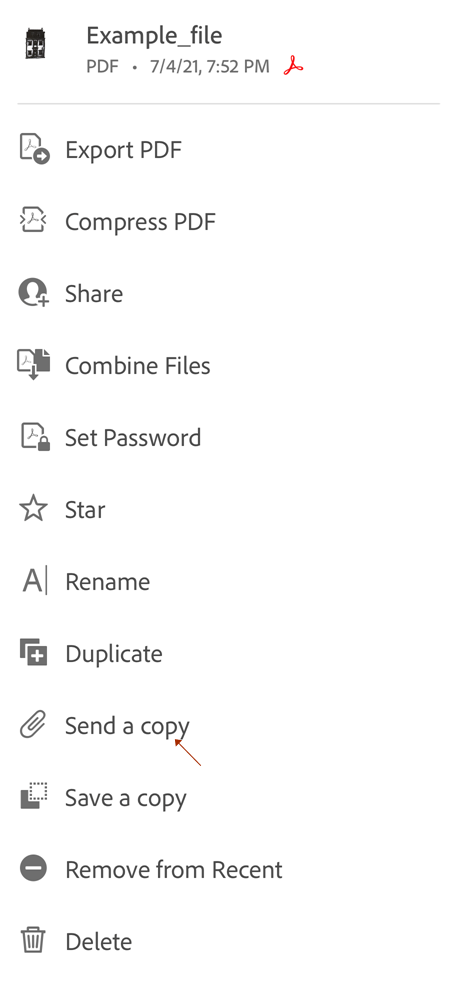
PDF-Datei drucken
Beim Drucken werden die Druckfunktionen deines Geräts genutzt. Du kannst vorab oder zum Zeitpunkt des Drucks einen Drucker einrichten.
Öffne eine PDF-Datei.
Tippe auf
 und dann auf
und dann auf 
Wähle im Dialogfeld mit den Druckeroptionen einen Drucker aus.
Beachte, dass AirDrop für den Drucker aktiviert sein muss. Weitere Informationen findest du unter https://support.apple.com/en-us/HT201387.
Lege mit den Tasten „+“ und „-“ die Anzahl der zu druckenden Kopien fest.
Tippe auf Drucken.
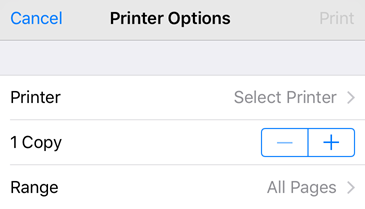
Hinweis
Du kannst keine kennwortgeschützten PDF-Dateien aus der mobilen Acrobat-App drucken.
Anzeigeeinstellungen
Du kannst die Anzeige von PDF-Dateien mit benutzerdefinierten Einstellungen des Anzeigemodus verbessern. So passt du den Ansichtsmodus an:
Tippe auf eine beliebige Stelle in der PDF-Datei, um die Werkzeugleisten anzuzeigen, wenn sie ausgeblendet sind.
Tippe auf das Symbol für die Anzeigeeinstellungen. Das angezeigte Symbol repräsentiert die aktuelle Ansicht.
Verwende einen oder mehrere der folgenden Modi:
Fortlaufend: Wische mit dem Finger nach oben oder unten auf dem Bildschirm, um zwischen Seiten zu wechseln. Wird zum Markieren von Dokumenten empfohlen.
Einzelne Seite Streiche mit dem Finger nach links oder rechts, um zwischen Seiten zu wechseln, oder tippe auf die linke oder rechte Dokumentkante.
Lesemodus: Der Text wird an die aktuelle Ansicht angepasst. Beachte, dass im Lesemodus die als Bilder erkannten Objekte in einer eigenen Zeile angezeigt werden, wobei die angezeigte Breite auf die Bildschirmbreite beschränkt ist. Der Zoom ist deaktiviert, sodass möglicherweise einige Teile der Bilder außerhalb des Bildschirms liegen.
Nachtmodus: Verwende den Nachtmodus, um Schwarz und Weiß bei schlechten Lichtverhältnissen umzukehren. So wird die Belastung der Augen verringert und die Akkulaufzeit verlängert.
Bildschirm aktiviert lassen: Aktiviere diesen Modus, um zu verhindern, dass der Bildschirm abgeblendet wird, wenn du ein PDF-Dokument liest.
Zwei Seiten (nur iPad): Du kannst beim Lesen von Dokumenten auf dem iPad eine Zwei-Seiten-Ansicht aktivieren.
Zwei Seiten mit Deckblatt (nur iPad): iPad-Nutzer können diesen Modus aktivieren, um zwei Seiten zusammen mit dem Deckblatt anzuzeigen.
Hinweis
Du kannst auch das Dimmen des PDF-Bildschirms verhindern, indem du die Sperre der Bildschirmhelligkeit für dein Gerät aktivierst.


