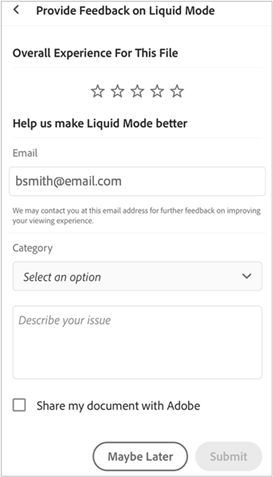Anzeigen von PDF-Dateien
Siehe auch
Überprüfe deine Benutzeroberfläche! Wenn der Bildschirm unten deiner App-Benutzeroberfläche entspricht, verwendest du die klassische Version. Weitere Informationen findest du unter Anzeigen von PDF-Dateien in der klassischen Oberfläche. Wenn nein, dann lies weiter. 
Suchen nach einem Thema in PDF-Dateien
So findest du ein bestimmtes Thema oder einen bestimmten Begriff in einer PDF-Datei:
Tippe in der oberen Leiste auf

Gib in das Suchfeld den Suchbegriff ein und wähle dann „Suchen“ auf der Tastatur aus.
Der Suchtext wird hervorgehoben und auf dem Bildschirm angezeigt. Du kannst die Pfeile < und > in der oberen Leiste verwenden, um jedes Vorkommen des Suchbegriffs anzuzeigen.
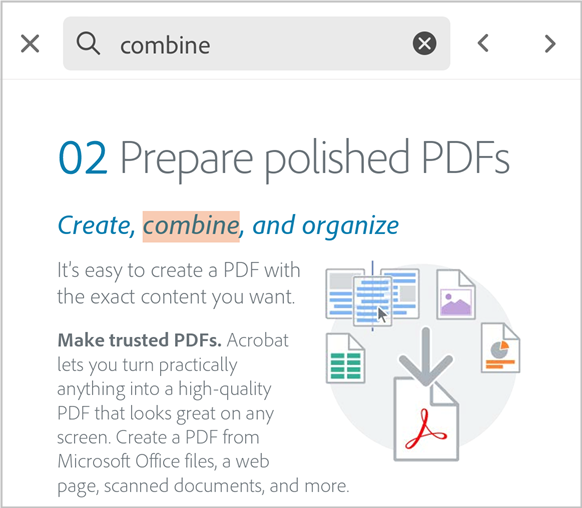
Anzeigen des Inhaltsverzeichnisses
So zeigst du ein Inhaltsverzeichnis an:
Tippe auf die PDF-Datei, um die Menüs anzuzeigen.
Tippe auf
 > Inhalte.
> Inhalte.Navigiere durch das Inhaltsverzeichnis und tippe auf das gewünschte Thema, um die angegebene Seite zu öffnen.
Vollbildanzeige von PDF-Dateien
Wenn du auf die PDF-Datei tippst, werden die Symbolleisten ausgeblendet und das Dokument wird im Vollbildmodus angezeigt. Um die Vollbildansicht zu verlassen und auf die Symbolleisten zuzugreifen, tippe erneut auf die PDF-Datei.
Um die Vollbildansicht zu öffnen oder zu verlassen, stelle sicher, dass du auf kein interaktives Element wie z. B. Kommentare, Eingabefelder, Schaltflächen oder ähnliches tippst.
Fortlaufende Seitenansicht und Einzelseitenansicht
PDF-Dateien können in den folgenden verschiedenen Modi angezeigt werden: Fortlaufend, Einzelne Seite oder Lesemodus. Du kannst auch den Nachtmodus aktivieren.
So werden PDF-Dateien in verschiedenen Modi angezeigt:
Tippe im oberen Menü der PDF-Datei auf Anzeigeeinstellungen.
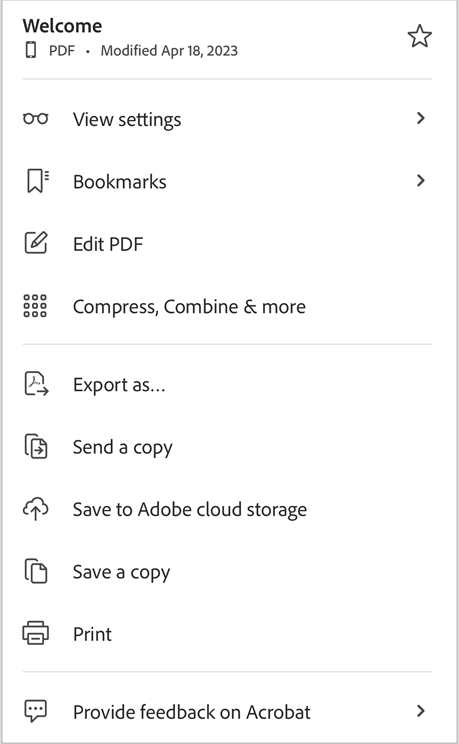
Wähle im Menü Anzeigeeinstellungen je nach Bedarf einen der folgenden Anzeigemodi aus:
Fortlaufend – ermöglicht das fortlaufende Scrollen durch die Seiten der PDF-Datei.
Einzelne Seite – ermöglicht die seitenweise Anzeige des Dokuments. Um die Seiten zu wechseln, wische nach links oder rechts, oder tippe auf den rechten oder linken Rand des Dokuments.
Lesemodus – ermöglicht eine kontinuierliche Ansicht der Seiten mit vergrößertem Text für eine bessere Lesbarkeit. Nicht alle PDF-Dateien sind mit dem Lesemodus kompatibel. Für eine bessere Lesbarkeit wird empfohlen, PDF-Dateien im Liquid Mode anzuzeigen.
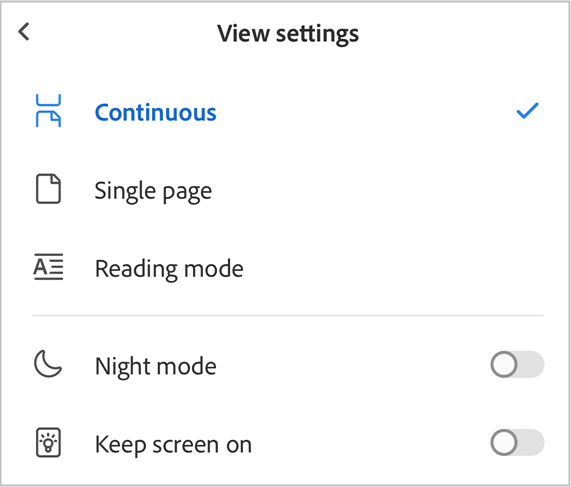
Um PDF-Dateien im Nachtmodus anzuzeigen, tippe auf Nachtmodus.
Dadurch wird der Nachtmodus aktiviert, bei dem der Text in heller Farbe auf einem dunklen Bildschirm angezeigt wird. Um zur Standardanzeige zurückzukehren, tippe auf Anzeigeeinstellungen und dann auf Nachtmodus.
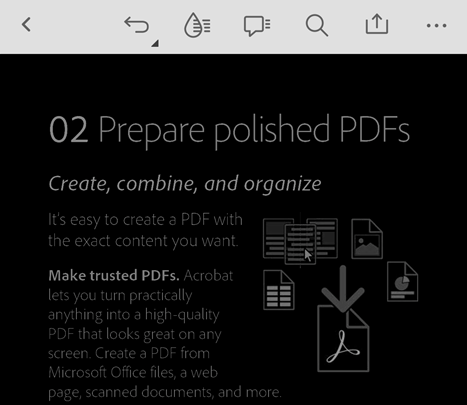
Setzen von Lesezeichen für Seiten
Du kannst Lesezeichen erstellen, um schnell auf bestimmte Seiten einer PDF zuzugreifen.
So greifst du mit Lesezeichen auf bestimmte Seiten zu:
Tap
 > Lesezeichen.
> Lesezeichen.Wähle im Dialog das Lesezeichen für die Seite aus, auf die du zugreifen möchtest.
Dadurch gelangst du zur ausgewählten Seite.
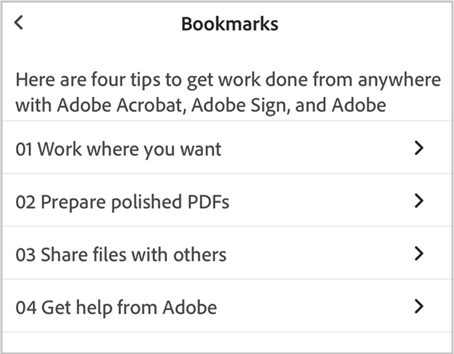
Verbessern der Lesbarkeit mit Liquid Mode
Um eine PDF-Datei leicht lesbar und fließend darzustellen, tippe im oberen Menü auf ![]() .
.
Die Datei wird im Liquid Mode geöffnet, wodurch das Layout der PDF-Datei verbessert wird, damit du Dokumente auf dem Telefon oder Tablet problemlos lesen kannst.
Siehe auch
Du kannst die Lesbarkeit im Liquid Mode weiter verbessern, indem du die Textgröße, den Zeichenabstand und den Zeilenabstand anpasst. Gehe dazu wie folgt vor:
Tippe im Liquid Mode auf
 > Aa Texteinstellungen.
> Aa Texteinstellungen.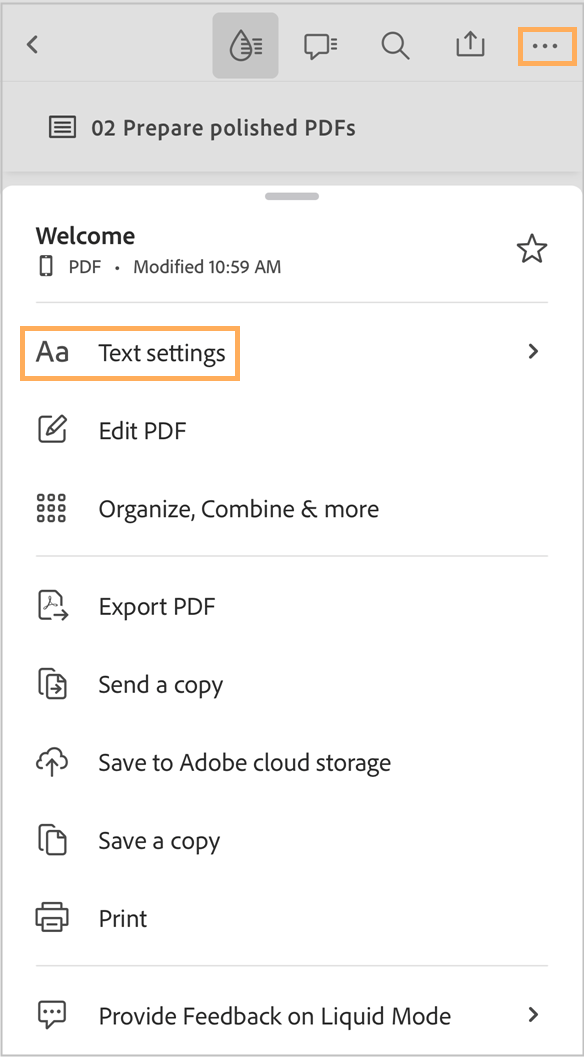
Passe im Einstellungsdialog die Texteinstellungen nach Bedarf an.
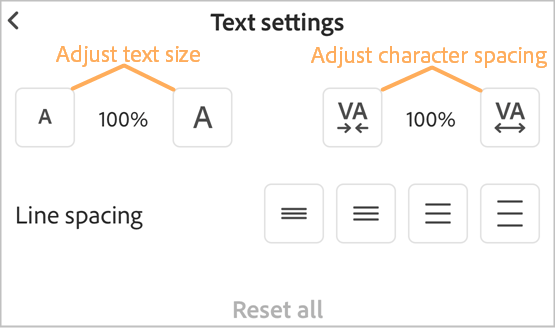
Wenn du fertig bist, tippe auf das Dokument, um die Einstellungen zu übernehmen.
Um die Einstellungen zu verwerfen, tippe auf Alle zurücksetzen.
Um den Liquid Mode zu beenden, tippe erneut auf
 .
.
Gefällt dir der Liquid Mode? Oder hast du ein Anliegen? Teile uns dein Feedback hier mit:
Tippe im Liquid Mode auf
 > Feedback zum Liquid Mode.
> Feedback zum Liquid Mode.Tippe auf der sich öffnenden Seite auf einen Stern, um deine Bewertung abzugeben. Die ausgewählten Sterne spiegeln deine Bewertung wider.
Tippe auf das Dropdown-Menü Kategorie und wähle bei Bedarf eine Kategorie für dein Anliegen aus.
Gib in das Textfeld darunter ein Kommentar ein.
Um eine Datei für Adobe freizugeben, tippe auf das Kontrollkästchen Meine Datei für Adobe freigeben.
Tippe auf Senden.