PDF bewerken¶
Abonnees op Adobe Acrobat Premium of Adobe Acrobat Pro DC kunnen PDF's op telefoons en tablets bewerken. Met de bewerkingsfuncties kunt u:
Tekst en afbeeldingen toevoegen
Tekst bewerken en tekstblokken verwijderen, verplaatsen en groter of kleiner maken
De stijl, grootte, dikte, kleur en uitlijning van het lettertype wijzigen
Tekst omzetten naar een genummerde lijst of een lijst met opsommingstekens
Afbeeldingen verwijderen, verplaatsen, roteren en groter of kleiner maken
Handelingen ongedaan maken of opnieuw uitvoeren

Bewerkingsmodus openen¶
Tik op ![]() > PDF bewerken om de bewerkingsmodus te openen.
> PDF bewerken om de bewerkingsmodus te openen.
Op tekst of een afbeelding tikken als u deze wilt bewerken.
Tik op
 of
of  om een tekstvak of een afbeelding toe te voegen.
om een tekstvak of een afbeelding toe te voegen.

Tekst toevoegen¶
Nieuwe tekst toevoegen:
Tik op
 > PDF bewerken.
> PDF bewerken.Tik op

Tik op de tekstlocatie in het document.
Optioneel. Druk lang op het tekstvak om:
Sleep de afbeelding naar een andere locatie.
Sleep een blauwe hoekgreep om de afmetingen van het tekstvak te wijzigen.
Verwijder de tekst. Tik op Verwijderen.
Selecteer een willekeurig teksttool in het hoofdmenu. U kunt de stijl, grootte, dikte, kleur en uitlijning van het lettertype wijzigen.
Tik op Gereed.
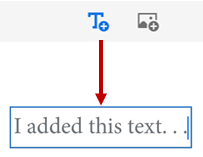
Bestaande tekst bewerken¶
Bestaande tekst bewerken:
Tik op
 > PDF bewerken.
> PDF bewerken.Tik op een tekstblok:
Tik eenmaal en tik dan op Alles selecteren om een volledig tekstblok te selecteren.
Tik eenmaal en dubbeltik dan in het tekstblok om de handgrepen voor tekstselectie weer te geven. Sleep de handgrepen om specifieke tekst te selecteren.
Selecteer een willekeurig tekstgereedschap in het hoofdmenu. U kunt de stijl, grootte, dikte, kleur en uitlijning van het lettertype wijzigen.
Tik op Gereed.
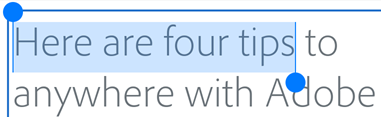
Lijsten invoegen¶
U kunt een nieuwe lijst invoegen of een bestaande lijst converteren naar een genummerde lijst of naar een lijst met opsommingstekens. Hiertoe selecteert u de tekst zoals hierboven is beschreven en tikt u op een van de lijstpictogrammen.

Afbeeldingen bewerken¶
U kunt nieuwe en bestaande afbeeldingen verwijderen, roteren, verplaatsen en groter of kleiner maken:
Tik op
 > PDF bewerken.
> PDF bewerken.Tik op een afbeelding.
Druk lang op een afbeelding en:
Sleep de afbeelding naar een andere locatie.
Sleep een blauwe hoekgreep om de afmetingen van de afbeelding te wijzigen.
Verwijder de afbeelding. Tik op Verwijderen.
Tik op
 of
of  om de afbeelding te draaien.
om de afbeelding te draaien.
Tik op Gereed.

Afbeeldingen toevoegen¶
U kunt een nieuwe afbeelding op elke plek in het PDF-bestand plaatsen:
Tik op
 > PDF bewerken.
> PDF bewerken.Tik op

Tik op de afbeeldingslocatie in het document.
Tik op de bron voor een afbeelding en navigeer naar de afbeelding.
Optioneel. Druk lang op de afbeelding en:
Sleep de afbeelding naar een andere locatie.
Sleep een blauwe hoekgreep om de afmetingen van de afbeelding te wijzigen.
Verwijder de afbeelding. Tik op Verwijderen.
Tik op Gereed.

Handeling ongedaan maken of opnieuw uitvoeren¶
U kunt handelingen altijd ongedaan maken en weer opnieuw uitvoeren. De beschikbare methodes hangen af van de context.
Tik in de bewerkingsmodus op
 of
of  (rechtsboven).
(rechtsboven).Als het toetsenbord geopend is,
 or
or  .
.

