PDF'lerle çalışma
Ayrıca bkz.
Arabiriminizi kontrol edin! Aşağıdaki ekran uygulama arabiriminizle eşleşiyorsa daha yeni ve daha sezgisel sürümdesiniz demektir. PDF'leri yeni deneyimde görüntüleme hakkında bilgi edinin. Cevabınız hayır ise okumaya devam edin. 
PDF açtığınızda gösterilen menüler dosyaya bağlı olarak değişebilir. Paylaşılmayan dosyalarda ekranın üst kısmında işlem menüsü, alt kısmında ise yüzen işlem düğmesi görüntülenir.
Taşma simgesi (![]() ) ve yüzen işlem düğmesi
) ve yüzen işlem düğmesi ![]() , hizmet aboneliklerinize göre ek seçeneklerin gösterildiği bağlam menüsünü açar. Örneğin, "Sayfaları Organize Et" ve "PDF Düzenle" seçeneklerini görüntülemek için abonelik gerekir.
, hizmet aboneliklerinize göre ek seçeneklerin gösterildiği bağlam menüsünü açar. Örneğin, "Sayfaları Organize Et" ve "PDF Düzenle" seçeneklerini görüntülemek için abonelik gerekir.
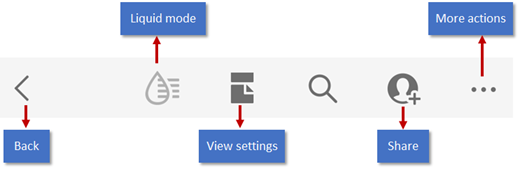
Not
FARKLI BİR ARABİRİM Mİ GÖRÜYORSUNUZ? İşte budur! Acrobat iOS'un yeni ve geliştirilmiş arabirimini kullanıyorsunuz. Yeni arabirim, tüm platformlarda PDF'lerle çalışma konusunda sorunsuz ve tutarlı bir deneyim sunmak üzere tasarlanmıştır. Yeniden tasarlanan arabirimimizi kullanarak PDF'ler üzerinde nasıl çalışacağınızı öğrenmek Yeni Deneyim Yardımı'na göz atın.
Yorum
Not
İnceleme iş akışları hakkında ayrıntılı bilgi için bkz. Paylaşma ve inceleme.
Acrobat; yapışkan notlar, vurgulama, altını çizme, metin ekleme, serbest elle çizim, tüm işaretleme türlerine metin yorumları ekleme gibi zengin yorum özelliklerini destekler. Dosyaya yorum eklemek için:
Bir PDF açın.
 simgesine dokunun.
simgesine dokunun. Yorum Ekle'ye dokunun.
Yorum Ekle'ye dokunun.Yorum araç çubuğundan istediğiniz araca dokunun.
Metin veya yapışkan notlar eklemek için bir konuma dokunun, metin girin, ardından Yayınla'ya dokunun.
Altını çizme veya vurgulama gibi işaretleme eklemek için bir konuma uzun basın ve metni seçmek için sürükleyin.
İşaretlemeye not eklemek için dokunun, metni girin ve Yayınla'ya dokunun.
Bir yorumu silmek için yoruma dokunup yorumu açın, ardından
 simgesine dokunun.
simgesine dokunun.Yorumu yanıtlamak için yoruma dokunun, Yanıt ekle alanına yanıtınızı yazın ve Yanıtla'ya dokunun.

PDF sıkıştır
PDF Sıkıştır bölümüne göz atın.
Dosyaları kaydetme
Bazı dosyalar otomatik olarak buluta kaydedilir, örneğin:
Buluttan indirildikten sonra üzerinde değişiklik yapılan dosyalar.
Paylaşma, inceleme, dosya birleştirme, PDF'yi dışa aktarma gibi Adobe bulut depolama alanı özellikleri gerektiren dosyalar.
Bitti, Kaydet gibi komutları seçmenizi isteyen işlemler, ilgili işlemden çıktığınızda kaydedilir.
Yerel dosyaları buluta kaydetme
Aygıtınızda depolanan dosyaları buluta kaydedebilirsiniz:
Dosya listesini Ana Sayfa'dan veya Dosyalar > Bu Aygıtta bölümünden açın.
 >
>  simgesine dokunun
simgesine dokunun
Taranan dosyalarda metin tanıma ve değiştirme
Taranmış dosya veya görüntülerdeki metni tanımak ve bu metinle etkileşim kurmak için:
Taranmış bir PDF dosyasını açın veya etkileşim kurmak istediğiniz bir görüntüden PDF oluşturun.
 > Metni tanı'ya dokunun.
> Metni tanı'ya dokunun.Alternatif olarak, belgeye uzun basın ve Metni tanı'ya dokunun.
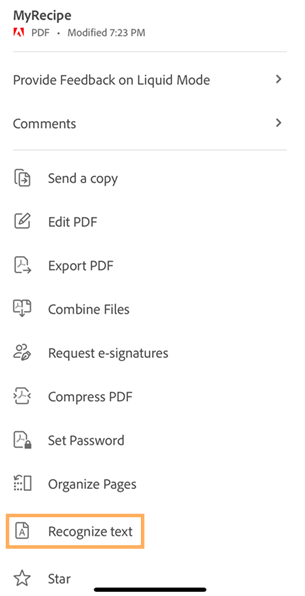
Metin tanındığında aşağıda gösterildiği gibi bir onay mesajı görüntülenir.
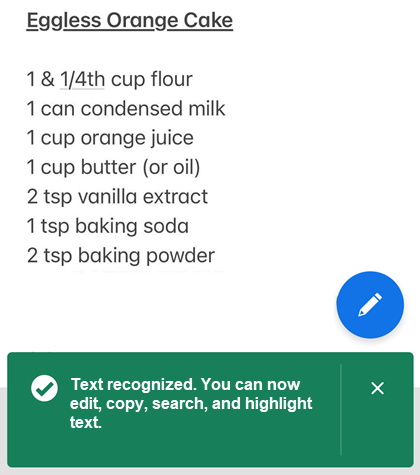
Etkileşim kurmak istediğiniz metne uzun basın, ardından menüden istediğiniz seçeneği belirleyin. Aşağıdaki eylemleri gerçekleştirebilirsiniz:
Seçili metni kopyalama.
Metni sesli okuma.
Metni vurgulama.
Metni düzenleme.
Metnin altını veya üstünü çizme.
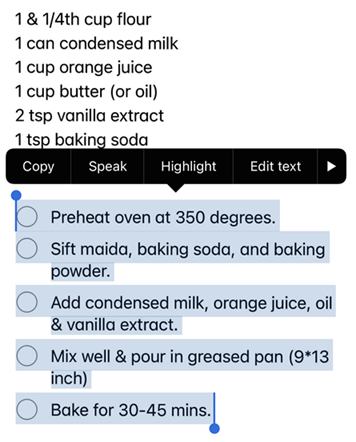
PDF Düzenle
PDF Düzenle hizmeti aboneliği olan kullanıcılar PDF dosyalarında değişiklik yapabilir.
Metin ekle
Metin ve görüntü eklemek için:
 > PDF Düzenle'ye dokunun.
> PDF Düzenle'ye dokunun. simgesine dokunun.
simgesine dokunun.Metnin belgedeki konumuna dokunun.
İsteğe bağlı olarak Metin kutusuna uzun basarak:
Farklı bir konuma sürükleyin.
Mavi köşe tutamacını tutarak metin kutusunu yeniden boyutlandırın.
Metni silin. Sil'e dokunun.
Üst menüden bir metin aracı seçin. Font stilini, boyutunu, kalınlığını, rengini ve hizalamasını değiştirebilirsiniz.
Bitti'ye dokunun.
caddtext.png
Mevcut metni düzenleme
Mevcut metni düzenlemek için:
 > PDF Düzenle'ye dokunun.
> PDF Düzenle'ye dokunun.Alternatif olarak, düzenlemek istediğiniz bölüme uzun basın ve açılan menüden Metni düzenle'yi seçin.
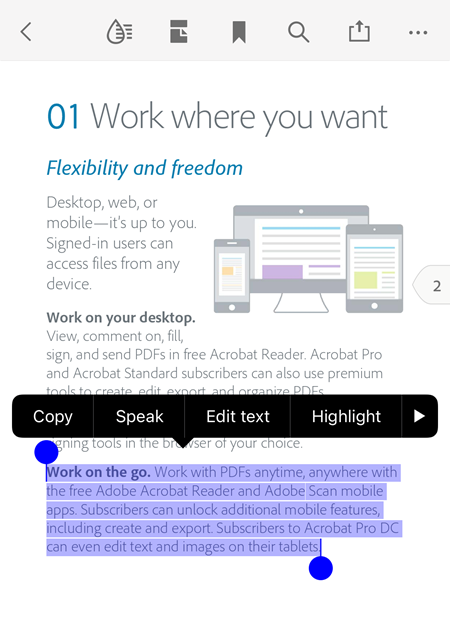
Düzenleme modunda, aşağıdaki işlemlerden birini gerektiği gibi yapın:
Metin bloğunun tamamını seçmek için Tümünü Seç'e dokunun.
Seçilen metni kopyalamak için Kopyala'ya dokunun.
Metin seçiminizi değiştirmek için tutamaçları sürükleyerek belirli bir metni seçin veya seçimi kaldırın.
Font stilini, boyutunu, kalınlığını, rengini ve hizalamasını değiştirmek için BIU seçeneğine dokunun.
Uygulamanın seçilen metni sesli okumasını sağlamak için Konuş'a dokunun.
İşiniz bittiğinde Bitti'ye dokunun.
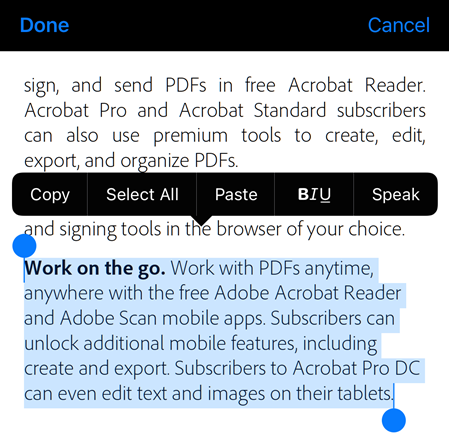
Fontları değiştirme
Mevcut metnin fontlarını değiştirebilir veya farklı fontlar kullanarak belge oluşturabilirsiniz. Creative Cloud uygulamanızda yüklü olan fontları kullanabilirsiniz.
Fontları değiştirmek için:
 > PDF Düzenle'ye dokunun.
> PDF Düzenle'ye dokunun.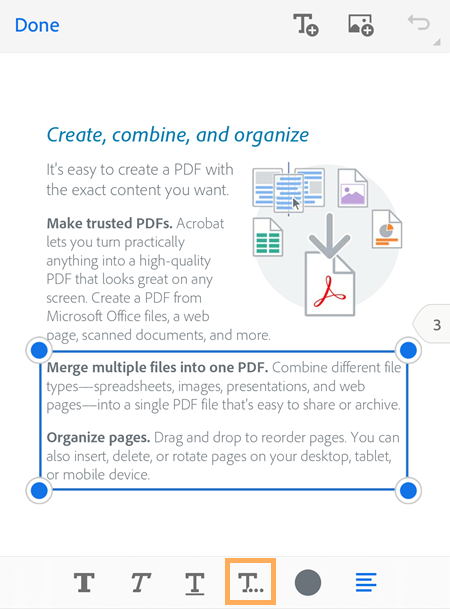
Seçmek için metne dokunun ve seçimi, yazı tiplerini değiştirmek istediğiniz metni içerecek şekilde ayarlayın.
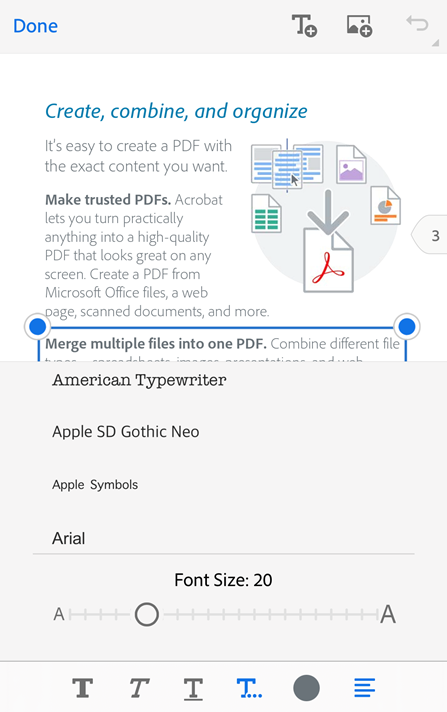
Alt menüden
 öğesine dokunun.
öğesine dokunun.Görüntülenen fontlar listesinden istediğiniz font stiline dokunun.
Aşağıda gösterildiği gibi seçili metnin font stili değiştirilir.
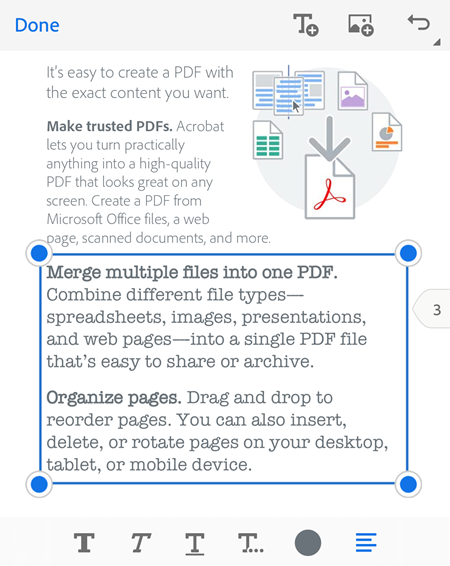
Not
Font listesinde bulunmayan ek bir font kullanmak istiyorsanız bu fontu Creative Cloud uygulamanıza yüklemeniz gerekir. Creative Cloud uygulamanıza yeni bir font yüklediğinizde, bunun font listesinde görünmesi için Acrobat Reader uygulamanızı yeniden başlatmanız gerekir.
Liste ekleme
Yeni liste ekleyebilir veya mevcut metni madde işaretli ya da numaralı listeye dönüştürebilirsiniz. Bunun için metni yukarıda açıklanan şekilde seçin ve liste simgelerinden birine dokunun.

Görüntü düzenleme
Yeni ve mevcut görüntüleri silebilir, yeniden boyutlandırabilir, döndürebilir ve taşıyabilirsiniz. Bunu yapmak için:
 > PDF Düzenle'ye dokunun.
> PDF Düzenle'ye dokunun.Bir görüntüye dokunun.
Görüntüye uzun basın ve:
Farklı bir konuma sürükleyin.
Mavi köşe tutamacını tutarak görüntüyü yeniden boyutlandırın.
Görüntüyü silin. Sil'e dokunun.
Görüntüyü döndürmek için
 veya
veya  simgesine dokunun.
simgesine dokunun.
Bitti'ye dokunun.

Görüntü ekleme
PDF'ye yeni görüntü eklemek için:
 > PDF Düzenle'ye dokunun.
> PDF Düzenle'ye dokunun. simgesine dokunun.
simgesine dokunun.Görüntünün belgedeki konumuna dokunun.
Bir görüntü kaynağına dokunun ve görüntüye gidin.
İsteğe bağlı. Görüntüye uzun basarak:
Farklı bir konuma sürükleyin.
Mavi köşe tutamacını tutarak görüntüyü yeniden boyutlandırın.
Görüntüyü silin. Sil'e dokunun.
Bitti'ye dokunun.

Geri alma ve yineleme
İşlemleri dilediğiniz zaman geri alabilir veya yineleyebilirsiniz. Kullanılabilir yöntemler içeriğe göre değişir:
Düzenleme modunda, sağ üst köşedeki
 veya
veya  simgesine dokunun.
simgesine dokunun.Klavye açıkken
 veya
veya  simgesine dokunun.
simgesine dokunun.

Dosyaları yıldızla işaretleme
Bir dosyayı yıldızla işaretlemek, önemli dosyaları takip etmenize yardımcı olur. Yıldızla işaretlendiğinde, belirlediğiniz konumdaki dosyanın yanında bir yıldız görüntülenir.
Yıldızlı dosyanın konum davranışını Yıldızlı dosya konumunu belirleme tercihlerinizle kontrol edebilirsiniz. Örneğin, aygıtınızdaki dosyayı yıldızla işaretlemeden buluttaki bir dosyayı yıldızla işaretleyebilirsiniz.
Bir dosyayı yıldızla işaretlemek için herhangi bir bağlam menüsünü açın ve ardından ![]() simgesine dokunun. Böylece Yıldızlı dosya konumunu belirleme ayarlarınızda belirtilen konumdaki dosyanın yanında bir yıldız belirir.
simgesine dokunun. Böylece Yıldızlı dosya konumunu belirleme ayarlarınızda belirtilen konumdaki dosyanın yanında bir yıldız belirir.
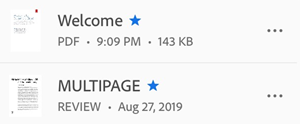
Bir dosyanın yıldızını kaldırmak için ![]() >
> ![]() simgesine dokunun.
simgesine dokunun.
PDF'nin bir kopyasını gönderme
Paylaşılmayan dosyaların bir kopyasını gönderebilirsiniz. Bunu yapmak için:
Dosya listesinden, dosyanın yanındaki
 simgesine dokunun. Alternatif olarak, dosyayı açın ve üst menüden
simgesine dokunun. Alternatif olarak, dosyayı açın ve üst menüden  simgesine dokunun.
simgesine dokunun.Kopyasını gönder'e dokunun.
Açılan iletişim kutusundan istediğiniz uygulamayı seçin ve dosyanın bir kopyasını göndermek için iş akışını tamamlayın.
Dosyanın kopyasını e-posta eki, mesaj ve AirDrop üzerinden ya da Google Drive ve daha fazlasına gönderebilirsiniz.
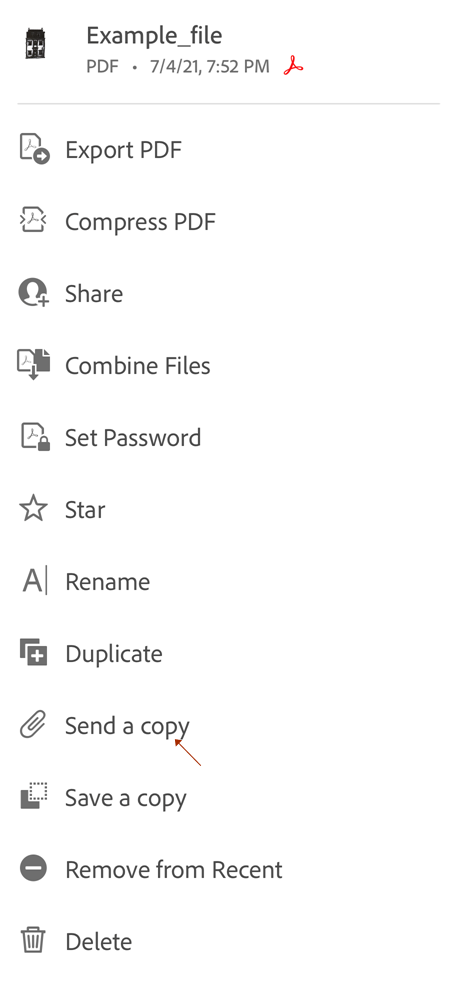
PDF yazdırma
Yazdırma işlevi için aygıtınızın yazdırma özellikleri kullanılır. Önceden veya yazdırma sırasında bir yazıcı ayarlayabilirsiniz.
Bir PDF açın.
 ve
ve  simgelerine dokunun
simgelerine dokununYazıcı Seçenekleri iletişim kutusunda bir yazıcı seçin.
Yazıcının AirDrop ile uyumlu olması gereklidir. Ayrıntılar için bkz. https://support.apple.com/tr-tr/HT201387.
+ ve - düğmelerini kullanarak yazdırılacak kopya sayısını belirleyin.
Yazdır'a dokunun.
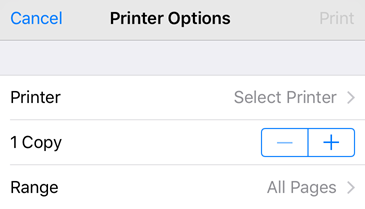
Not
Acrobat mobil uygulamasından parola korumalı PDF'leri yazdıramazsınız.
Görünüm ayarları
PDF görüntüleme deneyiminizi özel görünüm modu ayarlarıyla geliştirebilirsiniz. Görünüm modunu özelleştirmek için:
Araç çubukları gizlenmişse menüleri görüntülemek için PDF'de herhangi bir yere dokunun.
Görünüm ayarları simgesine dokunun. Görüntülenen simge, geçerli görünümü temsil eder.
Aşağıdaki modlardan birini veya birkaçını kullanın:
Sürekli: Sayfaları değiştirmek için ekranda yukarıya veya aşağıya kaydırın. Belgeleri işaretlerken önerilir.
Tek Sayfa: Sayfaları değiştirmek için sola veya sağa kaydırın ya da belgenin sağ veya sol kenarına dokunun.
Okuma Modu: Geçerli görünüme sığması için metnin yeniden akışı sağlanır. Okuma Modunda görüntü olarak tanınan nesneler kendi satırlarında görüntülenir ve görüntülenen genişlik ekran genişliğiyle sınırlanır. Yakınlaştırma devre dışı bırakılır, bu yüzden bazı görüntüler kısmen ekran dışına taşabilir.
Gece Modu: Gece Modu'nu, göz yorgunluğunu azaltmak ve pil ömrünü uzatmak amacıyla düşük ışık koşullarında siyah-beyaz moda geçmek için kullanın.
Ekranı Açık Tut: PDF belgesi okurken ekranın kararmasını önlemek için bu modu etkinleştirin.
İki Sayfa (yalnızca iPad): iPad'de belge okurken iki sayfa gösteren bir görünümü etkinleştirebilirsiniz.
Kapaklı İki Sayfa (yalnızca iPad): iPad kullanıcıları, kapak sayfasıyla birlikte iki sayfa görüntülemek için bu modu etkinleştirebilir.
Not
PDF ekranının kararmasını, aygıtınızın ekran parlaklığı kilidini etkinleştirerek de engelleyebilirsiniz.


