Abonelik özellikleri (Klasik deneyim)
Acrobat Reader, PDF dosyalarını açmak, görüntülemek, imzalamak, yazdırmak, aramak, paylaşmak ve dosyalara açıklama eklemek için kullanabileceğiniz ücretsiz bir uygulamadır. Ancak premium özelliklere erişmek için bir abonelik planı satın almanız gerekir. Aşağıdaki mobil abonelik planlarından herhangi birine abone olabilirsiniz:
Adobe Acrobat Premium
Bu planlar, aşağıdaki premium özelliklere erişmenizi sağlar:
Yukarıda listelenen tüm premium özelliklere Acrobat Reader mobil uygulamasında erişebilirsiniz.
Acrobat Reader'ın mobil, web ve masaüstü uygulamalarında bulunan premium özelliklerin çoğuna erişebilirsiniz. Web ve Masaüstü uygulamasında Düzenleme ve eSign işlevleri Acrobat Premium abonelerine sunulmamaktadır. Daha fazla bilgi için bkz. Adobe Acrobat DC Planları ve Fiyatlandırma.
Abonelik koşullarınıza uygun şekilde otomatik olarak aylık veya yıllık bazda ücret tahsil edilir.
Yıllık abonelik için 7 günlük ücretsiz deneme teklifini kabul ederseniz deneme sürümünüz sona ermek üzere olduğunda bir e-posta alırsınız. Ücretsiz deneme süreniz sona erdiğinde abonelik koşullarınızda belirtilen tutar üzerinden otomatik olarak ücret tahsil edilir. Ücret ödememek için deneme süresi sona ermeden aboneliği iptal edin.
Acrobat Reader Plus
Yalnızca şu premium özelliklere erişim sağlar PDF düzenleme, PDF oluşturma ve OCR.
Yalnızca Acrobat Reader mobil uygulamasında kullanılabilen mobile özel bir tekliftir.
PDF Oluştur
Adobe Acrobat Premium veya Adobe Acrobat Pro DC aboneleri birçok belge türünü PDF formatına dönüştürebilir. Bu çevrimiçi hizmet için internet bağlantısı gerekir.
Açılmamış bir dosyayı PDF'ye dönüştürmek için:
Adobe bulut depolama alanında oturum açın.
Ana Sayfa, Dosyalar veya Paylaşılan listesinden
 >
>  PDF Oluştur'a dokunun.
PDF Oluştur'a dokunun.
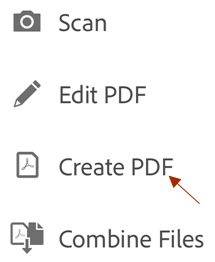
Bir dosya konumuna dokunarak dosyaya gidin.
PDF olmayan bir dosya seçin.
Uygulama, dosyayı otomatik olarak PDF'ye dönüştürür ve Adobe bulut depolama alanına kaydeder.
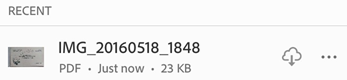
Açılmış bir dosyayı PDF'ye dönüştürmek için:
Adobe bulut depolama alanında oturum açın.
Bir dosya listesine (Ana Sayfa, Dosyalar, Paylaşılan) gidin ve PDF olmayan bir belge açın.
 >
>  PDF Oluştur'a dokunun.
PDF Oluştur'a dokunun.
Dosyanız otomatik olarak PDF'ye dönüştürülür ve Adobe bulut depolama alanında saklanır.
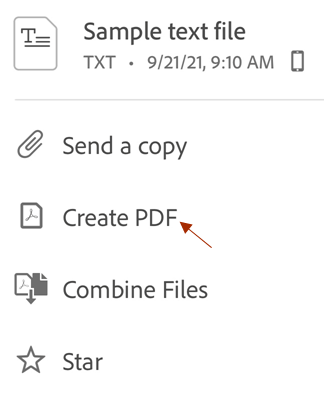
PDF Dışa Aktar
Aboneler PDF sayfalarını aşağıdaki farklı formatlara dışa aktarabilir:
Belge formatları: DOCX, DOC, RTF, XLSX ve PPTX
Görüntü formatları: JPEG ve PNG
PDF'leri belge formatlarına dışa aktarırken kullanıcılar, taranmış metni optik karakter tanıma yoluyla gerçek metne dönüştürme seçeneğinden de yararlanabilir. OCR tanıma, görüntü formatlarına dışa aktarmada kullanılamaz.
Açık PDF'yi dışa aktarmak için:
Adobe bulut depolama alanına giriş yapın ve bir PDF açın.
 >
>  simgesine dokunun
simgesine dokunun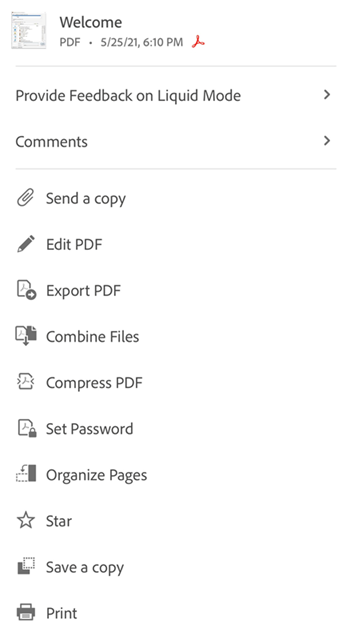
Açılan PDF Dışa aktar sayfasında dışa aktarma seçeneği olarak duruma göre Belge veya Görüntü öğesini seçin.
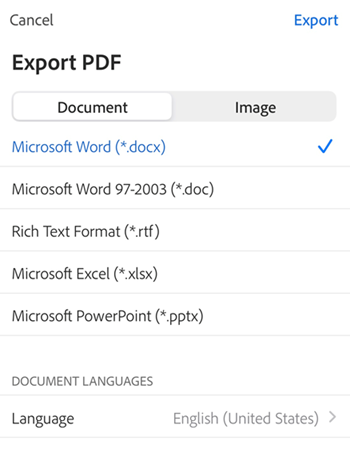
PDF'yi bir belge formatına dışa aktarmak için:
Belge altındaki listeden bir dosya formatı seçin.
Dili değiştirmek için Dil seçeneğine dokunup farklı bir dil belirleyin. Varsayılan olarak, dışa aktarma dili, yüklediğiniz uygulamanın diliyle aynıdır. Acrobat iOS birçok dışa aktarma dilini destekler.
Dışa Aktar'a dokunun.
PDF'yi bir görüntü formatına dışa aktarmak için:
Görüntü sekmesini seçin ve ardından iki görüntü formatından birini seçin: JPEG veya PNG.
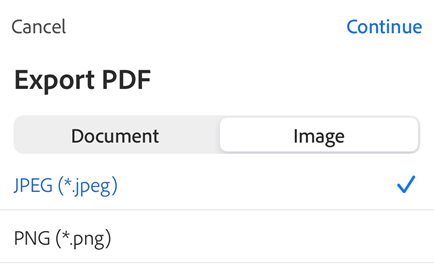
Açılan sayfada, görüntü olarak dışa aktarmak istediğiniz sayfaları seçin.
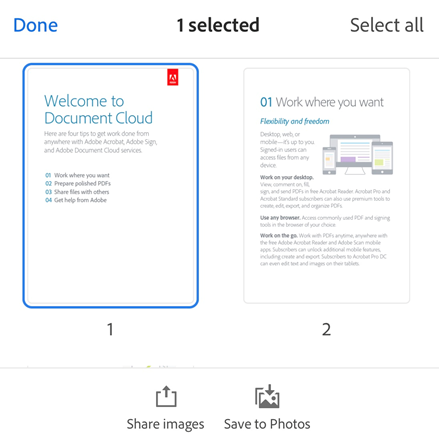
Dışa aktarılan sayfaları paylaşmak için aşağı bölümden Görüntüleri paylaş öğesini seçin ve iş akışını tamamlayın.
Dışa aktarılan sayfaları Fotoğraflar uygulamasına kaydetmek için Fotoğraflara Kaydet'i seçin. Acrobat, Fotoğraflar uygulamanıza ilk kez erişiyorsa bir izin iletişim kutusu görüntüler. Devam etmek için iletişim kutusundan uygun bir seçenek belirleyin. Dışa aktarılan görüntüler, Fotoğraflar uygulamasında "Adobe Acrobat Reader" adlı bir albüme kaydedilir.
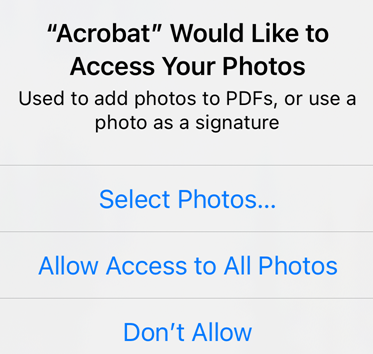
Açılmamış PDF'yi dışa aktarmak için:
Ana Sayfa, Dosyalar veya Paylaşılan dosyalar listesinden dilediğiniz dosyanın yanındaki
 simgesine dokunun.
simgesine dokunun. simgesine dokunun ve yukarıda açıklanan iş akışını tamamlayın.
simgesine dokunun ve yukarıda açıklanan iş akışını tamamlayın.
PDF Düzenle
Adobe Acrobat Premium veya Adobe Acrobat Pro DC aboneleri, telefon ya da tabletlerinden PDF dosyalarını düzenleyebilir. Düzenleme özelliğini kullanarak şu işlemleri yapabilirsiniz:
Metin ve görüntü ekleme
Metin bloklarını silme, taşıma, yeniden boyutlandırma ve metni düzenleme
Font stilini, boyutunu, kalınlığını, rengini ve hizalamasını değiştirme
Metni, madde işaretli ya da numaralı listeye dönüştürme
Görüntüleri silme, taşıma, döndürme ve yeniden boyutlandırma
İşlemleri geri alma ve yineleme
Düzenleme modunu açmak için ![]() > PDF Düzenle'ye dokunun.
> PDF Düzenle'ye dokunun.
Metin veya görüntüyü düzenlemek için üzerine dokunun.
Metin kutusu veya görüntü eklemek için
 veya
veya  simgesine dokunun.
simgesine dokunun.

Daha fazla bilgi için PDF düzenleme bölümüne göz atın.
Dosyaları birleştirme
Adobe Acrobat Premium veya Adobe Acrobat Pro DC aboneliğiyle 12'ye kadar dosyayı tek bir PDF'de birleştirebilirsiniz. Ayrıca, Dropbox ve Drive gibi herhangi bir entegre dosya konumundaki dosyaları da birleştirebilirsiniz.
Dosyaları birleştirirken aşağıdaki sınırlamalara dikkat edin:
İnceleme için paylaşılan dosyaları birleştiremezsiniz.
Adobe bulut depolama alanında oturum açmanız gerekir.
İnternet bağlantısı gerekir.
Acrobat Reader aboneliğiniz olmalıdır.
Dosyaları birleştirmek için:
Dosya listesinden, üst menüdeki onay simgesine dokunun.
Gerekirse bir veya daha fazla dosyaya dokunun. En fazla 12 adet paylaşılmayan dosyayı seçebilirsiniz.
Alt menüden Dosyaları Birleştir'e dokunun. PDF olmayan dosyaları seçerseniz Acrobat bunları anında PDF'ye dönüştürür.
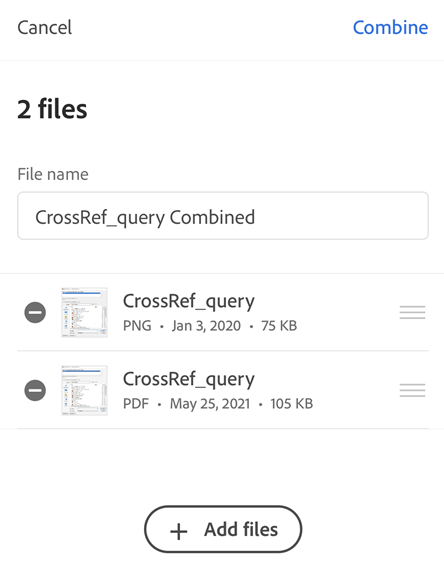
Not
Alternatif olarak, dosya listesinden ![]() > Dosyaları Birleştir'e dokunabilirsiniz. Ayrıca bir dosya açıp
> Dosyaları Birleştir'e dokunabilirsiniz. Ayrıca bir dosya açıp ![]() > Dosyaları Birleştir'e de dokunabilirsiniz. Ardından, bir dosya konumuna giderek dosyaları seçin ve İleri'ye dokunun. Sonra aşağıdaki adımları uygulayın.
> Dosyaları Birleştir'e de dokunabilirsiniz. Ardından, bir dosya konumuna giderek dosyaları seçin ve İleri'ye dokunun. Sonra aşağıdaki adımları uygulayın.
Gerekirse aşağıdaki işlemlerden birini veya birkaçını yapın:
Dosyaları yeniden sıralamak için
 simgesine dokunup bir dosyayı yukarı veya aşağı sürükleyin.
simgesine dokunup bir dosyayı yukarı veya aşağı sürükleyin.Bir dosyayı birleştirme listesinden kaldırmak için dosyanın yanındaki
 simgesine dokunun.
simgesine dokunun.Dosyayı yeniden adlandırmak için dosya başlığının yanındaki
 simgesine dokunarak yeni bir ad girin. Dosyanın varsayılan adı "Combine + (güncel tarih)" şeklinde oluşturulur.
simgesine dokunarak yeni bir ad girin. Dosyanın varsayılan adı "Combine + (güncel tarih)" şeklinde oluşturulur.Daha fazla dosya eklemek için + Dosya ekle'ye dokunun.
Birleştir'e dokunun.
Dosya, otomatik olarak Adobe'nin Birleştirme hizmetine gönderilir ve Adobe bulut depolama alanına yüklenir.
Sayfaları organize et
Paylaşılmayan dosyalarda sayfa eklemek, ayıklamak, döndürmek, yeniden sıralamak ve/veya kaldırmak için abonelik tabanlı Sayfaları organize etme aracını kullanabilirsiniz. Paylaşılan ve incelenmekte olan dosyalarda sayfa düzeyinde işlemler engellenmiştir.
Sayfaları organize etmek için:
Adobe bulut depolama alanına giriş yapın ve bir dosya açın.
 simgesine ve ardından
simgesine ve ardından  simgesine dokunun
simgesine dokununSayfalara dokunun ve aşağıdaki işlemlerden birini veya birkaçını yapın:
Dosya yerleştirmek üzere öncelikle yerleştirme konumu için bir sayfa seçin ve ardından
 simgesine dokunun. Daha sonra, Başka bir dosya'ya dokunun, eklenecek dosyayı seçin ve ardından Ekle'ye dokunun.
simgesine dokunun. Daha sonra, Başka bir dosya'ya dokunun, eklenecek dosyayı seçin ve ardından Ekle'ye dokunun.Boş bir sayfa eklemek için ekleme konumunun sayfasını seçin ve Boş sayfa'ya dokunun.
Sayfaları ayıklamak için bir veya daha fazla sayfa seçin ve
 simgesine dokunun. Ayıklanan sayfalar Adobe bulut depolama alanına kaydedilir.
simgesine dokunun. Ayıklanan sayfalar Adobe bulut depolama alanına kaydedilir.Sayfaları döndürmek için bir veya daha fazla sayfaya ve ardından
 ya da
ya da  öğesine dokunun.
öğesine dokunun.Sayfaları yeniden sıralamak için bir sayfaya uzun basın, ardından sayfayı yeni bir konuma sürükleyin.
Bir sayfayı silmek için sayfaya ve ardından
 öğesine dokunun.
öğesine dokunun.

Not
Sağ üst kısımdaki simgelere dokunarak işlemleri geri alabilir veya yineleyebilirsiniz.
PDF sıkıştır
Acrobat'ın premium aboneliğiyle, daha kolay paylaşma için boyutlarını küçültmek üzere PDF dosyalarını sıkıştırabilirsiniz. PDF sıkıştırmak için:
 >
>  PDF Sıkıştır'a dokunun.
PDF Sıkıştır'a dokunun.Açılan Sıkıştır iletişim kutusunda, bir sıkıştırma düzeyi seçin ve sağ üst köşedeki Sıkıştır'a dokunun.
PDF dosyasının sıkıştırılmış bir kopyasını oluşturur ve Adobe bulut depolama alanına kaydeder.
Not
"Yüksek sıkıştırma" düzeyi veya en küçük boyuta sıkıştırılmış bir dosya daha fazla sıkıştırılamaz ve böyle bir dosya sıkıştırma girişimi hata mesajı verir.
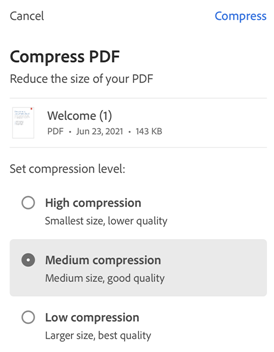
PDF'leri parolayla koruma
Adobe Acrobat Premium veya Adobe Acrobat Pro DC aboneleri, bir belge açma parolası belirleyerek PDF'leri parolayla koruyabilirler.
PDF için bir parola oluştururken aşağıdakilere dikkat edin:
Uygulama "<dosya adı>_protected" adlı bir dosya kopyası oluşturur ve bu dosyayı Adobe Bulut Depolama Alanına kaydeder. Orijinal dosyayı korumaz veya değiştirmez.
Mobil aygıtlarda Doldur ve İmzala, yorum ekleme ve düzenleme gibi dosya değiştirme işlemleri engellenir.
Kısıtlı özellikleri, Acrobat masaüstü sürümü ile kullanabilirsiniz.
Parolayı, Acrobat masaüstü sürümü ile kaldırabilirsiniz (orijinal parolayı bilmeniz gerekir).
Düzenleme için ayrı bir parola koruması yoktur. Kullanıcı, bir dosyayı açabiliyorsa o dosyayı düzenleyebilir.
Acrobat Reader mobil uygulaması şu anda parola korumalı PDF'lerin yazdırılmasını desteklememektedir.
Bir dosyayı açık bir PDF'nin içinden veya herhangi bir dosya listesinden parolayla korumak için:
 simgesine dokunun.
simgesine dokunun. simgesine dokunun.
simgesine dokunun.
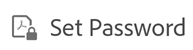
Bir parola girin ve onaylayın. Yalnızca desteklenen karakterleri kullanın.
Parola Ayarla'ya dokunun.
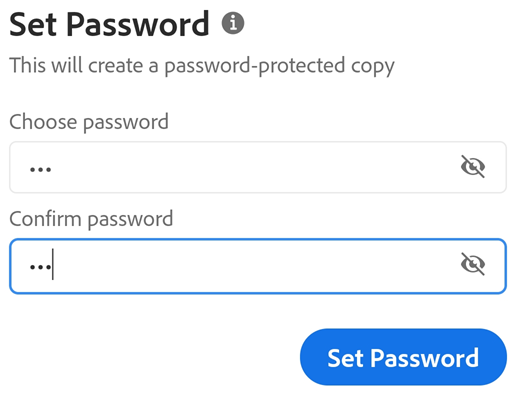
Desteklenen karakterler
Bir PDF'yi parolayla korumak için bir parola oluştururken yalnızca harf, sayı ve aşağıda listelenen desteklenen karakterleri kullanmanız gerekir. Desteklenmeyen karakterlere sahip parolalar bir hata iletişim kutusu gösterir.
Desteklenen karakterler: !, “, “, #, $, %, &, ‘, (, ), *, +, ,, -, ., /, 0, 1, 2, 3, 4, 5, 6, 7, 8, 9, :, ;, < , =, > , ?, @, A, B, C, D, E, F, G, H, I, J, K, L, M, N, O, P, Q, R, S, T, U, V, W, X, Y, Z, [, \, ], ^, _, `, a, b, c, d, e, f, g, h, i, j, k, l, m, n, o, p, q, r, s, t, u, v, w, x, y, z, {, |, }, ~
Korunan bir dosyayı açın
Parola korumalı bir dosyayı açmak için parolayı bilmeniz gerekir.
Not
Unutulan bir parolayı kurtarmanın bir yolu yoktur.
Korunan bir dosyayı açın.
Parolayı girin.
Tamam'a dokunun.
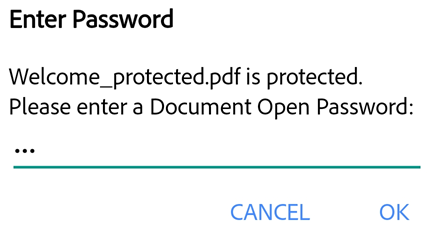
Unutulan Parolalar
Parola özelliği, belgelerinizin kötü amaçlı saldırılara ve istenmeyen görüntülemelere karşı korunması amacıyla tasarlanmıştır. Bu nedenle, kaybedilen bir parolayı kurtarmanın bir yolu yoktur. Aşağıdakileri göz önünde bulundurun:
DC mobil ürün parola koruması, masaüstünde de aynı şekilde çalışır.
Unutabileceğinizi düşünüyorsanız parolanızı daima güvenli bir şekilde yedeklemenizi öneriyoruz.
Bir dosyayı parolayla koruduğunuzda Acrobat Reader yeni bir dosya oluşturur. Orijinal dosya parola korumalı değildir ve bu dosyayı her zaman aygıtınızdan kurtarabilirsiniz.