How to extend your canvas in Photoshop.
Sometimes the canvas you’re working with just isn’t the right size. Photoshop gives you plenty of options to find the exact size for your project.

Crop your canvas wider.
While cropping is often associated with making things smaller, with the Crop tool you can make the background you’re working with larger as well.
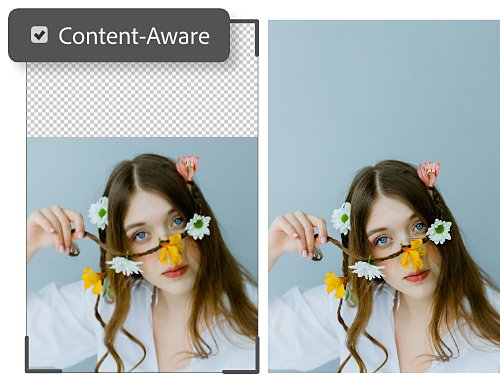
Expand with Content-Aware Fill.
With AI-powered Content-Aware Fill and Content-Aware Scale, you can work with Free Transform and the Rectangular Marquee tool to expand the background of your work with minimal distortion. This tool works best on simple textures, like sky or grass, and solid backgrounds.

Create solid-hued backgrounds.
When you’re working with a solid-colored background, Photoshop helps you expand it fast using Image › Canvas Size. Use the Color Picker to click on the color of your original background and apply it to the new extension areas.

Make precise adjustments.
Both the Image Size and Canvas Size panels located under the Image menu can adjust your project by percentage, pixels, inches, centimeters, and more. You can tweak it until you have the exact canvas size you need.
Build a background with the Crop tool.
The Crop tool and Content-Aware Fill make it easy to extend a canvas in just three steps.
1. Select it:
Click the Crop tool in the toolbar, and make sure that Content-Aware is checked in the top menu.
2. Grab it:
Grab one of the handles that appears in your image and drag it in the direction you would like to resize.
3. Adjust it:
Make further adjustments until your background is the way you like it — the extended background will be the color of your selected foreground color. Then click the checkmark to accept your changes.

Why make a background larger?
Here are a few good reasons you might want to extend the size of a background.
You need to adjust your borders.
Sometimes you want to add a small border to your work or adjust the composition by adding more space in one direction or the other to your image. Extend your background to get just the right look.
You want to get bigger.
If your photo isn’t quite as large as you like, you can extend the background to add in more area around the perimeter. Use the Crop tool to expand your canvas, and be sure to check the box labeled Content-Aware to fill your new area with existing color and texture.
You want a different aspect ratio.
When it comes to photography and graphic design work, one uniform size does not fit all. With the Crop tool and other background extension features, adjusting a photo to 16:9 from 4:3 dimensions can happen in an instant.
You need more space to play.
Extending the background of your workspace helps you to add text and other elements, like graphics or cutouts from other images.
Understand backgrounds? Learn other skills.
Learn additional beginner techniques to supplement your cropping and resizing.

Go circular.
You don’t just have to crop in rectangles and squares. You can also work with other shapes. Learn how in this tutorial.

Get colorful.
Sometimes you need to play with many different color options when you’re photo editing. Photoshop gives you the ability to change colors fast and control your background and foreground color choices.

Compose yourself.
The art of composing a photo is not as complicated as you might think — learn the basics and start experimenting.

Back in black.
A black background is a versatile tool for a number of different projects. Learn how to use it in your photographs.
Frequently asked questions.
Photoshop Extend Background is a tool that lets you fill in edges and extend backgrounds outward by sampling nearby colors and textures. It's located in the toolbar under the Spot Healing Brush.
Use Extend Background when you want to increase the canvas area and generate additional background around the edges of a photo. It works best for textures and patterns.
The Extend Background tool produces more realistic results for backgrounds than Content-Aware Fill. It extends existing patterns outward rather than replicating patches.
Extend Background works well on textures like grass, bricks, fabric, simple flat surfaces.
Extend Background works best on landscape and nature photos. Portraits and images with centered subjects are trickier to extend.
Hold the Opt/Alt key while dragging to visualize the sampling area. Release to redefine the sampling region.
Purchase by phone: 800-915-9451
Find the Creative Cloud plan that's right for you.
Adobe Photoshop Single App
Get Photoshop on desktop and iPad as part of Creative Cloud.
Learn more
Creative Cloud All Apps
Get 20+ Creative Cloud apps, including Photoshop on desktop and iPad.
See what's included | Learn more
Students and teachers
Save over 60% on Creative Cloud All Apps.
See terms | Learn more
Purchase by phone: 800-585-0774
