
Photography
Convert photos into cartoon drawings in Photoshop.
Transform any picture into a cartoon in a few simple steps. Learn how to use Adobe Photoshop to easily add creative cartoon photo effects to your image.
Not sure which apps are best for you?
Not sure which apps are best for you?
Take a minute. We'll help you figure it out.
Take a minute. We'll help you figure it out.
Borrow a style from your favorite comic book.
Cartoon art has been a massive and enduring cultural influence, from the mid-century pop art movement to your favorite comic or graphic novel. Whether you want to posterize your pets, give your profile picture an illustrated look, or turn a portrait into retro art like a Lichtenstein, cartoon effects can give your photos a fun, fresh twist.
If you’re on the hunt for a quick and easy way to turn photos into retro, cartoon-style masterpieces, look no further.
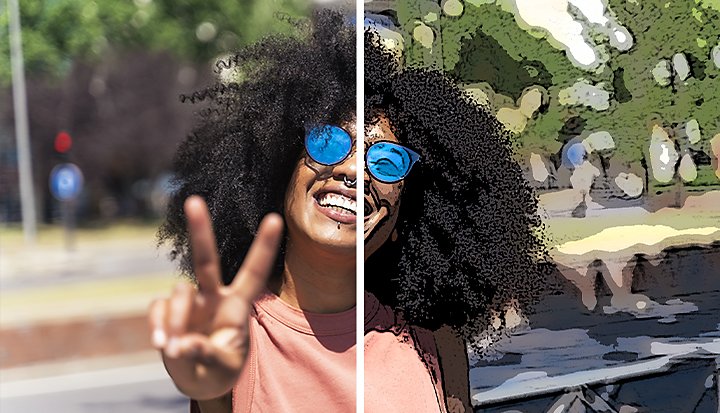
How to cartoonize a photo.
Follow this tutorial to quickly convert your photo to a cartoon in Photoshop.
1. Add your image.
Choose the image you want to cartoonize into Photoshop.
2. Convert your image into a Smart Object so you can make nondestructive edits.
Go to the Filter menu and click Convert for Smart Filters.
3. Apply the Poster Edges effect.
Click Filter › Filter Gallery › Artistic: Poster Edges. From here, you can set a high Edge Thickness, set the Edge Intensity to a low value, or add a low Posterization value depending on the image.
4. Save your cartoonized photo.
Use Save As to convert your photos into any format you need — from JPGs to PNGs, TIFFs, and beyond.
When it comes to Poster Edge effect adjustments, a higher edge thickness will make heavier, more noticeable edges, while a low edge intensity will give you a cleaner, less gritty look. Posterization values control how simplified the colors in the photo are. A higher value will give a more screen-printed look, while a lower value will retain more color gradations.

Go further with the caricature look.
Once you’ve learned how to cartoonize a photo, it’s easy to take your sketch creativity even further. For example, if you have a selfie or portrait and want to create an illustrated version of yourself in the style of a caricature, simply overlay another filter to exaggerate the eyes. Here’s how to do it:
1. Go to Filter › Liquify.
2. Choose the Bloat tool in the toolbar on the left.
3. Set the Brush Tool Options and make the brush two to three times the size of the eye.
4. Center the brush over the pupil and click a few times until you get the look you want.
Put your best photo forward with Adobe.
The fun doesn’t have to stop there. There’s even more you can do with Photoshop, the industry-leading photo editing software used by beginners and pros alike. Try to turn your cartoon photo black and white for a pencil sketch look, add a watermark, and then convert the image to different file types before you share your pic on your social networks. Whether you need a photo editor to turn a photo into a cartoon or you simply want to boost saturation in a single click — even if you want to go all out with art filters or custom photo filters — you can count on Photoshop to bring your idea to life.
Share this article