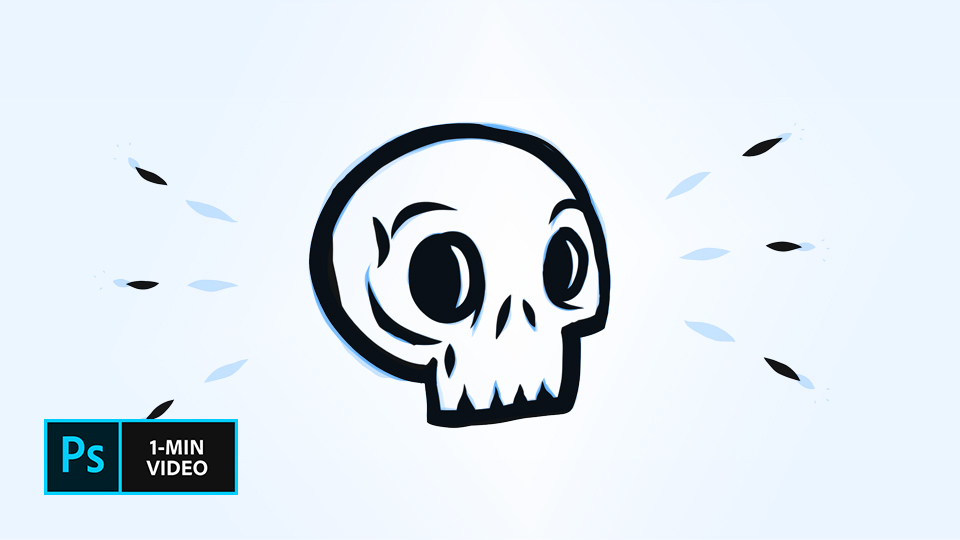How to make a GIF: a complete step-by-step guide.
GIFs have transformed how we communicate. We use these short, animated video clips to show our emotions and reactions every day – whether at work via email, in the group chat, or to respond to politics, football, and celeb news on social media.
Learn how to make your own GIF with this guide, including step-by-step tips from Kendall Plant – an associate creative director at Adobe.
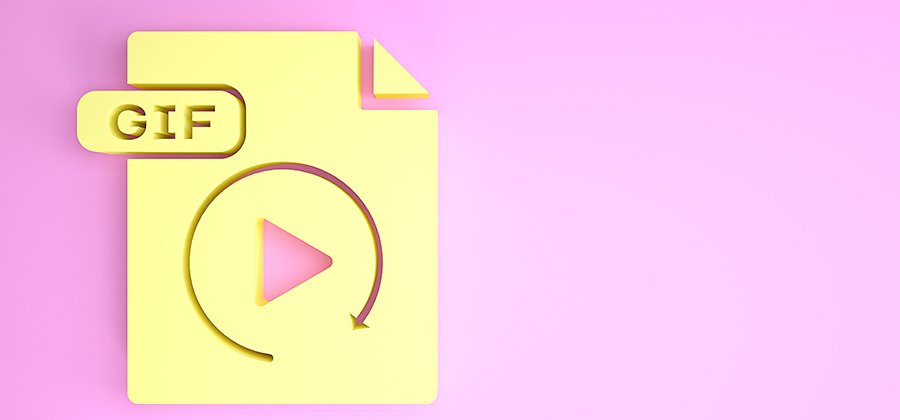

GIFs are everywhere: on our phones, our Twitter feeds, and clogging up our work emails. GIPHY and Tenor, the biggest GIF databases, have hundreds of millions of people using them every day. So why would you want – or need – to create more new GIFs?
Here are some key reasons to make a GIF:
- Skilful storytelling. Adding motion to an image can help it tell a more complex story which shows emotion or opinion – especially when you add text, too.
- Social influencing. GIFs are a key part of the social media experience. Creating timely and entertaining GIFs can help build your following on Snapchat or Twitter.
- Simple creation. High-quality GIFs are surprisingly easy to create thanks to powerful image-editing tools like Adobe Photoshop.
- Easy to share. Another great thing about GIFs is they are relatively small files. This means sharing and uploading them is easy.
GIFs have become a big part of our culture. It’s through well-timed GIFs that complex political stories are often crystalised. That we react and come together over significant national events. And of course, it’s through GIFs that we communicate with one another – showing empathy with a colleague after a hard day, or sharing a joke with a friend you’ve not seen for ages in your WhatsApp thread. A GIF says more than a thousand words.
Creating GIFs.
There are three main ways to create a GIF – from photos, animations, or video. You can create directly on your smartphone with some apps. But it’s worth investing the time in creating slick, professional GIFs using photo-editing software like Adobe Photoshop on your laptop.
Create gifs from photos and still images.
Lots of the GIFs you see online and in your social feeds will come from traditional photos. It’s easy to create an animated GIF from a series of photos you’ve taken on your smartphone or with a DSLR by looping them together in Photoshop. If you’re shooting on your phone – for example, an iPhone Burst Mode – you’ll need to download the files into Photoshop on your laptop or iPad.
Create gifs from video.
Video is also used regularly to create GIFs. Short snippets of video captured on your smartphone or digital camera can be looped together to create a GIF – for example, of a tide coming in and out or a ball bouncing off the floor repeatedly. If you’ve shot the video on your smartphone camera, you’ll need to get onto your laptop to create the GIF in Photoshop.
Create GIFs from animation.
Creating GIFs from animations is a little different and more complex. These are based on your own animations or drawings – you will have to create a different drawing to represent each stage of movement before uploading all of them to Photoshop. Many artists create these drawings in Adobe Illustrator, which makes getting them into Photoshop super-easy. You can also create animations by recording and editing keyframes in After Effects.
Benefits of making GIFs in Photoshop.
The Photoshop GIF editor provides full editing features in an easy-to-use workspace.
- Filters and effects. Retouch your GIFs by adding appealing filters and effects to get your look just right.
- Animation speed. GIF animation goes at your speed by making frame rate adjustments using the Timeline panel.
- Add text. Layer text over your animation with font types such as TruType, OpenType SVG, or fonts inside Typekit.
- Resize images. Adjust image sizing while preserving sharpness using drag and drop simplicity.
- Work with any file type. GIF files can be created from BMP, JPG, PNG, and other image file types as well as video files such as AVI, FLV, and MP4.
How to make a GIF in Photoshop.
Creating a GIF in Photoshop is easy with our step-by-step guide by Kendall Plant – a designer, art director, and content creator who brings her unique creative approach to Adobe as an associate creative director.
Step 1: Gather your source material or sketch it out.
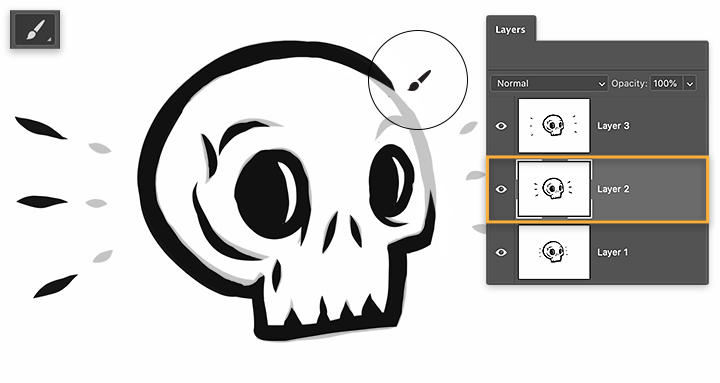
GIFs are made by combining several animations, photos, or videos – and adding motion using photo-editing software like Photoshop. The first thing you need to do when creating a GIF is to gather your source material.
- Sketch your animation. Create variations of your initial drawing to show different states of motion and save each as a separate file.
- Load photos. To create a GIF from photos, you must first import the photos you are using into Photoshop.
- Load video. Similarly, to create a GIF from video, you must first import the videos you are using into Photoshop.
How to import photos/video into Photoshop.
- Go to File > Scripts > Load Files into Stack
- Click Browse and locate the photos you want to use
- While holding down shift, select all files and click Open
- Click OK to import the photos into a single layered file
Step 2: Create your Photoshop timeline.
Next, create the timeline along which you’ll assemble your animation in Photoshop.
- Go to Window > Timeline to open the Timeline panel
- Click the arrow on the button in the middle of the panel and select Create Frame Animation
- Then click the button to create a new frame animation
Step 3: Convert photo layers.
Now it’s time to convert the photo layers into individual frames in your animation.
- Click the menu icon from the Timeline panel
- Click Make Frames from Layers.
Step 4: Make frame from layers.
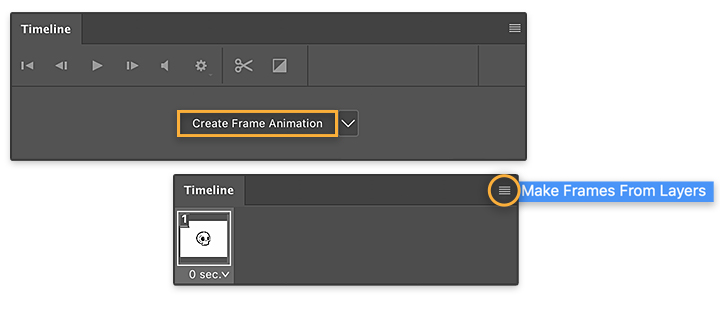
You now need to create the frame for the different layers that will make up the GIF. To do this:
- Open the Timeline (Window > Timeline)
- Select Create Frame Animation from the dropdown menu
- Choose Make Frames from Layers from the flyout menu
If you’ve used the Timeline before, it may populate with empty frames by default. If this happens, click on the first frame and hold shift while clicking on the last one. Choose Delete Frames from the flyout menu. Then choose Make Frames from Layers.
Step 5: Pace your animation.
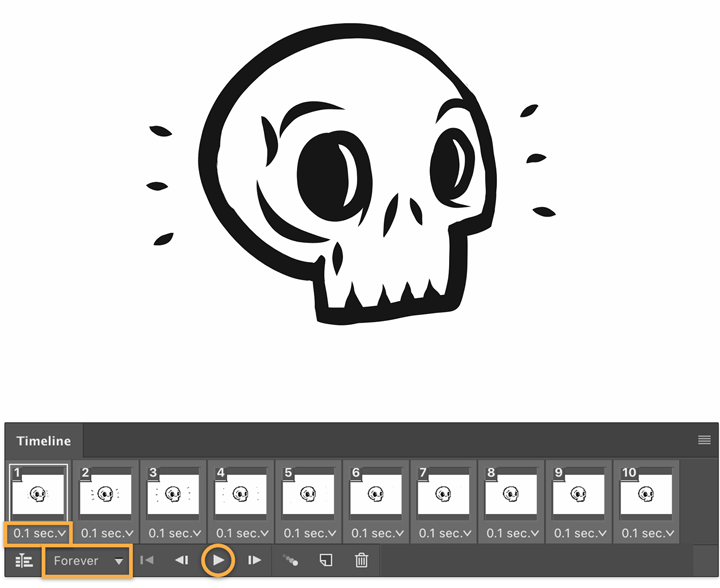
Now it’s time to introduce the movement – this is what’ll transform your flat image into a GIF. To give each frame the same timing:
- Click on the first frame in the Timeline
- Then click the last frame while holding the shift key
- Then click the down arrow in one frame
- Set the interval to 0.1 seconds
This will update all selected frames.
Step 6: Export your GIF.
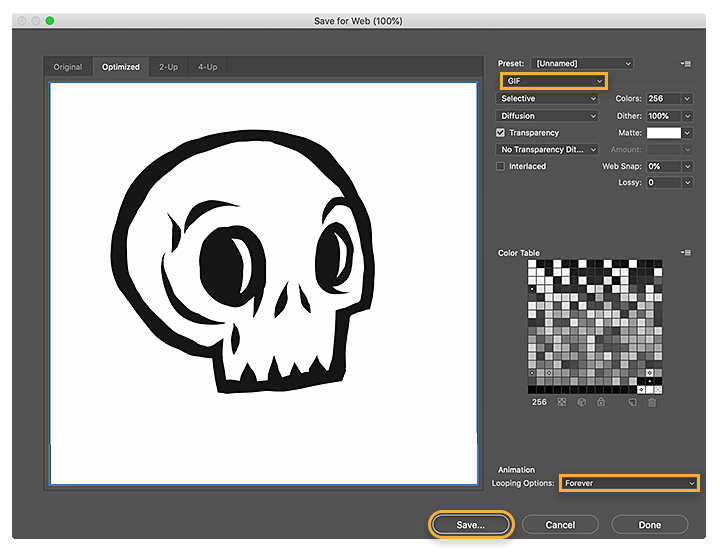
Finally, with your GIF created it’s ready to export so you can share on your chosen platform.
- Choose File > Export > Save for Web (Legacy).
- Set GIF as the Export Format and Forever as the Looping Option.
Watch a creator make their own GIF.
Watch Kendall create a GIF using Photoshop in this short video.
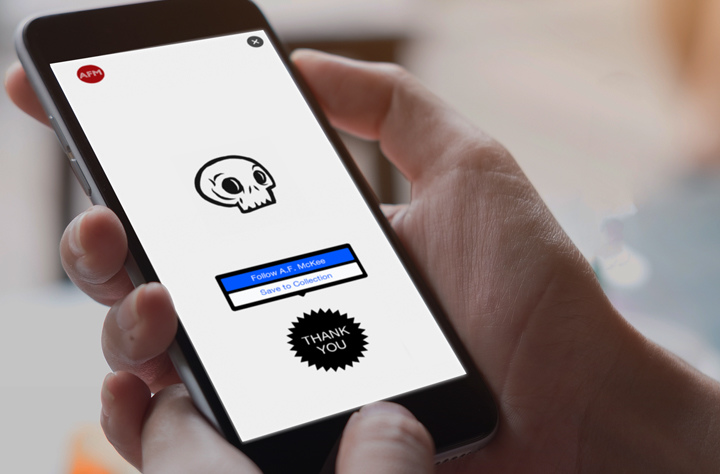
From Twitter to GIPHY, there are many homes for your short motion videos. Choosing the right platform depends on what you’re trying to achieve.
Twitter.
Twitter and animated GIFs go together like peas and carrots. Tap into any Trending hashtag or topic and you can be sure there’ll be GIFs near the top – whether it’s satirising politics or reacting to the latest wonder goal in top-flight football. You can post your own GIF directly from the tweet compose box (up to 15MB for mobile) or search the GIF library.
GIPHY.
The oldest name in GIFs, GIPHY is a vast database that serves 10 billion bits of content every day. From reaction GIFs to real-time GIFs relating to cultural events and a huge archive. Upload your creations to GIPHY for a shot at GIF stardom. Once you’ve created a GIPHY account, uploading content is simple.
Instagram.
Your Instagram Stories feed will generally appear full of what looks like GIFs. But they aren’t quite as they seem. Instagram doesn’t allow you to upload GIFs to its platform. But what you can do instead is upload short MP4 video files to Instagram. GIPHY even has a handy converter to transform GIFs into Insta-ready MP4s.
How to make a GIF: frequently asked questions.
Here are some answers to some common queries about creating GIFs.
Can you make a GIF on your phone?
Making a GIF on your smartphone is easy provided you have the right tools. For example, with a smartphone camera and certain apps you can create GIFs. But to create a slick, professional finish, it’s best to create the GIF in Adobe Photoshop on your laptop or iPad – even if you’ve shot the images on your smartphone.
Which Adobe program is best for GIFs?
The main Adobe software used to create GIFs is Photoshop. This photo-editing software transforms a series of still images or a short video clip into a looping animation that can be exported and shared. Illustrator is great if you’re creating animated GIFs, while InDesign is useful for adding text to images.
Why is my GIF low quality?
When you export your GIF, you may find it’s lower quality than you expected. GIF files are limited to 256 colours, so the file format tends to compress colour blocks found in, for example, clouds and skies. So if you’re working with a 24-bit photo using the 8-bit GIF format, image quality can be affected in those bigger blocks of colour. You can improve this with Photoshop tools such as dithering.
Can you edit a GIF?
You can edit a GIF by opening it in Adobe Photoshop and using the various tools. For example, adjustment layers enable you to tweak colour and contrast of your GIF using settings like colour balance, hue, and saturation. Once you’ve edited your GIF, simply export again to share to your Twitter feed or upload to GIPHY.
About the author.
Kendall Plant is associate creative director with the Adobe Studio Team. She’s a designer, art director, and content creator based out of San Francisco, California. Check out Kendall’s work at her Behance page.
Do more with Adobe Photoshop.
Create beautiful images with Photoshop brushes, Content-Aware Fill, Photo effects, Neural Filter, Sky replacement and the many tools photographers rely on.
Explore the Photoshop family of apps.
You might also be interested in…
Blend distorted text with your images for a 3D finish.
Before committing ink to skin, design the illusion of a tattoo.
Brush out your photos rough spots for cleaner, clearer images.
Get your glow on with this simple technique.