Wischer: Entdecke diese einfache Technik für die Filmproduktion
Simuliere mit dieser Methode schnelle Bewegungen oder einen Zeitverlauf – ganz wie die besten Filmemacher der Welt. Erfahre außerdem, wie du bei der Nachbearbeitung Weichzeichnungseffekte hinzufügst.

Kameraschwenks für das gewisse Extra
Eine Wischer-Aufnahme, auch als „gerissene Aufnahme“ oder „Reißschwenk“ bezeichnet, ist ein Begriff aus der Kinematographie, der eine Kamerabewegung beschreibt. Die Kamera wird dabei buchstäblich entlang ihrer x-Achse hin und her gerissen, um eine kurzzeitig unübersichtliche Bewegungsunschärfe für den Zuschauer zu erzeugen.
„Das Bildfeld wird ganz natürlich weichgezeichnet, sodass du in die nächste Szene springen kannst, indem du einen Schnitt verbirgst“, erklärt Cutter Cody Liesinger. Wischer werden meist als Übergang verwendet. Sie können eine physische Bewegungen simulieren oder ein Gefühl von hoher Energie vermitteln, wie in einer Action-Szene oder in einem Musikvideo.
Ein praktisches Werkzeug für deine Filmproduktion
Wischer sind ein vielseitiges Werkzeug für das Storytelling. Du kannst damit nicht nur Geschwindigkeit darstellen, sondern auch eine plötzliche fieberhafte Energie in eine potenziell alltägliche Situation bringen, wie z. B. im Dialog zwischen den Figuren einer Szene. Wenn du das Gefühl vermitteln willst, wie sich ein Gegenstand durch den Raum bewegt, wie beispielsweise ein Messer, das gerade geworfen wird, sind mit einem Wischer geschaffene Übergänge einfach perfekt. Füge Soundeffekte hinzu, um die Dramatik weiter zu steigern.
Berühmte Filmemacher wie Edgar Wright, Sam Raimi und Wes Anderson haben Wischer in ihre Arbeiten eingebaut – für Humor und Horror ebenso wie für romantische Takes. Wenn dein Film geschnitten wird, können Übergänge durch Wischer eine interessante Änderung des Tempos gegenüber der normalen Geschwindigkeit sein. Achte auf die Richtung und die Geschwindigkeit deines Wischers, um die Konsistenz zwischen den Aufnahmen zu gewährleisten.


Was du für einen Wischer brauchst
Wischer können auf vielfältige Weise erzeugt werden, mit oder ohne Ausrüstung. „Ich habe sie freihändig gemacht, ebenso wie mit Stabilisatoren“, berichtet Videofilmerin Nainoa Langer. „Es hängt davon ab, wie schnell man die Kamera von dem wegbewegt, was man gerade aufnimmt.“
Unabhängig vom Aufnahmegerät musst du vorab planen, wie der Übergang zum nächsten Clip mit dem Wischer-Schwenk erfolgen soll. Du kannst den Wischer auch erst bei der Nachbearbeitung hinzufügen, doch manchmal ist es einfacher, ihn direkt mit der Kamera zu machen. „Es sieht dann gewollter aus“, so Liesinger.
Sieh dir dein Storyboard genau an, um zu erkennen, wo Wischer natürlich in den Plot passen. Verwende eine Aufnahmeliste, um sicherzustellen, dass du sie während der Aufnahme mit der Kamera umsetzt. Achte auf die Verschlusszeit, bevor du mit der Aufnahme beginnst. Wenn die Geschwindigkeit zu hoch ist, wirkt der gewünschte Weichzeichnungseffekt innerhalb der Bewegung unnatürlich. In den seltensten Fällen erhältst du bei der Aufnahme auf Anhieb einen perfekten Wischer. Zeichne mehrere Takes auf, um den idealen Unschärfeeffekt für den nächsten Clip zu erzielen.
Wenn du dein Rohmaterial optimieren möchtest, ist Adobe Premiere Pro genau die richtige Wahl. Du kannst deiner Arbeit Effekte hinzufügen, die Kameratechniken wie Wischer nachstellen.
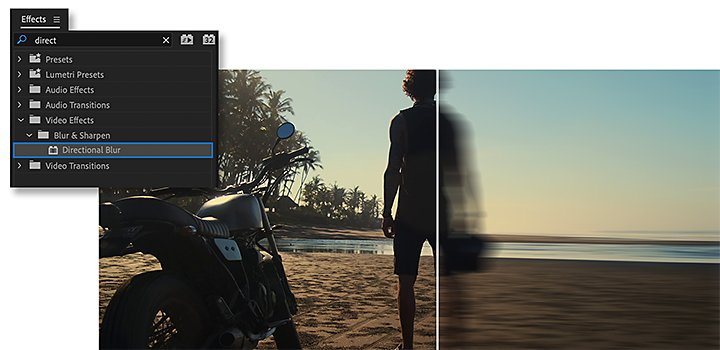
Wischer-Übergänge in Adobe Premiere Pro hinzufügen
Dieses kurze Tutorial zeigt dir, wie du Übergänge in der Nachbearbeitung verstärken kannst:
1. Importiere dein Rohmaterial.
2. Ordne die Clips in deiner Timeline nebeneinander an.
3. Wähle „Datei“, „Neu“ und dann „Einstellungsebene“.
4. Ziehe die Einstellungsebene über den einfachen Schnitt zwischen den beiden Clips in der Timeline.
5. Beschneide die Einstellungsebene so, dass sie etwa fünf Frames des ersten Clips links und 10 Frames des zweiten Clips rechts (in den du wischen möchtest) überlappt.
6. Klicke auf die Registerkarte „Effekte“ und suche nach „Versatz“.
7. Ziehe diesen Effekt auf die Einstellungsebene und setze dann den Timeline-Cursor an den Anfang deines ersten Clips.
8. Geh an das Ende der Einstellungsebene und verschiebe die Zahl in den negativen Bereich.
9. Klicke erneut auf „Effekte“, wähle „Richtungsunschärfe“ und füge sie der Einstellungsebene hinzu.
10. Ändere die Richtung deiner Unschärfe auf 90 Grad und ziehe sie zwischen die beiden Clips: Ändere die Unschärfelänge von 0 auf 130 und wieder zurück auf 0.
Du kannst die Übergänge in deinem Projekt weiter anpassen oder sogar den Abspann und den Titel mit Adobe After Effects animieren. Leistungsstarke Funktionen wie inhaltsbasiertes Füllen und Roto-Pinsel vereinfachen das Hinzufügen und Entfernen von Grafiken und Effekten aus deinem Rohmaterial, wenn du schon längst nicht mehr hinter der Kamera stehst.
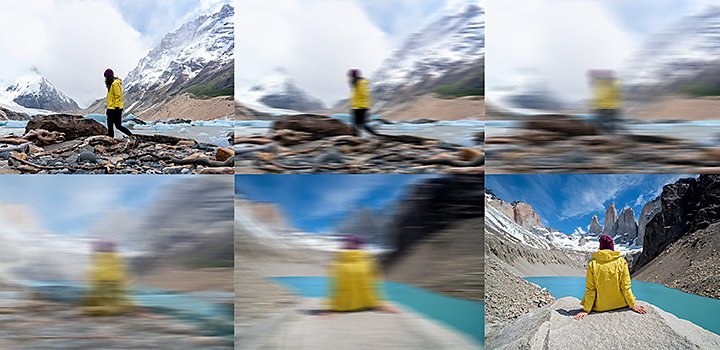
Mit Adobe mehr erreichen
Mit Wischer-Effekten kannst du deine nächste Produktion perfektionieren und geschickt zur Schau stellen. Wenn du qualitativ hochwertige Bearbeitungen vornehmen möchtest, sollte Premiere Pro für dich die Software der Wahl sein, was die Videobearbeitung betrifft. Mit umfangreichen Tools kannst du Clips zuschneiden und bearbeiten, Übergangseffekte hinzufügen und sogar die Farbqualität ändern – alles im selben Arbeitsablauf.
Mitwirkende
Mit Adobe Premiere Pro erfolgreicher sein
Erstelle auf praktisch jedem Gerät beeindruckende Videos – für Film, Fernsehen und das Web.
Das könnte dich auch interessieren ...
Verschaffe dir einen Überblick über den Prozess des Filmemachens mit diesen Tipps von professionellen Filmemachern.
Einführung in das Storyboarding
Erfahre, wie du mit diesem kreativen Strukturierungssystem deine Ideen auf den große und auf den kleinen Bildschirm bringst.
Alles im Fokus mit Objektivkalibrierung.
Lerne, wie du das Objektiv deiner DSLR-Kamera kalibrierst, um sicherzustellen, dass dein Autofokus die schärfsten Bilder produziert.
Gib deinen Videoprojekten mit diesen vielfältigen Techniken mehr Stil und Emotionalität.
Hole dir Adobe Premiere Pro.
Produziere hochwertigen Content mit dem Branchenstandard für professionellen Videoschnitt.
7 Tage kostenlos, danach 26,21 € pro Monat.



