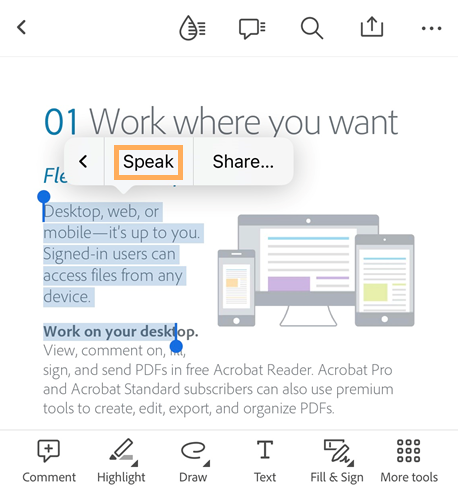Ulepszona dostępność
Urządzenia z systemem iOS obsługują wiele funkcji ułatwień dostępu, których nie ma na liście. Więcej informacji można znaleźć w witrynie pomocy technicznej firmy Apple. Ustawienia ułatwień dostępu można również sprawdzić, przechodząc do ekranu ustawień urządzenia i dotykając pozycji Dostępność.
Funkcje wizualne
Tryb nocny
Tryb nocny programu Acrobat odwraca czerń i biel w warunkach słabego oświetlenia i zwiększa kontrast. Tryb nocny zmniejsza również zmęczenie oczu i wydłuża czas pracy baterii:
Otwórz dokument.
Dotknij ikony trybu widoku (jej wygląd różni się w zależności od bieżącego trybu).
Włącz opcję Tryb nocny.
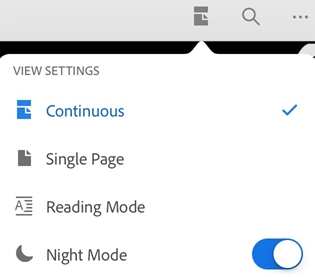
Uwaga
Możesz także zapobiec ściemnianiu ekranu PDF, włączając blokadę jasności ekranu na urządzeniu.
Zachowanie włączonego ekranu
Ekran można pozostawić włączony, aby nie dopuścić do przyciemnienia urządzenia podczas czytania dokumentu PDF. Przy każdym otwarciu nowego dokumentu funkcja Zachowaj włączony ekran jest domyślnie wyłączona. Aby włączyć tę funkcję:
Otwórz dokument.
Dotknij ikony ustawień widoku.
Włącz opcję Zachowaj włączony ekran.

Uwaga
Funkcja Zachowaj włączony ekran jest automatycznie wyłączana po 30 minutach braku aktywności. Dotknij ekranu w dowolnym miejscu, aby ponownie uruchomić limit czasu.
Czytanie w słabym świetle
Funkcja trybu ciemnego urządzenia poprawia czytelność w warunkach słabego oświetlenia. Pozwala to ograniczyć zmęczenie oczu i wydłużyć czas pracy baterii.
Przejdź do ekranu ustawień w urządzeniu.
Dotknij pozycji Wyświetlanie i jasność.
Dotknij pozycji Tryb nocny.

Skonfiguruj ustawienia. W zależności od wersji systemu operacyjnego można zaplanować włączanie trybu nocnego, włączyć go ręcznie oraz kontrolować ogólną barwę.
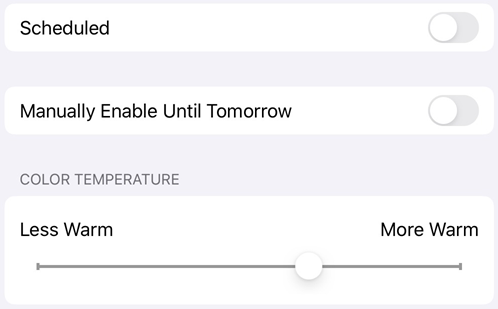
Jasność wyświetlacza
Ustaw jasność wyświetlacza, aby zwiększyć jego czytelność w razie potrzeby.
Przejdź do ekranu ustawień w urządzeniu.
Dotknij pozycji Wyświetlanie i jasność.
Ustaw poziom jasności.
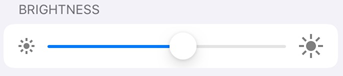
Odwracanie kolorów
Ustawienia urządzenia obejmują opcję odwracania kolorów. Aby odwrócić kolory:
Dotknij opcji Ustawienia.
Dotknij pozycji Dostępność.
Dotknij opcji Wyświetlacz i rozmiar tekstu.
Wybierz jedną opcję:
Włącz opcję Odwrócenie inteligentne: odwraca ona większość kolorów, ale pozostawia obrazy, multimedia i niektóre aplikacje w ich pierwotnym stanie.
Włącz opcję Odwrócenie klasyczne: odwraca ona wszystko.

Uwaga
Na tym ekranie można również zmienić kontrast, rozmiar tekstu i inne funkcje wyświetlacza.
Tryb ciemny
Wydanie z października 2019 roku dodaje obsługę trybu ciemnego dla użytkowników systemu iOS 13 lub nowszego. Wysoki kontrast trybu ciemnego może poprawić czytelność dokumentów w środowiskach o słabym świetle, a także wydłużyć czas pracy baterii. Dla niektórych użytkowników tryb ciemny jest ważną funkcją dostępności, która zachowuje kolory i sposób wyświetlania obrazów lepiej niż tryb nocny.
Przejdź do ekranu ustawień w urządzeniu.
Dotknij pozycji Wyświetlanie i jasność.
Wybierz tryb jasny lub ciemny.

Tekst dynamiczny
Funkcja dynamicznego tekstu systemu iOS umożliwia określenie preferowanego rozmiaru tekstu. Obsługa tekstu dynamicznego przez program Acrobat oznacza, że jego interfejs użytkownika automatycznie skaluje czcionki zgodnie z ustawieniami użytkownika. Aby zwiększyć lub zmniejszyć rozmiar czcionki w programie Acrobat:
Przejdź do ekranu ustawień w urządzeniu.
Dotknij pozycji Wyświetlacz i jasność > Rozmiar tekstu.
Przesuń suwak, aby wybrać preferowane ustawienie.
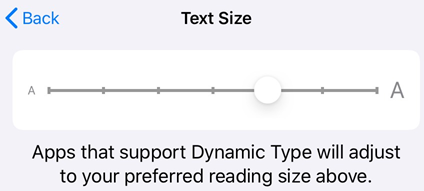
Funkcje audio
Używanie funkcji Mów zaznaczone
Dzięki funkcji Mów zaznaczone aplikacja Acrobat Reader może odczytywać wybrany tekst na głos. Aby korzystać z funkcji mówienia, należy włączyć funkcję Mów zaznaczone w ustawieniach urządzenia. Aby to zrobić:
Przejdź do ustawień urządzenia.
Dotknij kolejno opcji Dostępność > Treści mówione.
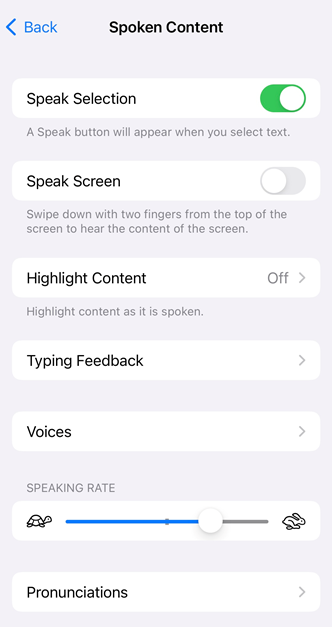
Włącz przycisk funkcji Mów zaznaczone.
Aby użyć funkcji Mów zaznaczone:
Otwórz plik PDF.
Zaznacz tekst, który ma być odczytany na głos przez aplikację.
Wybierz opcję Mów: nowa wersja a klasyczny interfejs.
Na wyświetlonym pasku menu podręcznego wybierz opcję Mów. Rozpocznie się czytanie zaznaczonego tekstu na głos, a na pasku menu podręcznego zamiast opcji Mów będzie teraz wyświetlany przycisk Pauza, jak pokazano poniżej.
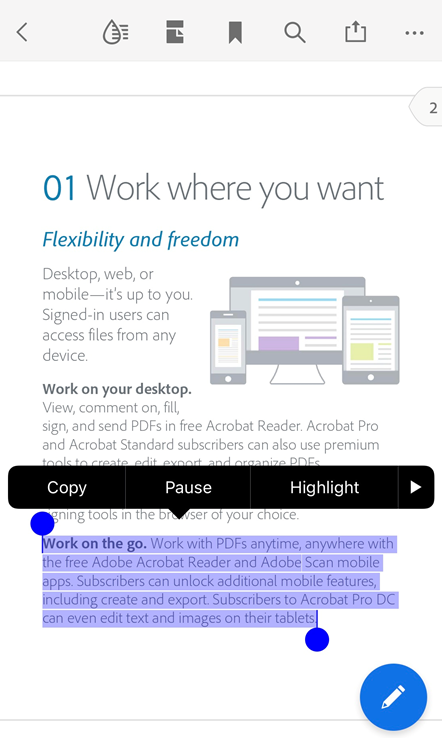
Aby wstrzymać mówienie, wybierz opcję Pauza. Ponownie wybierz opcję Mów, aby wznowić mówienie.
W przypadku wybrania innego tekstu, gdy system nadal będzie odczytywać wybrany tekst, nowy tekst zostanie wyświetlony wraz z przyciskiem Pauza. Po przeczytaniu poprzedniego zaznaczenia przycisk menu dla nowego zaznaczenia tekstu zmienia się z przycisku „Pauza” na „Mów”. Możesz teraz wybrać opcję Mów, aby system odczytywał na głos następne zaznaczenie.
Funkcja VoiceOver
Aplikacja obsługuje funkcję VoiceOver — wbudowane oprogramowanie do odczytywania treści ekranu w systemie iOS. Funkcja VoiceOver umożliwia osobie z wadą wzroku usłyszeć treść pliku PDF po wykonaniu prostych gestów. W wydaniu z października 2019 roku obsługa funkcji VoiceOver zostaje rozszerzona do trybu ciągłego czytania programu Acrobat. Aby włączyć funkcję VoiceOver:
Przejdź do ekranu ustawień w urządzeniu.
Dotknij pozycji Dostępność.
Dotknij pozycji VoiceOver, aby włączyć tę funkcję.
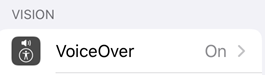
Funkcje gestów
Aplikacja obsługuje standardowe gesty VoiceOver opisane w dokumentacji firmy Apple.
Istnieją również niestandardowe operacje umożliwiające uzyskiwanie dostępu do plików. Aby wyświetlić kartę kontekstową dla dowolnego pliku na liście plików (strona główna, pliki, udostępnione i wyszukiwanie):
Przesuń w dół palcem na pliku.
Gdy usłyszysz „Context Board” (karta kontekstowa), dotknij dwukrotnie ikony.
Skróty klawiaturowe
Dla urządzeń z klawiaturami program Acrobat obsługuje następujące skróty:
Skrót |
Funkcja |
|---|---|
⌘ + strzałka w górę |
Przejdź do strony głównej (pierwsza strona dokumentu) |
⌘ + strzałka w dół |
Przejdź na koniec dokumentu (ostatnia strona dokumentu) |
⌥ + strzałka w górę |
Przewiń w górę / poprzednia strona |
⌥ + strzałka w dół |
Przewiń w dół / następna strona |
Shift + spacja |
Przewiń w górę / poprzednia strona |
Spacja |
Przewiń w dół / następna strona |
PageUp |
Przewiń w górę / poprzednia strona |
PageDown |
Przewiń w dół / następna strona |
Strzałka w górę |
Przesuń w górę |
Strzałka w dół |
Przesuń w dół |
Strzałka w lewo |
Przesuń w lewo |
Strzałka w prawo |
Przesuń w prawo |
⌘ + + |
Powiększ |
⌘ + - |
Pomniejsz |