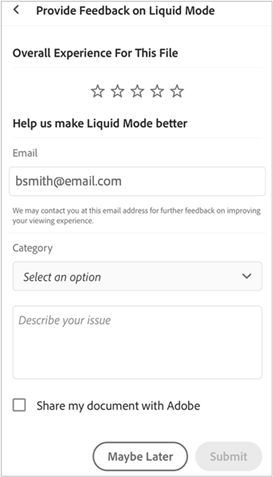Wyświetlanie plików PDF
Zobacz też
Sprawdź swój interfejs! Jeśli poniższy ekran pasuje do interfejsu aplikacji, korzystasz z wersji klasycznej. Zobacz sekcję Wyświetlanie plików PDF przy użyciu klasycznej wersji. Jeśli nie, kontynuuj czytanie. 
Znajdowanie tematu w pliku PDF
Aby odszukać konkretny temat lub termin w pliku PDF:
Na górnym pasku dotknij ikony

W polu wyszukiwania wpisz wyszukiwany termin, a następnie wybierz opcję wyszukaj na klawiaturze.
Wyszukiwany tekst zostanie podświetlony i wyświetlony na ekranie. Aby obejrzeć wszystkie wystąpienia wyszukiwanego terminu, można użyć strzałek < i > na górnym pasku.
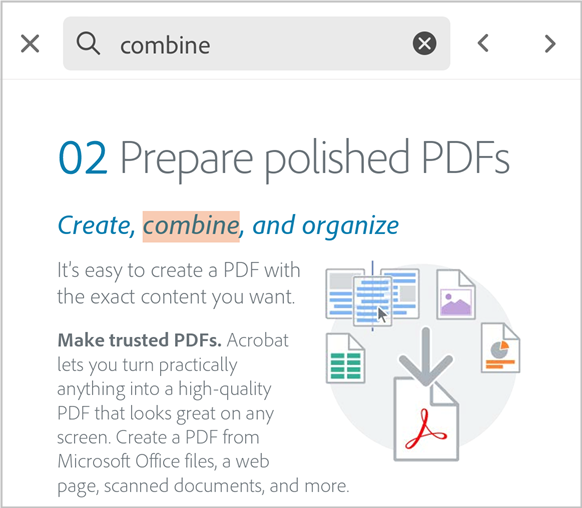
Wyświetlanie spisu treści
Aby wyświetlić spis treści:
Dotknij pliku PDF, aby wyświetlić menu.
Dotknij opcji
 > Zawartość.
> Zawartość.Podczas przeglądania spisu treści dotknij tematu, aby otworzyć określoną stronę.
Uzyskiwanie pełnoekranowego widoku pliku PDF
Dotknięcie pliku PDF powoduje ukrycie pasków narzędzi i wyświetlenie dokumentu w widoku pełnoekranowym. Aby wyjść z widoku pełnoekranowego i uzyskać dostęp do pasków narzędzi, dotknij ponownie pliku PDF.
Aby otworzyć lub zamknąć tryb pełnoekranowy, upewnij się, że nie naciskasz żadnego elementu interaktywnego, na przykład komentarzy, pól formularza, przycisków.
Uzyskiwanie widoku ciągłego lub widoku pojedynczej strony
Plik PDF można przeglądać w następujących trybach: Ciągły, Pojedyncza strona lub Tryb odczytu. Można również włączyć Tryb nocny.
Aby wyświetlić plik PDF w różnych trybach:
Z menu górnego w pliku PDF wybierz Ustawienia widoku.
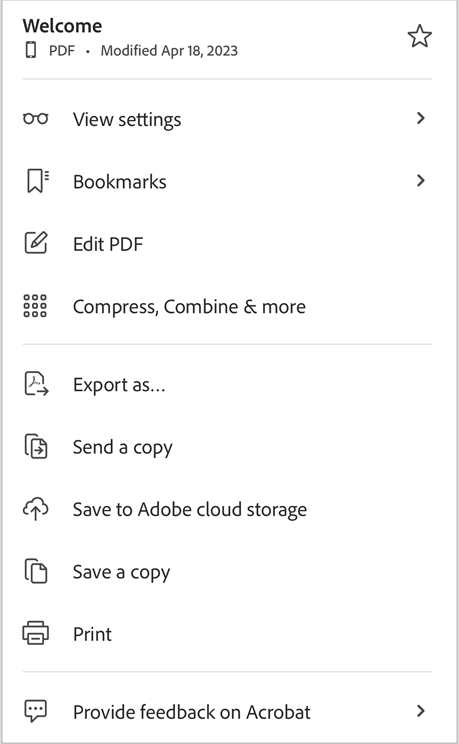
W menu Ustawienia widoku wybierz jeden z następujących trybów wyświetlania:
Ciągły – pozwala na ciągłe przewijanie stron w pliku PDF.
Pojedyncza strona – pozwala wyświetlać dokument strona po stronie. Aby zmienić strony, przesuń w lewo lub w prawo, albo dotknij prawą lub lewą krawędź dokumentu.
Tryb odczytu – pozwala uzyskać ciągły widok stron z powiększonym tekstem, co ułatwia czytanie. Nie wszystkie pliki PDF są zgodne z Trybem odczytu. W celu zwiększenia czytelności zaleca się wyświetlanie plików PDF w trybie Liquid Mode.
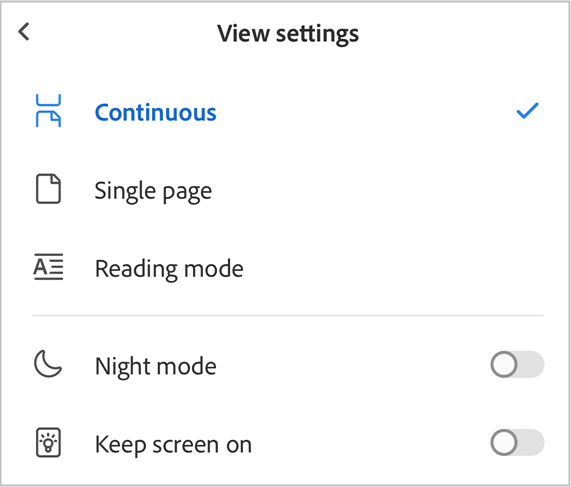
Aby wyświetlić plik PDF w Trybie nocnym, dotknij opcji Tryb nocny.
Opcja ta włącza Tryb nocny, w którym tekst jest wyświetlany w jasnym kolorze na ciemnym ekranie. Aby wrócić do widoku domyślnego, wybierz kolejno opcję Ustawienia widoku, a następnie wybierz Tryb nocny.
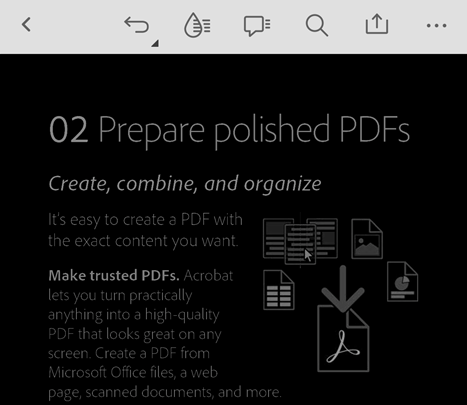
Dodawanie strony do zakładek
Można tworzyć zakładki, aby szybko uzyskiwać dostęp do stron dokumentu PDF.
Aby uzyskać dostęp do stron oznaczonych zakładkami:
Dotknij opcji
 > Zakładki.
> Zakładki.Z poziomu okna dialogowego wybierz zakładkę dla strony, do której chcesz uzyskać dostęp.
Spowoduje to przejście na wybraną stronę.
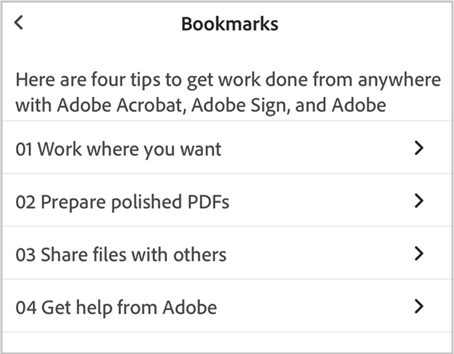
Ulepszanie czytelności w trybie Liquid Mode
Aby sprawić, że plik PDF będzie czytelny, dotknij opcji ![]() w górnym menu.
w górnym menu.
Plik jest otwierany w trybie Liquid Mode, poprawiając układ pliku PDF i ułatwiając odczyt dokumentów na telefonie lub tablecie.
Zobacz też
Aby zwiększyć czytelność w trybie Liquid Mode, można dostosować rozmiar tekstu, odstępy między znakami i odstępy między wierszami. Aby to zrobić:
W trybie Liquid Mode wybierz opcję
 > Ustawienia tekstu Aa.
> Ustawienia tekstu Aa.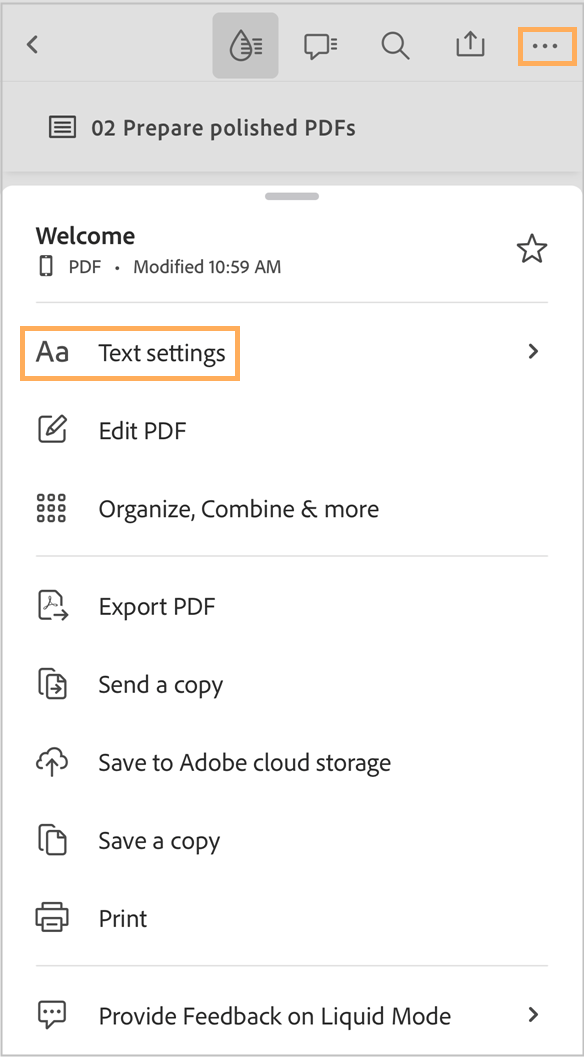
W oknie ustawień zmień ustawienia tekstu zależnie od potrzeb.
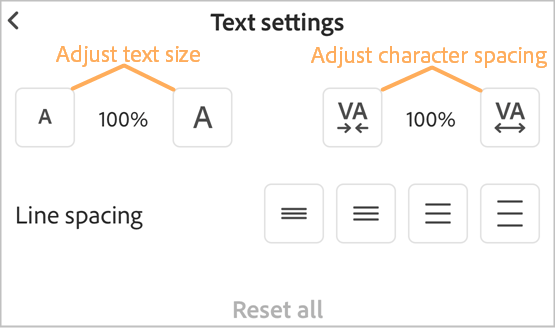
Po zakończeniu dotknij dokument, aby zastosować ustawienia.
Aby odrzucić ustawienia, dotknij opcję Resetuj wszystko.
Aby wyjść z trybu Liquid Mode, dotknij opcji
 ponownie.
ponownie.
Podoba Ci się Liquid Mode? A może wystąpił jakiś problem? Przekaz nam swoją opinię tutaj:
W trybie Liquid Mode wybierz opcję
 > Podziel się opinią na temat Liquid Mode.
> Podziel się opinią na temat Liquid Mode.Na wyświetlonej stronie dotknij gwiazdkę, aby przesłać ocenę. Wybrane gwiazdki oznaczają Twoją ocenę.
Dotknij rozwijane menu Kategoria i w razie potrzeby wybierz kategorię swojego problemu.
Wpisz swój komentarz w polu tekstowym poniżej.
Aby udostępnić plik firmie Adobe, dotknij pole wyboru Udostępnij mój dokument firmie Adobe.
Naciśnij przycisk Prześlij.