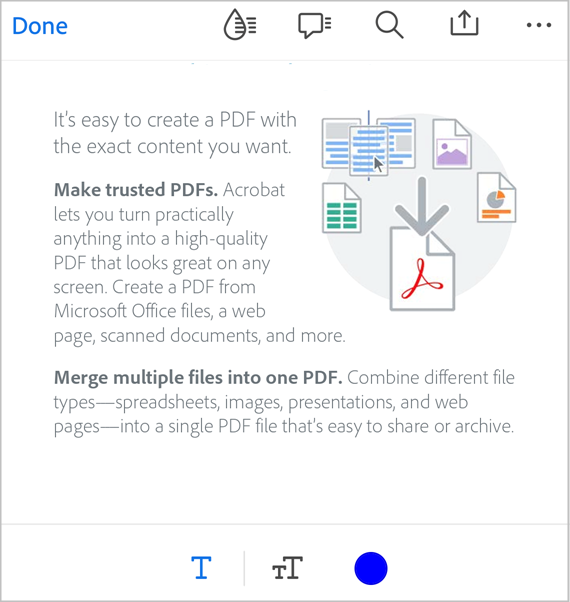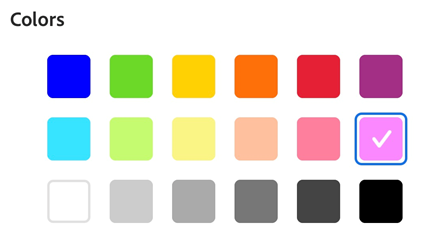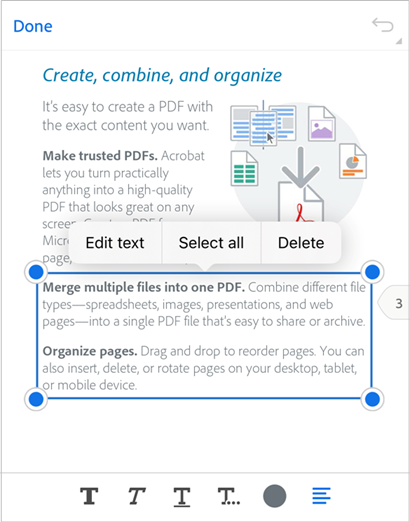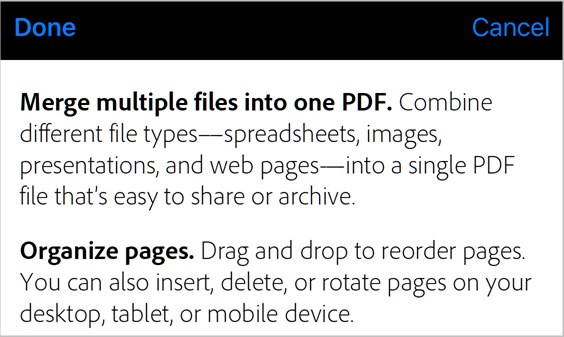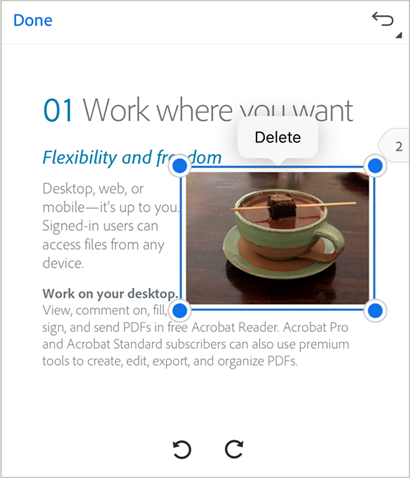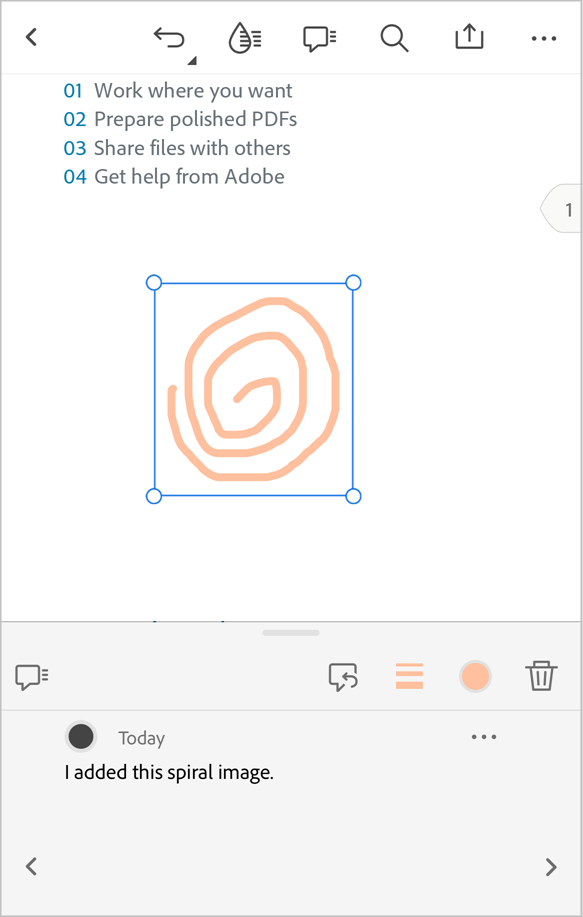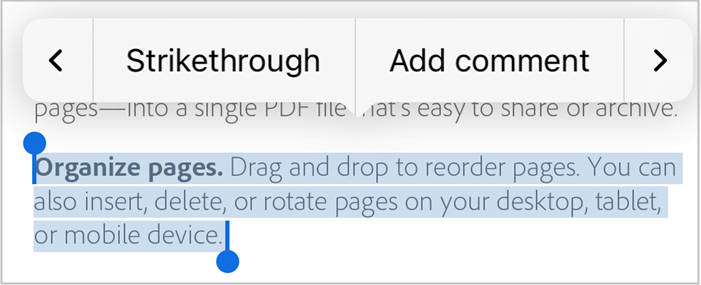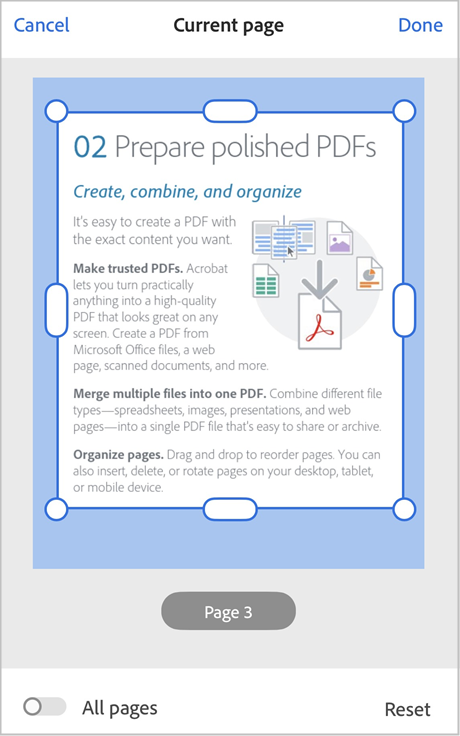Modyfikowanie plików PDF
Zobacz też
Sprawdź swój interfejs! Jeśli poniższy ekran pasuje do interfejsu aplikacji, korzystasz z wersji klasycznej. Zobacz sekcję Modyfikowanie plików PDF przy użyciu klasycznej wersji. Jeśli nie, kontynuuj czytanie. 
Dodawanie tekstu do pliku PDF
Na dolnym pasku narzędzi dotknij opcji Tekst.
Dokument zostanie otwarty w trybie dodawania tekstu, gdzie na dole paska narzędzi są wyświetlane narzędzia wyboru koloru i rozmiaru tekstu.
Aby wybrać kolor tekstu:
Dotknij opcji
, aby włączyć paletę kolorów i pasek rozmiaru tekstu.
Dotknij opcji
, a następnie dotknij dowolnego koloru z palety.
Aby zmienić rozmiar tekstu:
Dotknij opcji
, aby otworzyć pasek rozmiaru tekstu.
Przeciągnij pasek rozmiaru do wybranego rozmiaru tekstu.
Dotknij miejsca w dokumencie, w którym ma zostać dodany tekst.
W wyświetlonym polu tekstowym wprowadź tekst, a następnie wybierz opcję

Aby zmienić rozmiar pola tekstowego, przeciągnij uchwyty w narożnikach zależnie od potrzeb.
Aby przenieść pole tekstowe w inne miejsce, przytrzymaj je i przeciągnij.
Aby dodać więcej tekstu, ponownie dotknij miejsca w dokumencie i wykonaj opisane wyżej instrukcje.
Po zakończeniu dotknij ikony „<” z lewego górnego rogu, aby wyjść z trybu dodawania tekstu.
Aby szybko dodać tekst w pustym miejscu:
Dotknij i przytrzymaj puste miejsce, w którym ma zostać dodany tekst.
W wyświetlonym menu dotknij opcji Tekst.
Wprowadź komentarz w polu tekstowym, a następnie wybierz opcję
Aby edytować, zmodyfikować lub usunąć dodany tekst:
Dotknij tekstu.
W wyświetlonym oknie dialogowym wykonaj jedną lub więcej z następujących czynności:
Aby usunąć tekst, dotknij opcji
Aby zmienić kolor tekstu, dotknij opcji
i wybierz inny kolor.
Aby zmienić rozmiar tekstu, wybierz opcję
, a następnie przeciągnij suwak do wybranego rozmiaru.
Aby edytować tekst, dotknij opcji
> Edytuj notatkę**. Następnie edytuj tekst i wybierz opcję
, aby wprowadzić nowy tekst.
Aby dodać odpowiedź do dodanego tekstu, dotknij opcji
i dodaj swoją odpowiedź. Dotknij opcji
, aby wprowadzić odpowiedź.
Aby nawigować między wszystkimi tekstami i komentarzami dodanymi do dokumentu, użyj strzałek < i > i wyświetl je lub zmodyfikuj stosownie do potrzeb.
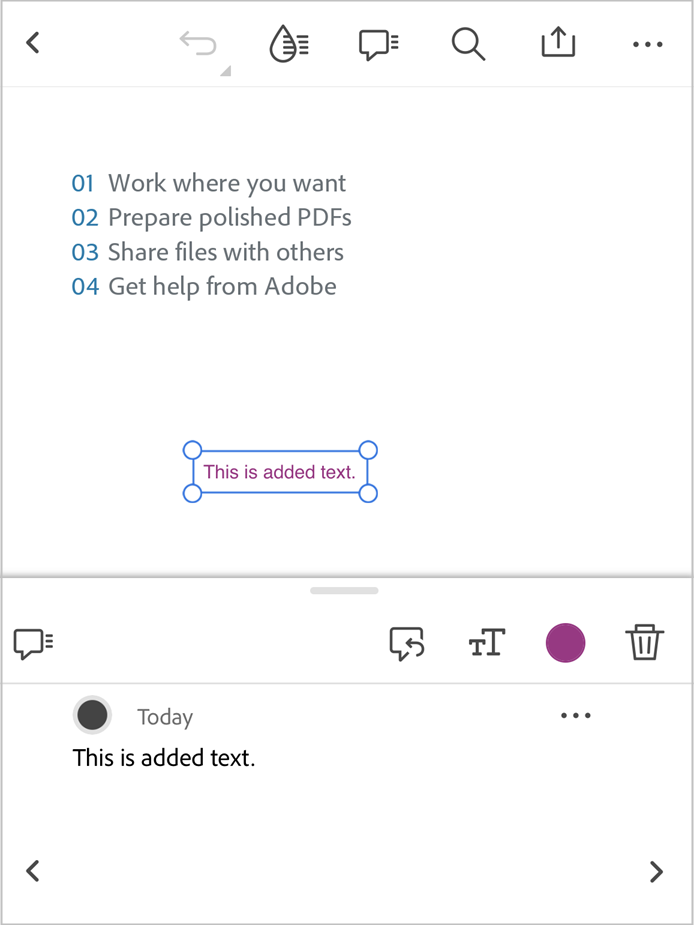
Edycja tekstu w pliku PDF
Plik PDF można edytować tylko wtedy, gdy użytkownik posiada subskrypcję programu Adobe Acrobat Premium lub Adobe Acrobat Pro.
Dotknij kolejno
 > Edytuj plik PDF.
> Edytuj plik PDF.
Plik PDF zostanie otwarty w trybie edycji.
Dotknij tekst, który ma być edytowany. Przeciągnij uchwyty pola zaznaczenia, aby zmienić wybór zależnie od potrzeb.
W wyświetlonym menu dotknij opcji Edytuj tekst.
W panelu edycji dokonaj edycji tekstu zgodnie z wymaganiami, a następnie wybierz opcję Gotowe.
Aby odrzucić zmiany, wybierz opcję Anuluj z górnego paska.
Aby szybko edytować tekst w pliku PDF:
Naciśnij i przytrzymaj tekst, który chcesz edytować.
W wyświetlonym menu dotknij opcji Edytuj tekst.
W otwartym panelu edycji dokonaj edycji tekstu, a następnie wybierz opcję Gotowe.
Usuwanie tekstu
Tekst z pliku PDF można usunąć tylko wtedy, gdy użytkownik posiada subskrypcję programu Adobe Acrobat Premium lub Adobe Acrobat Pro.
Aby usunąć tekst z pliku PDF:
Dotknij kolejno
 > Edytuj plik PDF.
> Edytuj plik PDF.
Plik PDF zostanie otwarty w trybie edycji.
Wybierz tekst, który chcesz usunąć. Przeciągnij uchwyty pola zaznaczenia, aby zmienić wybór zależnie od potrzeb.
W wyświetlonym menu dotknij opcji Usuń.
Zaznaczony tekst zostanie usunięty. Usunięty tekst można przywrócić, dotykając opcji |undo| w górnym menu.
Edycja obrazów
Bieżąca wersja aplikacji Acrobat Reader nie obsługuje edycji obrazów w plikach PDF.
Dodawanie obrazów
Obrazy można dodawać do pliku PDF tylko z subskrypcją programu Adobe Acrobat Premium lub Adobe Acrobat Pro.
Aby dodać nowy obraz do pliku PDF:
Dotknij kolejno
 > Edytuj plik PDF.
> Edytuj plik PDF.Plik PDF zostanie otwarty w trybie edycji.
Na dolnym pasku narzędzi dotknij opcji
 Dodaj obraz. Następnie dotknij pustego miejsca w dokumencie, w którym chcesz dodać obraz.
Dodaj obraz. Następnie dotknij pustego miejsca w dokumencie, w którym chcesz dodać obraz.
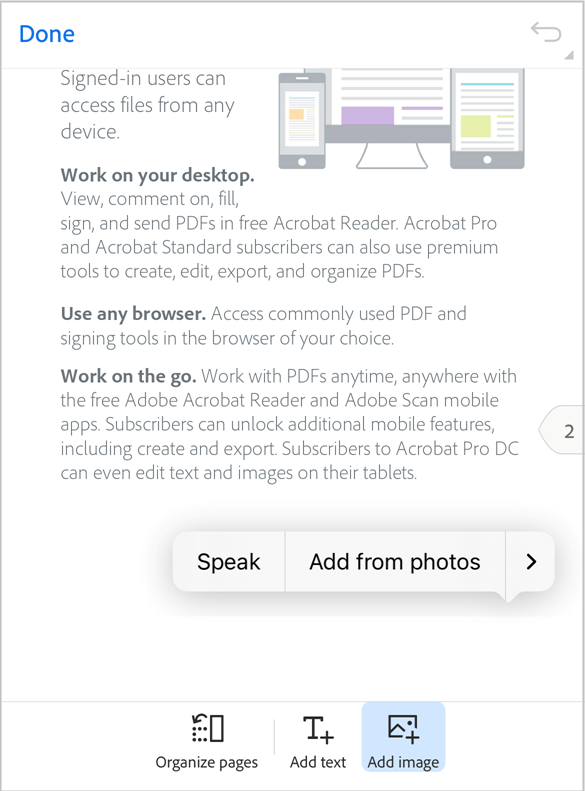
W panelu dodawania obrazu wykonaj jedną z następujących czynności:
Wybierz opcję Dodaj ze zdjęć: jeśli wyświetli się monit, zezwól na dostęp do zdjęć. Spowoduje to otwarcie galerii ostatnio używanych obrazów. Możesz wybrać obraz, dotykając go. Aby wybrać obrazy z innych aplikacji, dotknij jedną z ikon aplikacji wyświetlanych na górnym panelu i wybierz dowolny obraz.
Wybierz opcję Dodaj z kamery: jeśli wyświetli się monit o zezwolenie na dostęp do kamery, wyraź zgodę. Następnie skup aparat na obrazie i wybierz ikonę przechwytywania. Po zakończeniu kliknij przycisk OK.
Aby zmodyfikować dodany obraz:
Dotknij obrazu i w razie potrzeby wykonaj wybrane czynności:
Aby przenieść obraz, przeciągnij go w wybrane miejsce.
Aby zmienić rozmiar obrazu, przeciągnij niebieskie uchwyty narożne zależnie od potrzeb.
Aby usunąć obraz, dotknij opcji Usuń.
Aby obrócić obraz, dotknij ikony
lub
w dolnym menu.
Tworzenie rysunków
Aby tworzyć rysunki:
Na dolnym pasku narzędzi dotknij opcji

Plik jest otwierany w trybie dodawania obrazu, gdzie dolny pasek narzędzi wyświetla narzędzia umożliwiające wybranie koloru obrazu i grubości linii obrazu.
Aby uzyskać szybki dostęp do trybu dodawania obrazu, dotknij pustego miejsca w dokumencie, a następnie z wyświetlonego menu wybierz opcję Rysuj.
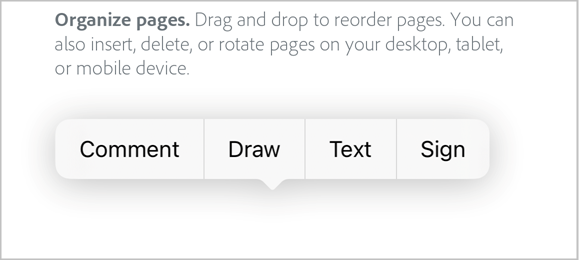
Aby zmienić kolor rysowania:
Wybierz opcję
 , aby aktywować paletę kolorów.
, aby aktywować paletę kolorów.Dotknij opcji
 , a następnie dotknij dowolnego koloru z palety.
, a następnie dotknij dowolnego koloru z palety.
Aby zmienić grubość linii obrazu:
Dotknij opcji
 , aby otworzyć próbnik grubości linii.
, aby otworzyć próbnik grubości linii.Wybierz odpowiedni pasek szerokości.

Po wybraniu koloru i grubości linii obrazu dotknij dokumentu, a następnie narysuj obraz, przeciągając jednym palcem.
Uwaga: do przewijania dokumentu i rysowania obrazów w razie potrzeby można użyć przewijania dwoma palcami.
Aby wymazać część rysunku, dotknij
 , a następnie przeciągnij sekcję, która ma zostać wymazana.
, a następnie przeciągnij sekcję, która ma zostać wymazana.Aby cofnąć krok, dotknij opcji
 w górnym menu.
w górnym menu.Dotknij pozycji Gotowe.
Aby zmodyfikować lub usunąć rysunek:
Dotknij ikony obraz.
W wyświetlonym oknie dialogowym wykonaj wybraną z następujących czynności:
Aby zmienić kolor obrazu, dotknij opcji
Aby zmienić grubość linii obrazu, dotknij opcji
Aby usunąć obraz, dotknij opcji
Aby dodać komentarz do obrazu, dotknij pole Dodaj komentarz i napisz wiadomość. Po zakończeniu wybierz > w prawym górnym rogu.
Aby dodać odpowiedź do obrazu, wybierz opcję
, a następnie dodaj odpowiedź.
Dodawanie adnotacji
Na dolnym pasku narzędzi dotknij opcji

Plik PDF jest otwierany w trybie podświetlania, w którym znajdziesz narzędzia do podświetlania, podkreślania, przekreślania oraz próbnik kolorów.
Na dolnym pasku narzędzi wybierz jedno z następujących narzędzi, zależnie od potrzeb:
 , aby podświetlić tekst.
, aby podświetlić tekst. , aby podkreślić tekst.
, aby podkreślić tekst. , aby przekreślić tekst.
, aby przekreślić tekst.
Sprawdź ikonę
 , aby potwierdzić wyświetlany kolor. Aby zmienić kolor, dotknij opcji
, aby potwierdzić wyświetlany kolor. Aby zmienić kolor, dotknij opcji  , a następnie wybierz kolor z palety kolorów, aby go zaznaczyć.
, a następnie wybierz kolor z palety kolorów, aby go zaznaczyć.Przeciągnij kursor nad tekstem, który chcesz podświetlić/podkreślić/przekreślić.
Możesz użyć narzędzia text-magnifier, które się pojawi, aby zweryfikować zaznaczenie.
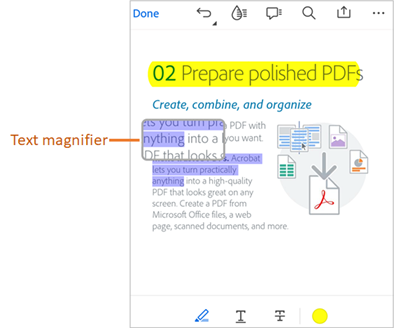
Tekst zaznaczony wybraną adnotacją jest wyróżniany w wybranym kolorze.
Aby szybko podświetlić/podkreślić/przekreślić kilka wierszy:
Wybierz tekst, który chcesz oznaczyć, a następnie przeciągnij uchwyty, aby zaznaczyć wiersze.
W wyświetlonym menu dotknij dowolnego narzędzia, aby wykonać żądaną czynność. Możesz skopiować, podświetlić, podkreślić, przekreślić, przetłumaczyć, odczytać na głos lub przeliterować zaznaczony tekst.
Aby zmodyfikować podświetlenie/podkreślenie/przekreślenie lub dodać komentarze:
Dotknij zaznaczony tekst.
W wyświetlonym oknie dialogowym wykonaj jedną lub więcej z następujących czynności:
Aby zmienić kolor podświetlenia, podkreślenia lub przekreślenia, wybierz
i dotknij kolor, aby go wybrać.
Aby odpowiedzieć na adnotację, wybierz
> Odpowiedz i wprowadź odpowiedź.
Aby dodać komentarz do adnotacji, wybierz pole „Dodaj komentarz”, a następnie wprowadź komentarz.
Aby usunąć adnotację, dotknij ikony
Dodawanie komentarzy
Aby dodać komentarze w pliku PDF:
Na dolnym pasku narzędzi dotknij opcji
 , a następnie miejsca w dokumencie, w którym chcesz dodać komentarz.
, a następnie miejsca w dokumencie, w którym chcesz dodać komentarz.Możesz też dotknąć pustego miejsca, a następnie z wyświetlonego menu wybrać opcję Komentarz.
W wyświetlonym polu komentarza wpisz tekst, a następnie wybierz opcję
 , aby dodać komentarz.
, aby dodać komentarz.
Komentarz zostanie dodany w dokumencie w postaci ![]() .
.
Aby dodać komentarz do zaznaczonego tekstu:
Dotknij tekstu, a następnie przeciągnij uchwyty, aby zaznaczyć tekst, do którego chcesz dodać komentarz.
W wyświetlonym menu dotknij opcji Dodaj komentarz.
W polu „Dodaj komentarz” wpisz swój komentarz, a następnie dotknij przycisku

Podświetla wybrany tekst i dodaje do niego komentarz.
Widok listy komentarzy
Aby wyświetlić listę komentarzy w pliku PDF:
Na górnym pasku dotknij ikony
 .
.Wyświetli się lista wszystkich komentarzy w pliku PDF.
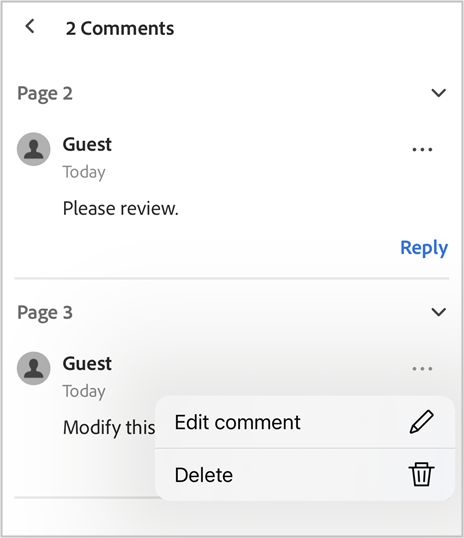
Aby odpowiedzieć na komentarz, dotknij opcji Odpowiedz, a następnie dodaj swoją odpowiedź.
Aby edytować komentarz, dotknij opcji
 przy wybranym komentarzu, a następnie dotknij opcji Edytuj komentarz.
przy wybranym komentarzu, a następnie dotknij opcji Edytuj komentarz.Aby usunąć komentarz, dotknij opcji
 przy wybranym komentarzu, a następnie dotknij opcji Usuń.
przy wybranym komentarzu, a następnie dotknij opcji Usuń.
Organizowanie stron w pliku PDF
Strony dokumentu PDF można organizować tylko z subskrypcją programu Adobe Acrobat Premium lub Adobe Acrobat Pro.
Aby uporządkować strony:
Wybierz opcję
 Więcej narzędzi >
Więcej narzędzi >  Organizuj strony.
Organizuj strony.
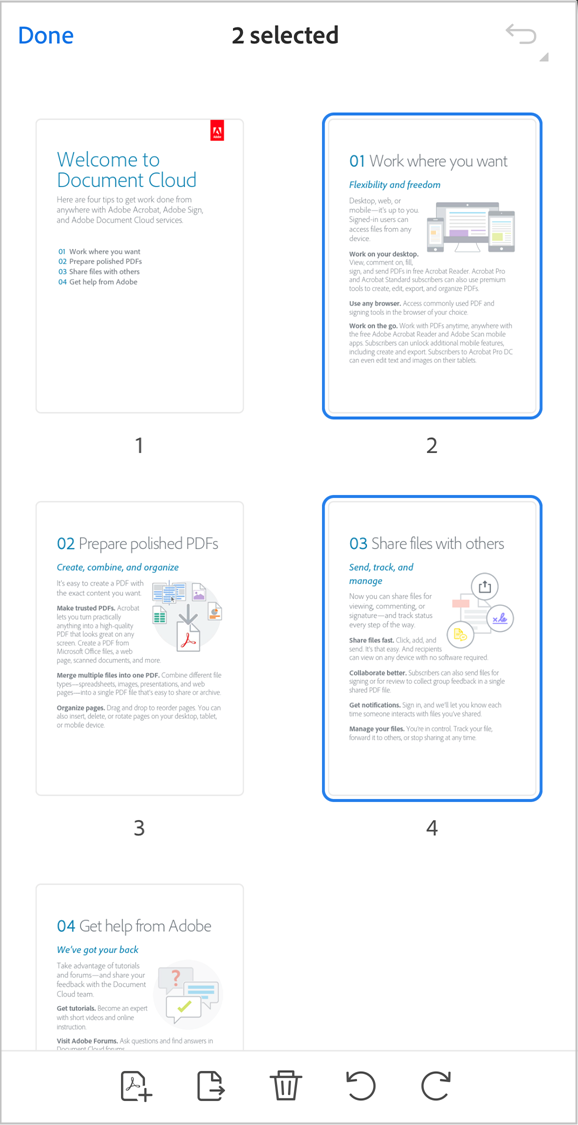
Możesz także dotknąć opcji
 > Strony.
> Strony.
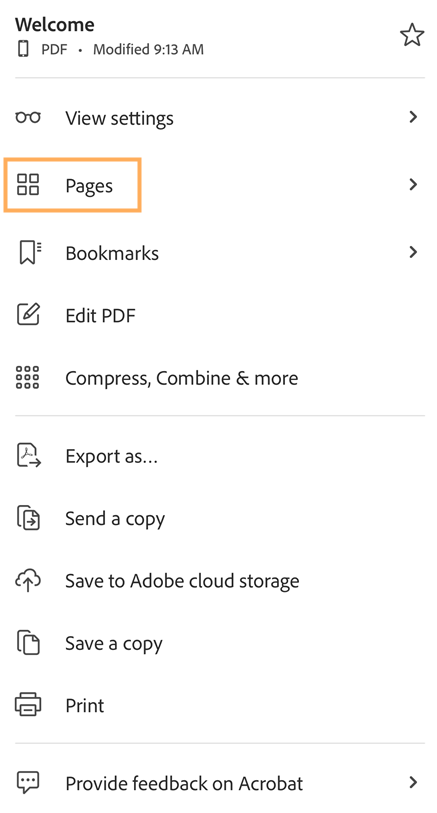
Dotknij jedną lub więcej stron, aby je zaznaczyć, a następnie wykonaj wybraną spośród następujących czynności:
Aby obrócić strony: dotknij ikony
 lub
lub  .
.Aby zmienić kolejność stron: naciśnij i przytrzymaj stronę, a następnie przesuń ją w nowe miejsce.
Aby usunąć strony: dotknij ikony
 i potwierdź operację.
i potwierdź operację.Aby wstawić strony: dotknij ikony
 i określ, czy chcesz wstawić kolejny plik, czy pustą stronę. Następnie wybierz opcję przed lub po. Aplikacja automatycznie zapisze plik.
i określ, czy chcesz wstawić kolejny plik, czy pustą stronę. Następnie wybierz opcję przed lub po. Aplikacja automatycznie zapisze plik.Aby wyodrębnić strony: dotknij ikony
 . Wyodrębnione strony zostaną automatycznie zapisane na urządzeniu jako „Strony z <nazwa pliku>”.
. Wyodrębnione strony zostaną automatycznie zapisane na urządzeniu jako „Strony z <nazwa pliku>”.
Kadrowanie stron w pliku PDF
Strony dokumentu PDF można wykadrować tylko z subskrypcją programu Adobe Acrobat Premium lub Adobe Acrobat Pro.
Aby wykadrować stronę:
Dotknij opcji
 Więcej narzędzi >
Więcej narzędzi >  Wykadruj strony.
Wykadruj strony.
Przeciągnij uchwyty zaznaczenia, aby ustawić odpowiednią ramkę kadrowania.
Aby zastosować ustawienia kadrowania na wszystkich stronach pliku PDF, dotknij opcji Wszystkie strony, aby ją włączyć.
Aby zastosować ustawienia, dotknij opcji Gotowe.
Aby zresetować ustawienia kadrowania, dotknij opcji Zresetuj.
Zapisywanie pliku PDF w pamięci masowej Adobe w chmurze
Następujące pliki są automatycznie zapisywane w źródłowej lokalizacji chmury:
Każdy plik aktualizowany po pobraniu z chmury.
Każdy plik, który wymaga użycia funkcji pamięci masowej Adobe w chmurze, w tym udostępnienia, zrecenzowania, połączenia, wyeksportowania itd.
Aby zapisać plik w pamięci masowej Adobe w chmurze, w górnym menu dotknij opcji ![]() > Zapisz w pamięci masowej Adobe w chmurze.
> Zapisz w pamięci masowej Adobe w chmurze.
To spowoduje zapisanie kopii pliku w pamięci masowej Adobe w chmurze.
Zapisywanie kopii pliku PDF
Kopię plików można zapisywać w pamięci masowej Adobe w chmurze lub w dowolnej obsługiwanej pamięci masowej innej firmy. Program Acrobat umożliwia zapisywanie kopii udostępnionych i przeglądania plików wraz z ich uwagami.
Aby zapisać kopię pliku PDF:
W górnym menu dotknij opcji
 > Zapisz kopię.
> Zapisz kopię.Wybierz lokalizację.
Dotknij pozycji Zapisz.