Wypełnianie i podpisywanie formularzy
Aplikacja Acrobat Reader obsługuje dwa typy formularzy:
Formularze Acroform: zawierają one pola formularza, w których można bezpośrednio wprowadzać dane, pola wyboru i wiele innych. Użytkownicy mogą wypełniać pola z dowolnej platformy i edytować je w programie Acrobat. Nie można jednak edytować ani usuwać pól formularza Acroform na urządzeniu mobilnym.
Formularze Wypełnij i podpisz: formularze te można tworzyć na dowolnej platformie, w tym na urządzeniach mobilnych. Pola formularza Wypełnij i podpisz są podobne do adnotacji: możesz wybrać element formularza z paska narzędzi formularza i dotknąć w dowolnym miejscu pliku PDF, aby go umieścić. Program Acrobat obsługuje również dodawanie i edycję pól formularza Wypełnij i podpisz.
Otwieranie formularza w trybie Wypełnij i podpisz
Otwórz formularz, który chcesz wypełnić i podpisać.
Na dolnym pasku narzędzi dotknij opcji

Formularz jest otwierany w trybie „Wypełnij i podpisz”, w którym na dolnym pasku narzędzi wyświetlane są narzędzia do edycji formularzy.
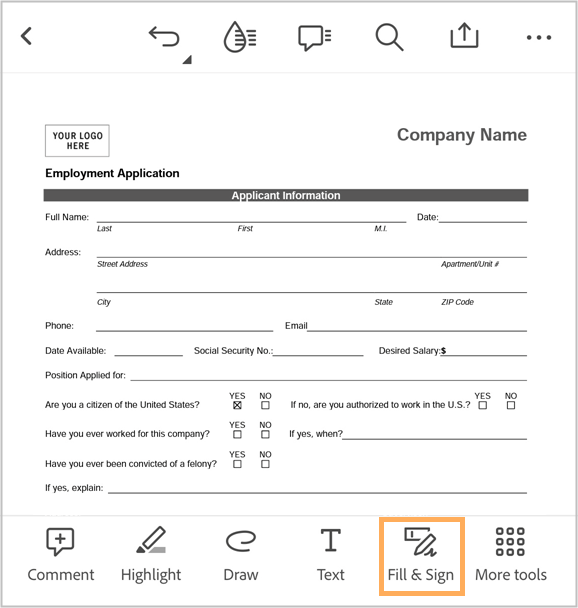
Wypełnij odpowiednie pola zgodnie z poniższymi instrukcjami.
Zobacz też
Niedawno wprowadziliśmy nową i bardziej intuicyjną obsługę produktu. Jeśli nie widzisz pasku narzędzi Szybkie operacje u dołu, korzystasz z klasycznego interfejsu programu Acrobat. Aby otworzyć formularz w trybie Wypełnij i podpisz, dotknij opcji ![]() > Wypełnij i podpisz.
> Wypełnij i podpisz.
Wypełnianie pól tekstowych
Dotknij ikony
 , a następnie pola, w którym chcesz dodać tekst.
, a następnie pola, w którym chcesz dodać tekst.Wyświetla pole tekstowe wraz z paskiem narzędziowym, jak pokazano poniżej.
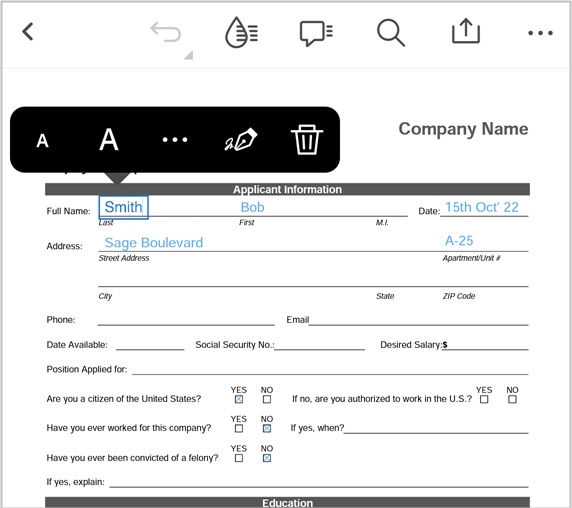
Dotknij pole tekstowe ponownie i wpisz tekst.
Aby zmienić położenie pola tekstowego w celu wyrównania, kliknij i przytrzymaj pole tekstowe, aby je wyrównać. Gdy zostanie wyświetlony symbol powiększania, przesuń pole tekstowe w wybrane miejsce.
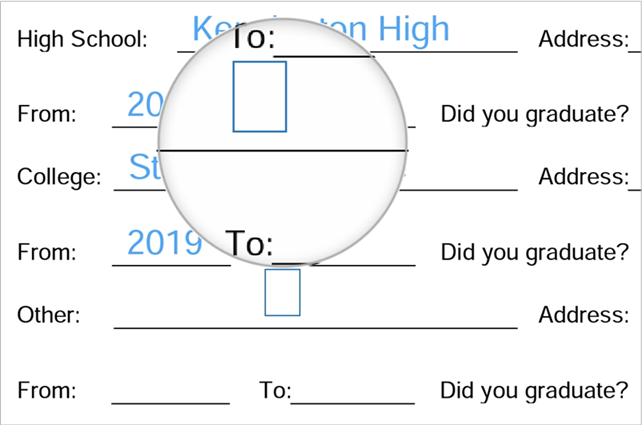
Aby edytować tekst, dotknij pole tekstowe. Po wyświetleniu kursora i klawiatury, przeprowadź edycję tekstu, a następnie wybierz miejsce, w którym chcesz wprowadzić tekst.
Aby zmienić rozmiar tekstu, wybierz A lub a, zależnie od potrzeb.
Aby zmienić kolor tekstu, dotknij opcji
 , a następnie wybierz dowolny kolor z palety kolorów.
, a następnie wybierz dowolny kolor z palety kolorów.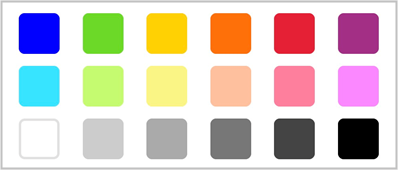
Aby usunąć pole tekstowe, dotknij opcji

Aby zmienić styl tekstu z normalnego na kombinowany, w menu pola tekstowego dotknij opcji >

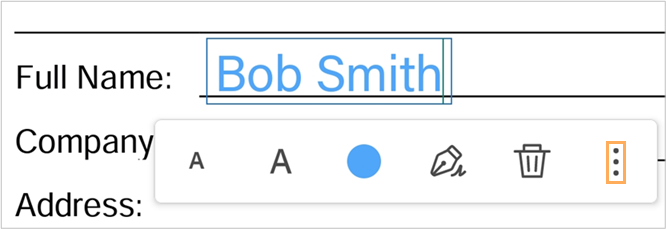
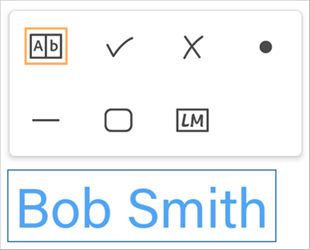
Styl tekstu zostanie zmieniony z normalnego na kombinowany.

Uwaga
Tekst kombinowany jest stylem tekstu, w którym każda litera tekstu jest równo rozmieszczona za pomocą sekwencji pól.
Po wykonaniu tych czynności dotknij kolejnego obszaru pola, a następnie wprowadź tekst w wyświetlonym polu tekstowym.
Wypełnianie pól przycisków opcji
Dotknij pola przycisków opcji.
Jest ono automatycznie oznaczone jednym z wybranych symboli:
 ,
,  lub
lub 
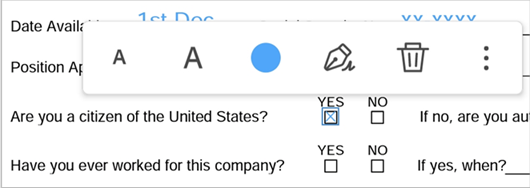
Aby zmienić symbol, wybierz pole ponownie, a następnie w menu dotknij opcji
 i wybierz inny symbol.
i wybierz inny symbol.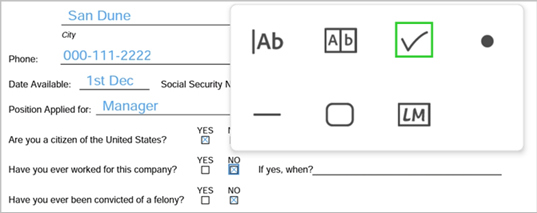
Oznacza pole wybranym symbolem.
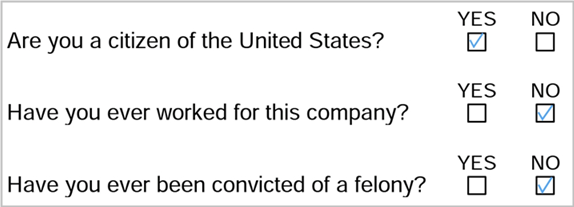
Dodawanie podpisu i inicjałów
Utwórz podpis i inicjały, jeśli wcześniej tego nie zrobiono. Aby to zrobić:
Wybierz opcję
 z dolnego paska narzędzi lub z menu pola tekstowego.
z dolnego paska narzędzi lub z menu pola tekstowego.Z opcji na dole wybierz Dodaj podpis. W wyświetlonym oknie dialogowym złóż podpis i naciśnij przycisk Gotowe.
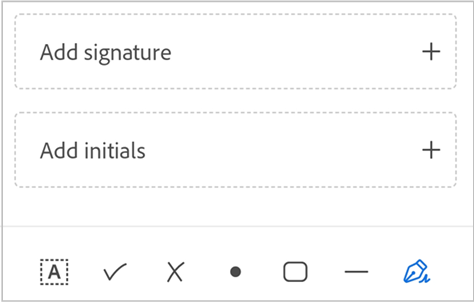
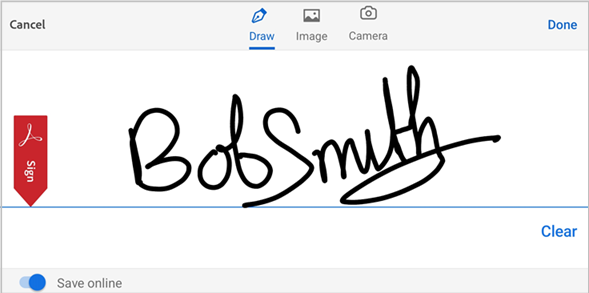
Dotknij opcji
 > Dodaj inicjały. W wyświetlonym oknie dialogowym podaj inicjały i naciśnij przycisk Gotowe.
> Dodaj inicjały. W wyświetlonym oknie dialogowym podaj inicjały i naciśnij przycisk Gotowe.
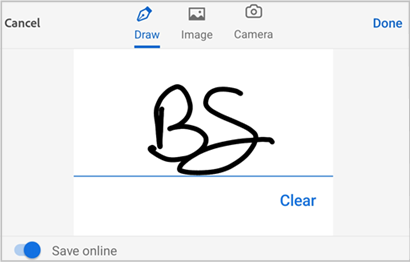
Uwaga
Podpis lub inicjały można też dodać w formie obrazu. Aby dodać istniejący obraz, dotknij ikonę obrazu z menu u góry. Aby zrobić nowe zdjęcie, które zostanie dodane jako podpis, dotknij ikony aparatu i postępuj zgodnie z procesem.
Aby dodać podpis:
Dotknij miejsca w dokumencie, w którym chcesz dodać podpis.
W opcjach menu pola tekstowego dotknij opcji
 . W przeciwnym razie na dolnym pasku narzędzi dotknij opcji
. W przeciwnym razie na dolnym pasku narzędzi dotknij opcji  .
.Podpis zostanie wyświetlony w polu.
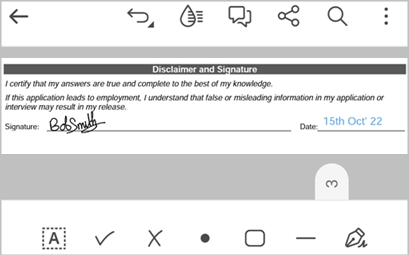
Uwaga
Po dodaniu podpisu lub inicjałów do formularza i zapisaniu ich ponowna edycja nie będzie możliwa. W związku z tym podczas dodawania podpisu lub inicjałów wyświetlany jest następujący komunikat ostrzegawczy.
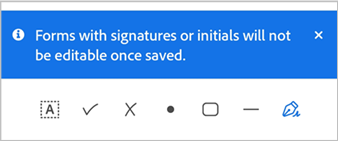
Aby zmienić miejsce podpisu, dotknij i przytrzymaj podpis, a następnie przenieś go.
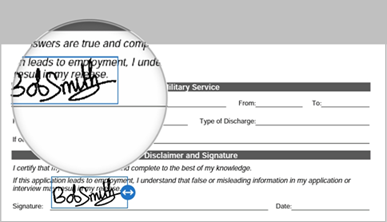
Aby zmienić rozmiar podpisu, dotknij podpis, a następnie przytrzymaj i przeciągnij narzędzie zmiany rozmiaru zgodnie z wymaganiami.
Aby dodać swoje inicjały:
Dotknij miejsca, w którym chcesz dodać inicjały.
W menu pola tekstowego dotknij ikony inicjałów.
W polu pojawią się inicjały.
Aby zmienić miejsce podpisu, naciśnij i przytrzymaj inicjały, a następnie przenieś je.
Aby zmienić rozmiar inicjałów, dotknij ich, a następnie przytrzymaj i przeciągnij narzędzie zmiany rozmiaru zgodnie z wymaganiami.
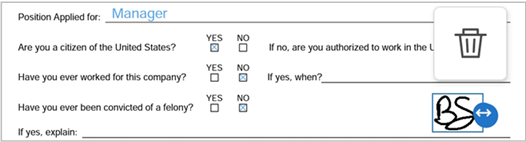
Wyświetlanie często zadawanych pytań
Czy mogę modyfikować pola formularza?
Istniejące pola formularza można modyfikować za pomocą funkcji Edytuj plik PDF, zgodnie z opisem powyżej. Nie można jednak modyfikować ani usuwać pól w formularzu po jego podpisaniu i zapisaniu.
Czy pola formularza mogą być automatycznie uzupełniane za mnie?
Pola formularza nie mogą być wypełniane automatycznie. Aplikacja Acrobat Reader obsługuje automatyczne wykrywanie, które ułatwia identyfikowanie pól formularza. W przypadku pól tekstowych program Acrobat może wyświetlać sugestie na podstawie danych wprowadzonych wcześniej.
Dlaczego nie mogę podpisać dokumentu?
Podpisanie dokumentu może nie być możliwe, jeśli dokument jest:
Udostępniony do recenzji
Udostępniony tylko do wyświetlania
Chroniony hasłem
Dlaczego nie mogę usunąć podpisu z dokumentu?
Po zapisaniu dokumentu plik PDF zostaje spłaszczony, co uniemożliwia usunięcie podpisu.
Dlaczego w pliku PDF nie widać komentarzy, danych formularza ani podpisów?
Aby móc wyświetlać komentarze, dane formularza i podpis w pliku PDF, należy zalogować się do konta Adobe Acrobat Reader.
Jak mogę wyświetlić listę podpisów w dokumencie?
Aplikacja Acrobat Reader nie obsługuje obecnie tej funkcji.
Czy można podpisać pliki PDF chronione hasłem?
Nie.
Czy program Acrobat Reader obsługuje formularze XFA?
Nie. Program Acrobat Reader nie może otworzyć dynamicznych lub statycznych formularzy XFA utworzonych przy użyciu programu LiveCycle Designer.
Czy jest jakaś integracja z systemem LiveCycle?
Program Acrobat Reader obsługuje pliki zabezpieczone hasłem, które zostały utworzone za pomocą systemu Adobe LiveCycle Rights Management Server lub podczas unieważniania dokumentu. Szczegółowe informacje można znaleźć w przewodniku mobilnym dla przedsiębiorstw pod adresem
https://www.adobe.com/go/readermobileetk.Dlaczego formularz wypełniony na jednym urządzeniu wygląda na pusty na innych urządzeniach?
Wypełniony formularz może w innym miejscu wyświetlać się jako pusty z następującego możliwego powodu:
Wypełnianie formularzy XFA, czasami utworzonych za pomocą programu LiveCycle Designer, nie jest obsługiwane.
Wiele przeglądarek innych niż Adobe PDF NIE OBSŁUGUJE przeglądania danych formularzy. Dotyczy to aplikacji iBooks, wbudowanej przeglądarki plików PDF w programie iPad Mail i innych aplikacji, jak przykładowo Dropbox.
Dlaczego nie widzę narzędzi elementów formularza?
Otwarto formularz Acroform lub podpisany. Nie można dodawać pól formularzy do tych typów plików.
Dlaczego moje dane profilu nie wypełniają się automatycznie?
Prawdopodobnie patrzysz na formularz Acroform zamiast Wypełnij i podpisz. Dane profilu są dostępne tylko w formularzu Wypełnij i podpisz.
Dlaczego nie mogę edytować mojego formularza?
Sprawdź, czy próbujesz edytować podpisany formularz. Podpisane formularze są zablokowane.