Zarządzanie subskrypcjami
Acrobat Reader jest darmową aplikacją, za pomocą której można otwierać, przeglądać, podpisywać, drukować, opisywać, wyszukiwać i udostępniać pliki PDF. Jednak aby móc korzystać z funkcji premium, należy wykupić plan subskrypcyjny: Możesz wybrać dowolny mobilny plan subskrypcyjny:
Adobe Acrobat Premium
Zapewnia dostęp do następujących funkcji premium:
Uzyskasz dostęp do wszystkich wymienionych powyżej funkcji premium w aplikacji mobilnej Acrobat Reader.
Do większości funkcji premium możesz uzyskać dostęp w aplikacji mobilnej, komputerowej i internetowej Acrobat Reader. Dla subskrybentów Acrobat Premium nie są dostępne funkcje edycji i podpisu elektronicznego w aplikacji internetowej i komputerowej. Więcej informacji można znaleźć w sekcji Plany i cennik programu Adobe Acrobat DC.
Opłaty będą naliczane automatycznie co miesiąc lub co rok, zgodnie z warunkami subskrypcji.
Jeśli zaakceptujesz ofertę bezpłatnej 7-dniowej wersji próbnej dla rocznej subskrypcji, otrzymasz wiadomość e-mail, gdy okres próbny będzie dobiegał końca. Po zakończeniu bezpłatnego okresu próbnego automatycznie zostanie naliczona opłata w wysokości określonej w warunkach subskrypcji. Aby uniknąć opłat, należy anulować subskrypcję przed zakończeniem okresu próbnego.
Zobacz też
Widzisz inny interfejs? Jeśli tak, korzystasz z klasycznego interfejsu. Zobacz, jak korzystać z funkcji premium w klasycznym interfejsie.
Acrobat Reader Plus
Zapewnia dostęp tylko do następujących funkcji premium: Edytuj tekst w pliku PDF, Edytuj obrazy, Twórz pliki PDF i OCR.
Oferta ta jest dostępna wyłącznie dla urządzeń mobilnych i dotyczy tylko aplikacji mobilnej Acrobat Reader.
Uwaga
Program Acrobat Reader Plus jest obecnie dostępny tylko dla ograniczonej grupy klientów w ramach naszych ciągłych wysiłków na rzecz identyfikacji i świadczenia unikalnych usług do obsługi dokumentów. Jeśli program Adobe Acrobat Reader Plus nie jest widoczny w aplikacji, możesz uzyskać dostęp do płatnych narzędzi mobilnych, kupując program Acrobat Premium na stronie Ustawienia.
Subskrypcja usług
Jeśli funkcja, której próbujesz użyć, jest niedostępna lub wyświetla się monit z prośbą o subskrybowanie, możesz sprawdzić bieżące subskrypcje i dodać nowe. Aby to zrobić:
Dotknij ikony
 .
.Dotknij pozycji Subskrypcje. Wyświetlona strona zawiera listę subskrypcji z aktualnym stanem.
Aby zasubskrybować usługę, dotknij nazwy subskrypcji, a następnie dotknij opcji Wypróbuj teraz.
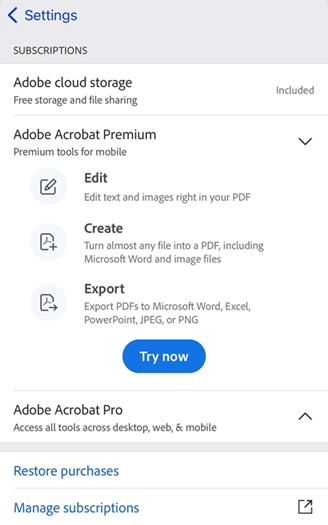
Na wyświetlonej stronie przejrzyj szczegóły subskrypcji i w razie potrzeby wykonaj jedną z następujących czynności:
Aby wykupić roczną subskrypcję, wybierz opcję Co rok > 7-dniowa bezpłatna wersja próbna. W wyświetlonym później oknie dialogowym zaloguj się przy użyciu istniejących poświadczeń lub zarejestruj konto Adobe i postępuj zgodnie z procedurą.
Aby zakupić miesięczną subskrypcję, wybierz opcję Co miesiąc > Subskrybuj teraz. Następnie zaloguj się lub zarejestruj i postępuj zgodnie z procedurą.
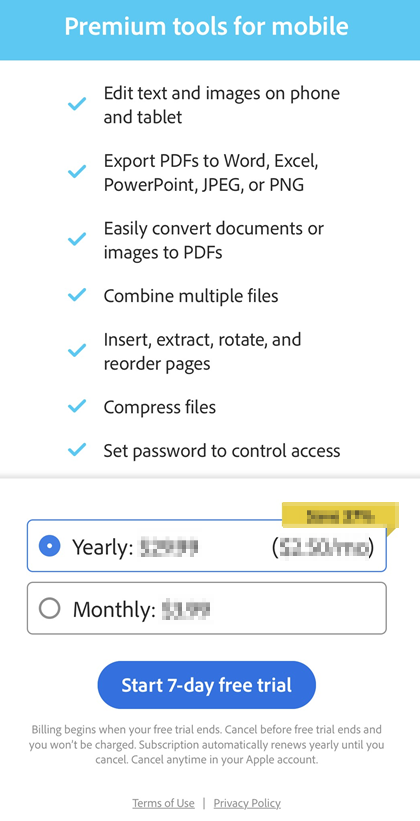
Uwaga: roczny okres rozliczeniowy za subskrypcję Premium rozpoczyna się w momencie zakończenia bezpłatnego okresu próbnego. Jeśli nie chcesz kontynuować subskrypcji, anuluj ją przed zakończeniem okresu próbnego, a opłata nie zostanie naliczona. Miesięczne i roczne subskrypcje są odnawiane automatycznie do momentu anulowania subskrypcji przed okresem odnowienia.
Uwaga
Jeśli nie zaktualizujesz aplikacji do najnowszej wersji, zobaczysz starszy interfejs użytkownika, zawierający listę poszczególnych subskrypcji.
Uaktualnianie istniejących subskrypcji
Subskrypcję można uaktualnić do dowolnego pakietu, korzystając z jednej z dwóch następujących metod:
Uaktualnienia możesz dokonać bezpośrednio w aplikacji mobilnej Acrobat Reader, przechodząc do strony ustawień.
Możesz też uaktualnić ją w sklepie Apple App Store, jeśli została tam pierwotnie zakupiona. Aby dowiedzieć się, jak przejść na nowy plan subskrypcyjny za pośrednictwem sklepu Apple App Store, przejdź do strony pomocy technicznej Apple.
Twoja nowa subskrypcja rozpoczyna się natychmiast po uaktualnieniu. Otrzymasz zwrot kosztów za pozostały okres anulowanej subskrypcji. Subskrypcja jest automatycznie odnawiana co rok lub co miesiąc, w zależności od wybranego planu, do momentu jego anulowania. Masz możliwość anulowania w dowolnym momencie za pomocą ustawień konta Apple.
Anulowanie subskrypcji
Musisz anulować subskrypcję w sklepie, w którym została zakupiona.
Aby zainicjować anulowanie z aplikacji Adobe Acrobat Reader:
Dotknij ikony
 .
.Dotknij pozycji Subskrypcje.
Dotknij pozycji Zarządzaj subskrypcjami.
Po otwarciu App Store należy zakończyć proces przypisany do wyboru.
Otrzymasz wiadomość e-mail z anulowaniem.
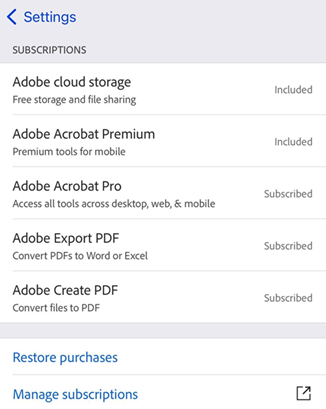
Opłata za anulowanie i zwroty
Zwrot kosztów zależy od momentu anulowania i rodzaju zakupionej subskrypcji. W przypadku większości planów otrzymasz pełny zwrot w przypadku anulowania subskrypcji w ciągu 14 dni od daty zakupu. Dowiedz się, czy otrzymasz zwrot kosztów po anulowaniu subskrypcji.
Firma Adobe nie wydaje zwrotów za zakupy dokonane bezpośrednio w sklepach z aplikacjami. Aby uzyskać informacje na temat zwrotów lub rozliczeń, zapoznaj się z zasadami zwrotu kosztów z Apple dla App Store lub iTunes Store.
Potrzebujesz więcej pomocy przy zwrotach kosztów? Skorzystaj z opcji Skontaktuj się z nami na dole strony Często zadawane pytania dotyczące aplikacji mobilnej Acrobat Reader.
Przywracanie subskrypcji
Jeśli nie możesz użyć lub znaleźć wcześniej zakupionych subskrypcji, spróbuj je przywrócić. Aby przywrócić subskrypcje:
Dotknij ikony
 .
.Jeśli nie jesteś jeszcze zalogowany, dotknij opcji Zaloguj się i postępuj zgodnie z instrukcją, aby zalogować się na konto.
Uwaga: aby przywrócić subskrypcję, należy zalogować się przy użyciu identyfikatora użytego do zakupu subskrypcji.
Dotknij pozycji Subskrypcje.
Dotknij opcji Przywróć zakupy.
Jeśli Twoje konto ma aktywne subskrypcje, zostanie wyświetlony komunikat informujący o przywróceniu zakupu. Uruchom ponownie aplikację i spróbuj skorzystać z płatnej subskrypcji.
Uwaga
Jeśli zostanie wyświetlony komunikat „Błąd przywracania”, zapoznaj się z sekcją Często zadawane pytania, aby dowiedzieć się, jak rozwiązać problem.
Aktualizacja aplikacji
Program Acrobat Reader jest w pełni zintegrowany z Twoim urządzeniem i usługą pamięci masowej Adobe w chmurze. Jednak zmiana jednego z tych komponentów może wymagać aktualizacji jednego lub kilku innych komponentów. Jeśli aplikacja nie zaktualizuje się automatycznie, należy ją zaktualizować do najnowszej wersji.
Pamięć masowa Adobe w chmurze to nieustannie rozwijająca się usługa, a bieżące zmiany mogą zakłócać niektóre procesy, które korzystają z usług DC. Dlatego po wyświetleniu odpowiedniego monitu należy zaktualizować program Acrobat Reader do najnowszej wersji.
Zalecamy aktualizację aplikacji i włączenie automatycznej aktualizacji w celu zapewnienia dostępu do najnowszej wersji. Aby tego dokonać, postępuj zgodnie z instrukcjami sklepu Apple Store.
Zapisywanie plików
Pliki zmienione za pomocą usług subskrypcji są stale zapisywane. W systemie iOS takie pliki są zawsze zapisywane w pamięci masowej Adobe w chmurze, niezależnie od ich oryginalnej lokalizacji.
Często zadawane pytania
Dlaczego po zakończeniu okresu próbnego mój rachunek został automatycznie obciążony?
Bezpłatny okres próbny automatycznie przekształca się w płatną subskrypcję na koniec okresu próbnego.
Czy firma Adobe wysyła potwierdzenie w przypadku anulowania subskrypcji?
Jeśli anulujesz ją z pomocą firmy Adobe, otrzymasz wiadomość e-mail z potwierdzeniem.
Jeśli anulujesz ją za pośrednictwem sklepu z aplikacjami, sprawdź zasady potwierdzania anulowania w danym sklepie.
Podczas próby przywrócenia zakupów pojawia się błąd „Nie można przywrócić zakupów”. Dlaczego nie mogę przywrócić subskrypcji?
Jeśli użytkownik nie jest zalogowany na konto, które zostało użyte do zakupu subskrypcji, może zostać wyświetlony błąd „Nie można przywrócić zakupów”. Dlatego przed przywróceniem zakupów należy upewnić się, że nastąpiło logowanie na konto, z którego zakupiono subskrypcję. Ten błąd może również zostać wyświetlony, jeśli na koncie nie ma żadnych aktywnych ani ważnych subskrypcji. Aby sprawdzić i zweryfikować aktywne subskrypcje, przejdź do opcji Ustawienia > Subskrypcje > Zarządzaj subskrypcjami.
Skąd mam wiedzieć, że okres próbny dobiega końca i czy zostanie pobrana opłata?
Sprawdź ustawienia w aplikacji firmy Adobe, aby dowiedzieć się, kiedy zostanie naliczona opłata. Dotknij kolejno Ustawienia > Zarządzaj subskrypcjami, aby wyświetlić następną planowaną płatność.
Co zrobić, jeśli przypadkowo zasubskrybuję dwa razy?
Nie można subskrybować podwójnie za pomocą jednego identyfikatora logowania. Jeśli logujesz się jako inny użytkownik, należy pamiętać o zarządzaniu swoimi subskrypcjami oddzielnie w ramach każdego logowania.
Chcę ocenić, czy wolę kupić czy anulować. Gdzie mogę uzyskać pełną listę funkcji, które dostaję na wszystkich platformach?
Sklepy z aplikacjami wyszczególniają dostępne zakupy w aplikacji (dostępne funkcje subskrypcji).
Czy mogę uzyskać dostęp do subskrypcji Acrobat Reader Premium z wielu urządzeń mobilnych?
Tak, dostęp do subskrypcji Acrobat Reader Premium można uzyskać z wielu urządzeń mobilnych, logując się przy użyciu danych logowania powiązanych z kontem subskrypcji.
Czy mogę korzystać z subskrypcji Adobe Acrobat Premium w programie Acrobat Reader na komputery stacjonarne?
Nie, nie można korzystać z subskrypcji Adobe Acrobat Premium w celu uzyskania dostępu do funkcji subskrypcji programu Acrobat Reader na komputery stacjonarne.